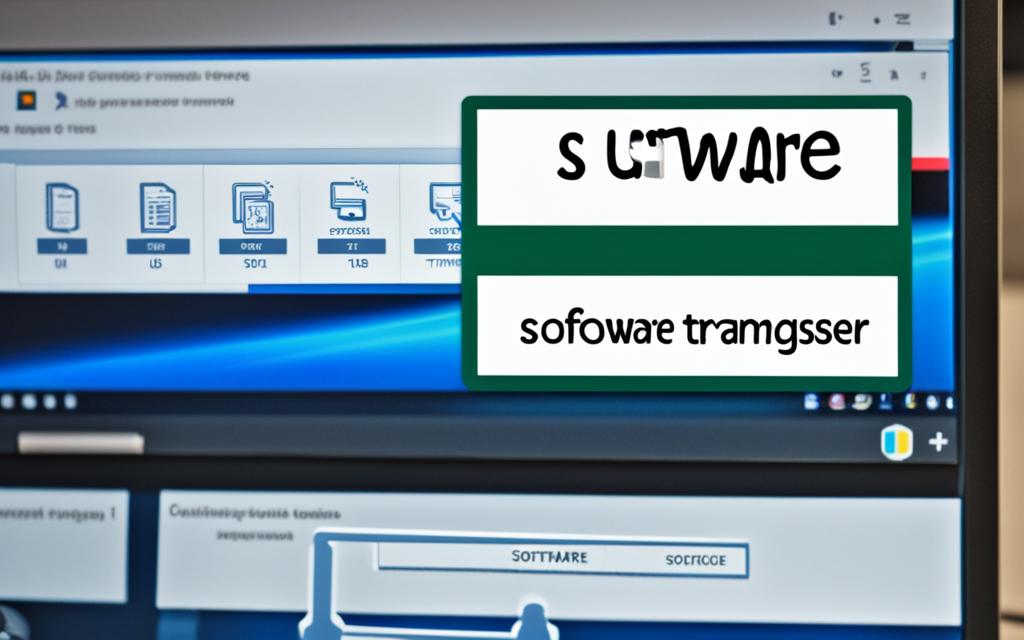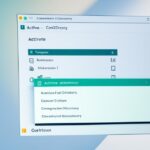Transferring software between computers can seem hard, but it can be easy with the right tools and methods. This article will look at different ways and software to move software from one computer to another.
Avica Remote Desktop is a top choice for moving software. It ensures fast file transfers and secure connections with strong security1.
Avica Remote Desktop makes moving software easy with its features. It has shortcut keys for remote devices, a multi-screen preview, screen blacking for privacy, and stable connections1.
Avica Remote Desktop helps users with a step-by-step guide. It covers installing, logging in, setting up connections, and using drag-and-drop or clipboard for transferring software1.
Transferring software via USB is another good option. Users make ZIP folders of program files, move them via USB, and then install on the new computer1.
Logging into a Microsoft account is easy for downloading and installing Microsoft apps and software from the Microsoft Store1.
Cloud services like Google Drive make moving apps between computers simple. Users upload files to the cloud and download them on the new computer for a smooth transfer1.
For lots of programs, AOMEI Partition Assistant Professional is a good choice. It offers secure data migration with Disk Clone. Users can quickly clone disks and pick the right hard drives for moving programs1.
Key Takeaways:
- Avica Remote Desktop provides quick file transfers and secure connections for software transfer1.
- USB migration and logging into a Microsoft account are alternative methods for transferring programs1.
- Cloud services and AOMEI Partition Assistant Professional offer convenient options for transferring software between computers1.
PCmover Enterprise Evaluation
Organizations need a reliable way to move software licenses and applications between computers. PCmover Enterprise is that solution. It makes transferring software easy, saving time and resources for businesses.
PCmover Enterprise offers a free evaluation copy for organizations. By visiting the PCmover website, businesses can fill out a form to get their evaluation version. This lets them see how the software works and its benefits.
During the evaluation, the PCmover Enterprise copy needs a domain login. This makes sure businesses can test the software in their network. It helps them check how well it fits with their setup.
Businesses can also get PCmover Enterprise copies by contacting [email protected]. Laplink, the software’s maker, offers custom solutions and support for all business sizes.
With the evaluation copy, organizations can see how PCmover Enterprise works. They can check its impact on moving software. This helps them decide if it’s the right choice for their needs.
References:
- https://www.sysnative.com/forums/threads/transferring-files-to-your-new-windows-10-system-laplink-pcmover.30668/2
- https://azuremarketplace.microsoft.com/en-us/marketplace/apps/laplinksoftwareinc1692812776055.laplink_pcmover_enterprise_saas?tab=overview3
- https://pcmoverfree.azurewebsites.net/4
Transferring Programs with PC Transfer Software
Transferring programs from one computer to another is easy with PC transfer software. EaseUS Todo PCTrans is a great choice for this task. It makes moving programs smooth and avoids the need for reinstalling them.
This software lets you move files, folders, programs, and accounts easily to a new computer. It supports popular apps like Microsoft Office and Adobe Photoshop. So, moving programs is hassle-free, letting you start where you left off.
EaseUS Todo PCTrans is free for up to 5 program transfers, making it a good starting point5. For unlimited transfers, the Pro version is available5.
This software makes moving software easy without the need for reinstalling or dealing with boot issues5. It works with Windows 11, 10, 8, 7, XP, and Vista, making it versatile for different systems5.
Transferring programs with EaseUS Todo PCTrans takes about 2-3 minutes, saving time and effort5. It’s a fast and reliable way to move programs, ensuring a smooth switch to a new computer.
The software has a user-friendly interface that guides you through the transfer process5. It covers moving user accounts, files, folders, and programs, making migration easy.
The image shows how easy it is to transfer programs with EaseUS Todo PCTrans. Its simple interface and powerful features make moving programs to a new computer straightforward.
| Key Features of EaseUS Todo PCTrans: | Reference |
|---|---|
| Efficient transfer of files, user accounts, settings, and installed programs | 5 |
| Seamless migration without the need for reinstallation or boot issues | 5 |
| Transfer up to 5 programs for free using the free edition5 | 5 |
| Pro edition allows unlimited transfers of files and software5 | 5 |
| Compatible with Windows 11/10/8/7/XP/Vista5 | 5 |
| Simple and intuitive user interface for a seamless migration experience5 | 5 |
For moving programs between computers, EaseUS Todo PCTrans is a top choice5. It simplifies the process and avoids reinstalling, ensuring a smooth move to a new computer. It’s great for moving a few or many programs, making the process easy and stress-free5.
Manually Copying Installed Programs
Copying installed programs by hand is a good way to move software between computers. You use a USB flash drive or an external hard drive to move the program files from one computer to another6.
But, not all programs can be moved this way. Some need the operating system or special setup on the new computer6.
For simple programs without many dependencies, copying the files can be quicker than reinstalling them6.
To copy installed programs, follow these steps:6
- Find the program files in the “Program Files” or “Program Files (x86)” directory.
- Plug in a USB flash drive or connect an external hard drive to the source computer.
- Create a folder on the USB flash drive or external hard drive for the program files.
- Move the program files to the folder on the USB flash drive or external hard drive.
- Remove the USB flash drive or disconnect the external hard drive from the source computer.
- Connect the USB flash drive or external hard drive to the destination computer.
- Move the program files from the USB flash drive or external hard drive to the right place on the destination computer.
Remember, copying programs by hand is handy but not for all programs. It’s best for simple programs without complex needs6.
Comparison of Methods for Transferring Installed Programs
| Methods | Key Features | Limitations |
|---|---|---|
| Manual Copying with USB | – Allows for selective transfer of program files. – No internet connection required. – Can be time-consuming for large programs. |
– Not suitable for programs with complex dependencies or specific installation requirements. |
| Microsoft Store Migration | – Supports migration of programs installed from Microsoft Store. – Quick and straightforward process. – Limited to Microsoft Store applications only. |
– Excludes non-Microsoft Store programs. – May not transfer all program settings or data. |
| Cloud Storage Services | – Offers convenient access to programs from anywhere. – Allows for remote installation on the destination computer. – Limited free space (e.g., OneDrive’s 5GB storage)6. – Requires reliable internet connection for large program transfers. – May have data transfer limitations, depending on the service. |
|
| AOMEI Partition Assistant | – Secure and efficient program migration process. – Supports bulk transfer of multiple programs. – Provides step-by-step instructions for easy migration6. |
– Requires installation of AOMEI Partition Assistant software. – Limited to transferring programs, not files. – Only applicable for Windows operating systems. |
Choosing the right method to transfer programs depends on your needs. Manual copying with USB is good for some programs. But, other options like Microsoft Store migration, cloud services, or AOMEI Partition Assistant might be better for you6.
Transferring Files from PC to PC
Transferring files from one computer to another is often needed. There are many ways to do this, like using external storage, direct cable connections, or cloud services. You can also use network transfer, remote desktop software, online file transfer services, and email.
External storage devices like USB flash drives or external hard drives are popular for moving files. They are easy to carry and make transferring files simple. The price of these devices varies from $30 to hundreds of dollars, depending on how much you need to store and how fast you want it to be7.
Direct cable connections are another way to transfer files quickly and securely. Some computers have special ports for external hard drives that work faster than USB7. This method doesn’t need extra hardware or internet.
Wireless transfers are also an option with network transfer and cloud storage. You can share a folder on your network to easily move files between computers8. Cloud services like Microsoft OneDrive, Google Drive, and Dropbox let you access and transfer files from anywhere. They are quick and easy to use78.
Remote desktop software, online file transfer services, and email are also used for moving files. These methods let you get to your files from anywhere. However, how long it takes depends on the file size and your internet speed8.
In conclusion, there are many ways to transfer files from one PC to another. You can use external devices, direct cables, network transfer, or cloud services. Think about what you need, like how big the files are, how fast you want it to go, and what it will cost78.
Using External Storage Devices for File Transfer
External storage devices are great for moving files between computers. They are reliable and easy to use. You can transfer files by simply dragging and dropping them onto the device’s drive. Then, connect the device to another computer to move the files over9.
These devices make transferring files easy and flexible. They work well with both Windows and Mac computers. This means you can move files smoothly, no matter the operating system9.
External storage devices come in different sizes, so you can pick the right one for your needs. USB flash drives are small and perfect for moving small files or documents. External hard drives are better for large files, media, or backups9.
These devices are also very safe for moving files between computers. They protect your files from being intercepted or seen by others. So, whether it’s work documents or personal stuff, your data is safe9.
Using external storage like USB flash drives and external hard drives makes file transfer easy and safe. It’s great for moving to a new computer, backing up files, or sharing with others. These devices are a smart choice for keeping your files secure9.
Transferring Files through Network Transfer
Network transfer is a great way to move files between computers on the same network. It’s useful in offices or at home. You can share files easily without needing extra devices or software.
When moving files over a network, think about the network speed. It affects how fast files move10. A fast and stable network is key for quick transfers and less waiting.
There are many ways to transfer files, depending on what you need. You can use local drives, NAS devices, or cloud services like Dropbox10. Apps like Skype and WeChat also work for transferring files within a network10.
More people are switching from desktops to laptops now10.
Windows 11/10 users are finding it tough to transfer data during this change10.
The advice given focuses on moving files between computers, dealing with file size and network issues10.
Using professional software can save time and prevent data loss during transfer10.
EaseUS PCTrans Free is good for moving personal files, software, or apps between PCs10.
There are many ways to move files, like local drives, cloud services, Email, and apps10.
If you don’t have a network, you can use USB drives or external hard drives10.
There are different ways to transfer files, like Backup and Restore, using an external drive, or transfer cables10.
The Belkin Easy Transfer cable makes moving files easier when PCs are close together10.
Network transfer is a reliable way to share files between computers. It uses your network to make sharing easy and fast. This is great for working in an office or at home10.
| Safety Rating | Network Transfer Method |
|---|---|
| Moderate to High | Network transfer |
| Moderate | Cloud storage |
| Moderate | Remote desktop software |
| Low to Moderate | Online file transfer services |
| Low |
Using a special data transfer cable can help with moving data9.
For network transfer, make sure your router is secure by changing the SSID and network key9.
Use quality USB 3.0 cables under two meters for fast transfers9.
Cloud storage like NordLocker can protect your files during transfer9.
When transferring files, keep your data safe9. Network transfer is safe but you should take steps to protect your files. Use encrypted cloud services, secure networks, or special cables for safe transfers9.
| Scalability | Cloud Storage |
|---|---|
| Scalable solutions | Allows users to subscribe for as much space as needed |
| Secure File Transfer | Specialist PC Migration Software |
| Recommended for industries with heavy regulations, such as healthcare | Offers secure file transfer options like SFTP |
| Large-scale Data Transfer | SFTP Tools |
| Particularly useful for transferring large-scale data in industries focusing on confidentiality like finance and law | |
| Efficient PC Transfer | PC Migration Software |
| Enables efficient transfer of specific types of data, including email, between old and new PCs | |
| Upfront Costs | PC Migration Software |
| Significant upfront costs, especially for services that may only be required once |
Cloud storage offers scalable solutions for file transfer needs, allowing users to subscribe for as much space as needed11.
Specialist PC migration software is recommended for industries with heavy regulations, such as healthcare, offering secure file transfer options like SFTP11.
SFTP tools are particularly useful for transferring large-scale data in industries focusing on confidentiality like finance and law11.
PC migration software enables users to transfer specific types of data, including email, efficiently between old and new PCs11.
Upfront costs for PC migration software can be significant, especially for services that may only be required once11.
Choosing the right method for transferring files depends on your needs and preferences11. Cloud storage is great for scalable solutions11. For industries with strict rules, like healthcare, specialist PC migration software is useful11. SFTP tools are best for moving big data in secure fields11. PC migration software makes moving certain data types easy11.
Cloud Storage for File Transfer
Cloud storage services like Dropbox and Google Drive make transferring files easy and safe. You can upload files to the cloud and then download them on any computer with internet. This is great for people, companies, and groups.
Cloud storage keeps your files safe and private. It uses encryption to protect your data from unauthorized access. This keeps your sensitive information safe9.
Using cloud storage is easier than old methods. Just upload your files to the cloud from one computer, then download them on another. You don’t need extra storage devices or complex networks11.
Cloud storage lets you pick a plan that fits your needs. You can choose how much storage you want based on how many files you have. This makes it cost-effective and efficient11.
Dropbox is a well-known cloud storage option for moving files. It lets you sync your files across devices. But remember to sign out and remove the Dropbox app from your old computer before deleting files11.
Cloud storage is considered safe but not completely risk-free. It relies on the security of the provider. Choosing a trusted cloud storage service is key to keeping your data safe. Look for one that has strong security and updates regularly9.
In summary, cloud storage is a secure and easy way to move files between computers. With its encrypted storage, flexible plans, and device access, services like Dropbox and Google Drive are great for moving files efficiently911.
Conclusion
Transferring software and files between computers is key. It needs careful thought for a smooth move. Using the right tools and methods helps. This includes PC transfer software, external storage, network transfer, and cloud storage for easy data migration.
According to TechRadar, transferring software with a USB device is a good way to move big apps like Microsoft Office. You don’t need the internet or CDs. For Microsoft Office, deactivate it on the old computer, note the product key, and download it on the new computer from the Microsoft website12.
It’s wise to deactivate the license on the old computer before transferring software. Use USB drives, external hard drives, or cloud services like OneDrive or Google Drive to move files and settings12.
For transferring programs, there are special options for Windows. You can use USB drives, external hard drives, a Microsoft account, or software like AOMEI Partition Assistant Professional for a successful transfer13.
EaseUS Todo PCTrans is great for beginners to move Adobe programs to a new computer. It does a one-click transfer of all Adobe programs, keeping original settings. Adobe Creative Cloud is better for those with some experience14.
In conclusion, a good plan and the right tools make moving software and data to a new computer smooth. Use PC transfer software, external storage, and cloud services for a hassle-free move121314.
FAQ
How can I transfer software to another computer?
You can transfer software in several ways. Use PC transfer software, copy programs to external devices, or explore other options based on your needs.
What is PCmover Enterprise Evaluation?
PCmover Enterprise helps move software between computers. Companies can try it for free by filling out a form on the website. This trial might ask for a domain login during testing.
How can I transfer programs using PC transfer software?
EaseUS Todo PCTrans is a great tool for moving programs. It makes transferring apps like Microsoft Office and Adobe Photoshop easy. This software moves files, folders, programs, and accounts safely to another computer without reinstalling.
Can I manually copy installed programs?
Yes, copying programs manually is possible. Use a USB flash drive or external hard drive to move the files. But, not all programs can be moved this way. Some might need to be installed or depend on the system.
What are the options for transferring files from one computer to another?
You can transfer files using USB drives, external hard drives, or by cable. Other methods include network transfer, cloud storage, remote desktop, online services, and email.
How can I use external storage devices for file transfer?
External devices like USB drives and hard drives are great for moving files. Connect the device to the source computer, then drag and drop files onto it. Then, connect it to the new computer to move the files over.
How does network transfer work for file transfer?
Network transfer is quick for files on the same network. Use Wi-Fi or Ethernet to set up the network. Share files or folders to move them between computers easily.
Can I use cloud storage for file transfer?
Yes, cloud services like Dropbox and Google Drive make transferring files easy. Upload files to the cloud, then download them on another computer. Pick a secure cloud service and watch out for file size and storage limits.
What are the efficient ways to transfer software and files?
Efficient methods include PC transfer software, external devices, network, cloud storage, and more. Think about security and compatibility when picking a method.
Source Links
- https://www.avica.link/blog/how-to-transfer-programs-from-one-computer-to-another/ – How to Move Programs from One Computer to Another: 5 Methods – Avica
- https://www.sysnative.com/forums/threads/transferring-files-to-your-new-windows-10-system-laplink-pcmover.30668/ – Transferring Files to Your New Windows 10 System – Laplink PCmover
- https://azuremarketplace.microsoft.com/en-us/marketplace/apps/laplinksoftwareinc1692812776055.laplink_pcmover_enterprise_saas?tab=overview – Microsoft Azure Marketplace
- https://pcmoverfree.azurewebsites.net/ – Laplink® – Trusted Worldwide
- https://www.easeus.com/pc-transfer/copy-installed-software.html – Transferring Installed Programs from One Computer to Another Windows 11/10
- https://www.diskpart.com/articles/transfer-installed-program-to-another-pc-windows-10-0825.html – How to Transfer Installed Programs to Another PC on Windows 10
- https://www.intel.com/content/www/us/en/tech-tips-and-tricks/how-to-transfer-files-to-a-new-computer.html – New PC? Learn How-to Transfer Files from PC to PC – Transferring Data…
- https://www.easeus.com/pc-transfer/transfer-files-from-old-pc-to-new-pc-in-windows-10.html – How Do I Transfer Everything from My Old Computer to My New Computer?
- https://nordvpn.com/blog/how-to-transfer-files-from-pc-to-pc/ – The 7 safest methods for how to transfer files from PC to PC
- https://www.easeus.com/pc-transfer/3-ways-to-share-transfer-files-between-two-pcs.html – 3 Ways to Transfer Files Between Two PCs in Windows 11/10🏅
- https://experience.dropbox.com/resources/pc-to-pc-transfer – How to Transfer Files from PC to PC
- https://www.process.st/how-to/transfer-microsoft-office-to-another-computer/ – How To Transfer Microsoft Office To Another Computer
- https://www.diskpart.com/windows-11/transferring-installed-programs-from-one-computer-to-another-windows-11-1796.html – Transferring Installed Programs From One Computer to Another on Windows 11 (Step-by-Step Guidance)
- https://www.easeus.com/pc-transfer/can-i-transfer-my-adobe-programs-to-a-new-computer.html – Can I Transfer My Adobe Programs to a New Computer [Tutorial]