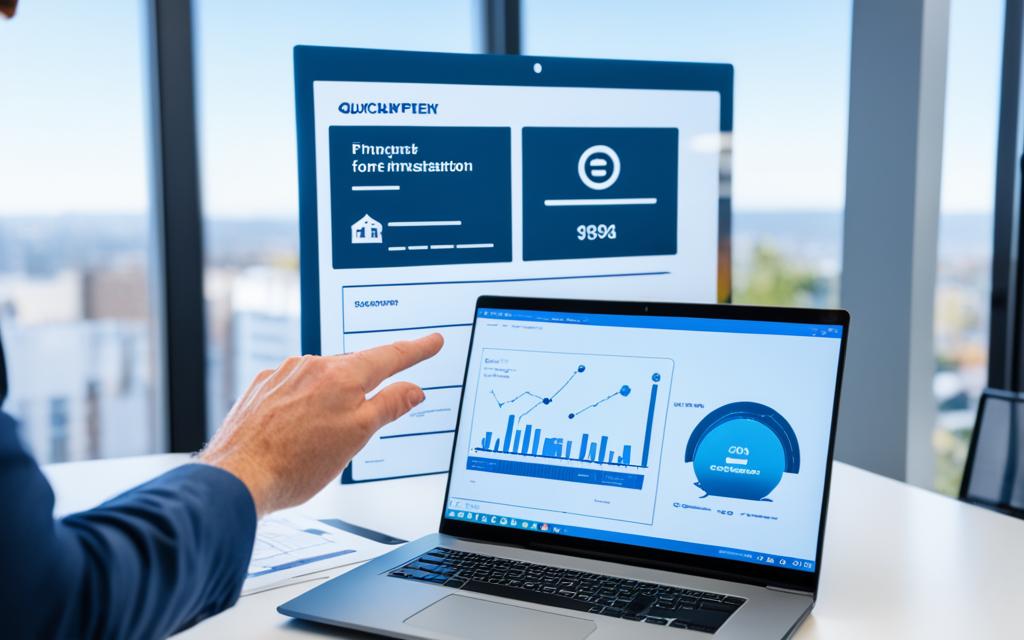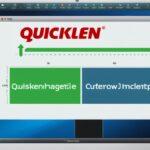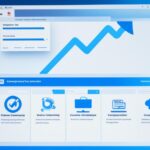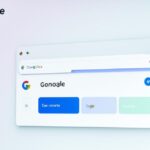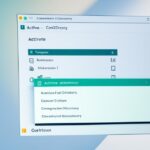To install Quicken on a new computer, start by downloading it from the official website. Click the download button and run the installer. If using Google Chrome, click the download progress button, and if using Firefox, click Save File.
After downloading, follow the on-screen instructions to install it. You’ll need to enter your Quicken ID and password, and possibly a 6-digit code for verification. If you bought Quicken from a store, use your Activation Code.
Finally, open your Quicken data file or move it from another computer1.
Key Takeaways:
- Download Quicken for Windows from the official website to install it on a new computer.
- Follow the on-screen instructions and enter the necessary information, such as your Quicken ID and Activation Code.
- If you have an existing Quicken data file, you can transfer it from another computer.
- Ensure that you have the same version of Quicken installed on the new computer before transferring your data file.
- Backing up your Quicken data file and maintaining its security is crucial.
These steps are for installing Quicken on a new computer. If you face issues during installation, contact Quicken Support or check Article ID: GEN82388 for help.
By following these steps, you’ll install Quicken on your new computer easily. Quicken will help you manage your finances better, making your life simpler1!
Downloading Quicken for Windows
To download Quicken for Windows, visit the official website and click the button for your region.
Run the installer after downloading and follow the on-screen instructions. If using Google Chrome, check the download progress at the bottom left. For Firefox users, save the file and then click the download icon in the top right corner.
Download Quicken for Windows and get powerful tools for managing your finances.
Follow the step-by-step guide for a smooth installation.
Quicken offers various versions for download, including Business, Deluxe, Premier, and Starter2.
The guide helps users download Quicken for Windows, with options for U.S. and Canada2.
During installation, you’ll need to enter your Quicken ID and Password2.
If you bought Quicken from a store, you might need an Activation Code. It’s in the box or your purchase email2.
Quicken lets you move your data file to another computer as explained in the guide2.
Under their End User License Agreement, Quicken allows installation on multiple computers2.
Installing Quicken
Follow the on-screen instructions to install Quicken. Click Next to start, then hit Install on the Ready to install prompt. After the installation finishes, click Done.
Next, enter your Quicken ID and password. If asked, enter the 6-digit code for verification. If you bought Quicken from a store, use your Activation Code. If you bought from the official website, log in with your Quicken ID and password2.
Opening Your Quicken Data File
After installing Quicken on your computer, it’s time to open your data file. Quicken comes in various versions like Business, Deluxe, Premier, and Starter1. Just start Quicken and pick the “Open a data file” option from the menu.
If your data file is on another computer, move it to your current one first. Quicken has clear steps for moving files to another computer1. These steps work for Windows, Mac, and both Windows and Mac setups. Remember, Quicken suggests not moving files often and using Quicken on the Web for easy access from anywhere1.
Don’t run Quicken on a network or share files between computers1. This can cause problems and might mess with your financial info’s security and accuracy. Also, avoid opening Quicken files from cloud drives like Dropbox or OneDrive1. Move the file to your computer’s storage first.
Need to move your Quicken file to another computer? Quicken has a step-by-step guide for this1. You’ll install Quicken, back up, and restore the file from an external drive or disc. The guide covers each step, including installation and data restoration. It also helps with upgrading or switching between operating systems1.
In summary, opening your Quicken data file is easy. Just follow the on-screen steps or use Quicken’s guides for moving files1. Always keep your financial data safe by following Quicken’s advice and best practices.
Replacing a Lost CD Copy of Quicken
If you’ve lost your CD copy of Quicken, don’t worry. You have options to get your finances back on track. You can download and install Quicken again, ensuring you manage your money well.
To replace your lost CD copy, follow the download instructions from the official website [source]. The download page will help you get the software for your system. Quicken works on Windows and Mac, making it easy to use2.
After downloading the Quicken installer, run the file and follow the steps to install it. You might need to enter your Quicken ID and password to secure your account2. If you bought a retail copy, you’ll need an activation code for the software2.
Once Quicken is installed, you can start managing your money again. If you backed up your data, you can restore it easily2. Or, if you used cloud sync, your data is already there when you log in1.
To move your Quicken data smoothly, follow the guide for transferring files from one computer to another [source]. This way, all your financial info, like transactions and accounts, will move over correctly2. These steps help you quickly replace your lost Quicken CD and keep track of your finances.
Installing Quicken on a Computer without a CD Drive
If you don’t have a CD drive, don’t worry! You can install Quicken easily without one. You can download Quicken directly from the official website2.
To start, visit the Quicken website and go to the download section. Look for the download option and select it. This starts the download, letting you get the software quickly and easily2.
If you’re using an older Quicken version and want to upgrade, don’t worry about the CD drive. Upgrading is easy and doesn’t need a CD. Just follow the website’s instructions to get the latest version’s features32.
Many computers now come without a CD drive. Quicken makes it simple to install without one2.
Installing Quicken is the same for new and long-time users without a CD drive. After downloading, just follow the on-screen steps to install. This might take a few minutes, so be patient32.
After installing, make sure your computer is up to date. Quicken might need updates for the best performance and new features3.
Restarting your computer after updating Quicken ensures it runs smoothly. This avoids conflicts with other software or system processes3.
Now, you’re ready to set up your accounts in Quicken. You can manage checking, savings, credit cards, and cash accounts easily. Quicken helps you keep all your financial info in one place3.
You can set up your banking accounts in two ways. Use the automatic login for real-time updates or enter the info manually if you prefer3.
Quicken offers Qcards for new users or those needing help. These guides help you learn about the software’s features and functions3.
Adding monthly bills in Quicken is easy. Enter the payee, due date, and amount to track and manage payments. Quicken will remind you of upcoming payments3.
Adding more checking or savings accounts is simple. Go to the Tools menu and select ‘Add New Accounts’ for easy management3.
For credit cards, Quicken makes adding and managing accounts straightforward. You can use your login details or enter the info manually3.
You can set a credit card limit in Quicken. Editing the account lets you specify your spending limit. This keeps you within budget and avoids overspending3.
Quicken also lets you create cash accounts and link your PayPal account for better financial management3.
Following these steps, you can easily install Quicken on a computer without a CD drive. The process is simple and user-friendly, making it easy to manage your finances2.
Installing Quicken on Multiple Computers
If you need to install Quicken on several computers, you’re in luck! The End User License Agreement says Quicken can be installed on multiple computers2. This means you can use Quicken on different devices whenever you need it.
Whether you’re using a desktop, laptop, or both, installing Quicken is easy. Make sure to refer to the official website2 for clear instructions on how to do this.
Quicken comes in various versions to meet different needs. You can choose from Business, Deluxe, Premier, or Starter2. Pick the right version for you before you start installing.
Follow Quicken’s official guidance to install the software on all your computers easily. Always stick to the End User License Agreement to stay within the rules.
To begin, visit the Quicken website and check the support section for help on installing on multiple computers. You’ll find step-by-step guides for Windows or Mac, depending on your system1. Just follow the right instructions for your operating system.
Quicken supports both Windows and Mac systems1. This means you can install it on many devices, no matter the operating system you prefer.
With Quicken on several computers, you can easily manage your finances from anywhere. This ensures you can keep track of your money smoothly across devices1.
Always update your Quicken software to get the newest features and security updates. Quicken updates often, so installing these updates keeps your devices running well.
If you’re having trouble installing Quicken, don’t worry. Quicken offers lots of support resources. Check the detailed guides, FAQs, or contact customer support for help.
Installing Quicken on many computers lets you access your financial info from various devices. This makes managing your money flexible and convenient. Use the official guides to make the most of Quicken on your devices.
Moving Quicken Data File to Another Computer
If you need to move your Quicken data file to another computer, check the official website for instructions. Follow these steps for a smooth transfer of your data file.
Moving your Quicken data file to another computer is easy if you follow the steps. First, back up your Quicken data file on your current computer. This keeps your financial info safe and ready for the new computer4.
After backing up, transfer the file to the new computer. You can use a USB flash drive or cloud services like Dropbox or OneDrive5.
Once the file is on the new computer, install Quicken. Use the instructions provided by Quicken for a smooth setup4.
Open Quicken and select the option to restore a backup file. Pick the backup from your old computer and restore it. This will bring all your financial data to Quicken on the new computer4.
Remember, you might face some compatibility issues when moving your Quicken data. But, most problems can be fixed with the right troubleshooting6.
After moving your data, check it thoroughly to ensure everything is correct. This step is key for keeping your financial records accurate6.
Users often find moving their Quicken data to a new computer helps with managing their finances better. Having Quicken on a new computer with more features is very useful6.
References:
Using Quicken on a Network
Using Quicken on a network requires caution to avoid data file damage. Quicken isn’t meant for network use, as shown by statistics7. Using it wrongly can cause data loss and problems.
For your Quicken data file‘s safety, save it on your computer’s hard drive, not a network. This reduces the risk of data corruption. Statistics from link 3 highlight the danger of network setups for Quicken.
The Quicken website doesn’t support network setups, as they vary a lot. So, it’s best to use Quicken on one computer or follow official advice to avoid issues.
Stay Connected with Quicken on the Web
Direct network use of Quicken isn’t advised, but there are other ways to access your data. Quicken on the Web, as shown in data8, lets you view transactions from any computer online. You can sync your Quicken data with the web version anytime, making it easy to manage finances away from home.
Quicken on the Web also lets you export transactions to a CSV file. This makes managing your data easier and more flexible.
“Access to Quicken on the Web allows users to view transactions and access features from any computer via the web.”8
Ensuring Quicken Security and Compatibility
Quicken advises against network use, but security and compatibility are key. Back up your Quicken file on an external device away from the network. This protects your data in case of damage or loss.
Also, keep your system and Quicken updated. The latest updates and patches help fix security issues and ensure compatibility with new systems. This keeps your financial info safe and your experience smooth.
“Steps provided suggest common issues faced by users, indicating a recurrent need for troubleshooting assistance.”7
Avoiding Technical Hurdles
Installing or starting Quicken can sometimes be tricky. Anti-virus or firewall issues might block Quicken, as noted in data7. To fix this, follow Quicken’s official instructions. They help you troubleshoot and solve installation problems.
- Check your anti-virus and firewall settings to ensure Quicken can run.
- Think about removing any software that clashes with Quicken.
- Use the troubleshooting steps recommended by Quicken’s support.
These steps help you fix common problems and get Quicken running well.
“Instructions advise reconsidering the possible blocking of Quicken by anti-virus/firewall software, suggesting a common technical hurdle for Quicken users.”7
Using Cloud Drives with Quicken Files
Quicken users can use cloud drives to manage their financial data well. Cloud drives like Dropbox let you store, share, and access Quicken files from anywhere. This way, you can keep your Quicken data safe and reach it anytime, anywhere.
Cloud drives make sharing Quicken files easy. You can share with your accountant or family members with just a few clicks. You can give access to others to view or edit your Quicken files9.
Dropbox works well with Quicken. The Subscription Release of Quicken gives you 100GB of Dropbox storage for backups. This keeps your financial data safe and easy to back up and recover9.
When using cloud drives with Quicken, check if your files work on both Windows and Mac. Quicken files might need converting before they work on each platform. Always follow Quicken’s official website for converting and transferring files smoothly10.
Backing up your data is key when using cloud drives with Quicken. Quicken makes a data copy every seven days and keeps five copies in a special folder. This gives you an extra layer of security and makes it easy to restore your data if needed9.
Quicken lets you set up your backup settings. You can choose how often Quicken backs up, from 1 to 99 times. You can also pick how many backup files to save, from 1 to 99. This lets you control your backup strategy to fit your needs9.
Automatic backups are on by default in Quicken. But, always check your Quicken settings to make sure they’re turned on. This keeps your data safe and backed up without needing to do anything extra9.
Key Features of Using Cloud Drives with Quicken Files:
- Convenient sharing of Quicken files with others via cloud drives like Dropbox.
- Integration of Dropbox with the Subscription Release of Quicken, providing 100GB of online storage for backup files.
- Ensure file compatibility between Windows and Mac platforms by following the official Quicken instructions for conversion.
- Automatic backups every seven days with the option to customize backup frequency and the number of backup data files.
- Verify and enable automatic backups in Quicken preferences for peace of mind.
Conclusion
Installing Quicken on a new computer is easy. Just follow the steps to download, install, and open your Quicken data file. Keep your Quicken ID, password, and activation code ready for a smooth setup. If you need help, check the official website for support.
Search My Expert offers various outsourcing options like fixed-price projects, hourly contracts, and dedicated teams. It connects you with vetted providers who meet your project needs and budget11. With strict NDAs, your confidential info is safe.
Search My Expert has dedicated account managers to guide you. They offer personalized support throughout your project. You can reach out via phone, email, or live chat for quick help with technical issues11.
There’s also a Learning Center with articles, tutorials, and guides on outsourcing. This helps you improve your projects and get the best results11.
FAQ
How do I install Quicken on a new computer?
To install Quicken on a new computer, start by downloading it from the official website. Click the download button and run the installer. If using Google Chrome, click the download progress button. Firefox users should click Save File.
After downloading, follow the on-screen instructions to install. Enter your Quicken ID and password, and verify with a 6-digit code if needed. If you bought Quicken in a store, use your Activation Code. Then, open your Quicken data file or move it from another computer.
How can I download Quicken for Windows?
Visit the official Quicken website to download for Windows. Click the button for your region and run the installer. Google Chrome users should check the download progress at the bottom left. Firefox users, click Save File and then the download icon in the top right corner.
What are the steps to install Quicken?
Start the installation by following the on-screen instructions. Click Next to begin, then Install on the Ready to install prompt. Once installed, click Done.
Enter your Quicken ID and password, and verify with a 6-digit code if asked. If from a retail store, use your Activation Code. Sign in with your Quicken ID and password if from the official website.
How do I open my Quicken data file on a new computer?
After installing Quicken, open your data file by choosing an option on-screen. If your data is on another computer, follow the instructions to move it. There’s also help on moving your data to another computer if needed.
What should I do if I have lost my CD copy of Quicken?
If you’ve lost your Quicken CD, download and install it again. Follow the steps provided earlier. Enter your activation code when prompted to complete the installation.
Can I install Quicken on a computer without a CD drive?
Yes, installing Quicken without a CD drive is possible. Choose the download option when buying from the official website. For older versions, consider upgrading to the latest. There’s another way to install Quicken without a CD drive on the official website.
Is it possible to install Quicken on multiple computers?
Yes, you can install Quicken on multiple computers under the End User License Agreement. This lets you have it on more than one computer for your convenience. The official website has more details on installing Quicken on multiple computers.
How do I move my Quicken data file to another computer?
To move your Quicken data file, follow the instructions on the official website. These steps will help you transfer your data smoothly.
Can I use Quicken on a network?
Sharing or syncing Quicken data files between computers on a network is not recommended. It can cause data file damage and other issues. Quicken isn’t designed for network use or sharing. Save your Quicken data files directly on your computer’s hard drive to avoid data loss. The official website doesn’t offer technical help for network setups as they vary widely.
Can I use cloud drives with Quicken files?
Yes, you can share or move Quicken files using cloud drives like Dropbox. The official website has detailed instructions on sharing Quicken files between computers with Dropbox. Remember, Quicken files for Windows and Mac need conversion before opening on their respective platforms.
How do I conclude the Quicken installation process?
Installing Quicken on a new computer is easy. Follow the steps to download, install, and open your Quicken data file. Keep your Quicken ID, password, and activation code ready for a smooth setup. For extra help, refer to the official website.
Source Links
- https://www.quicken.com/support/how-do-i-move-my-quicken-data-file-one-computer-another/ – How do I move/transfer my Quicken data file from one computer to another? | Quicken
- https://www.quicken.com/support/how-do-i-download-quicken-quickencom-after-i-buy-it/ – How do I download Quicken from Quicken.com to install or reinstall it? | Quicken
- https://www.universalclass.com/articles/computers/quicken-introduction.htm – Quicken Introduction
- https://groups.google.com/g/alt.comp.software.financial.quicken/c/dsCmhAT3T-M – How do I move Quicken to a new computer?
- https://www.bogleheads.org/forum/viewtopic.php?t=417092 – Quicken on Two Computers – Bogleheads.org
- https://medium.com/@quickproadvisor/effortlessly-migrate-your-quicken-to-a-new-computer-729d40717044 – Effortlessly Migrate Your Quicken to a New Computer
- https://www.quicken.com/support/unable-open-quicken-after-updating-latest-release/ – Unable To Open Quicken for Windows After Updating To The Latest Patch | Quicken
- https://www.quicken.com/support/quicken-web-frequently-asked-questions – Quicken on the Web Frequently Asked Questions | Quicken
- https://www.quicken.com/support/how-backup-or-restore-your-quicken-data/ – How to Back up or Restore Your Quicken Data | Quicken
- https://www.quicken.com/support/how-set-and-sync-accounts-quicken-mobileweb/ – How to Set Up and Sync Accounts from Quicken to Mobile/Web | Quicken
- https://www.supporthelp.com/move-quicken-data-file-from-one-computer-to-another-for-window-and-mac – Move Quicken Data File From One Computer to Another for Window/Mac