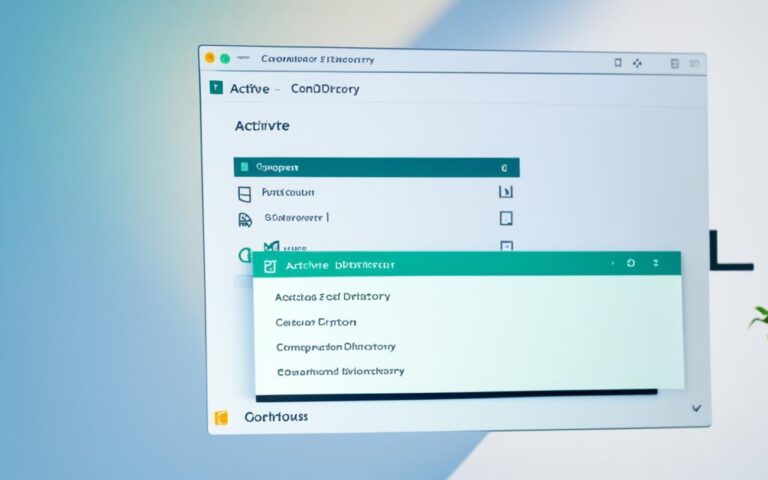To connect your Brother printer to your computer wirelessly, start by finding your wireless router’s settings. Look for the Network Name (SSID) and Network Key (password). These details are often on the router or in the manual. If you’re stuck, reach out to your internet provider or the router’s maker.
For Windows users, this guide will help connect your Brother printer wirelessly. Mac users can find a special guide for the same task.
Setting up your Brother printer wirelessly has several options. You can use the CD that came with your printer or download drivers from the Brother website. The setup will ask for your language, country, and network setup method.
You can choose how to connect, like using your computer’s wireless or a temporary USB cable. If you run into problems, try restarting your router or enter the printer’s IP address manually.
During setup, the Brother iPrint&Scan software will download if your computer is online. It’s also good to check for software updates to keep your printer running smoothly.
Windows users can look at alternative setup methods from Brother. Mac users and mobile device users have their own setup guides. Mobile devices can even use Wi-Fi Direct for a secure connection without a router.
Key Takeaways
- The wireless setup for Brother printer connection involves verifying existing wireless network settings, including SSID and Network Security Key.
- Users have the option to choose between setting up without a USB cable or with a USB cable for temporary connection.
- Instructions are provided for connecting using WPS (Wi-Fi Protected Setup).
- Troubleshooting steps include power cycling the router and checking network settings.
- Installation completion prompts include choosing onscreen options and selecting optional software.
Finding the Wireless Security Information
If you’re having trouble finding the Network Name (SSID) and Network Key (password) for your wireless router or access point, Brother offers help. They provide step-by-step guides for Windows and Macintosh users on their website. These guides will help you find the info needed for setting up your Brother printer wirelessly. It’s important to set a strong network key to keep your wireless network safe from unauthorized access. The Brother machine supports WPA2-PSK with AES for wireless connections1. This encryption standard offers strong security and protects your network from threats.
Steps to Find the Wireless Security Information
To find the Network Name (SSID) and Network Key (password) for your Brother printer, follow these steps:
- Navigate to the Brother website and locate the support section.
- Select your printer model from the available options.
- Choose your operating system (Windows or Macintosh).
- Look for the wireless setup instructions specific to your operating system.
- Follow the provided steps to access the wireless network settings.
- Retrieve the Network Name (SSID) and Network Key (password).
Importance of Wireless Network Security
Wireless network security is key to keeping your data safe and your network private. A secure network key ensures only authorized devices can join your network, preventing unauthorized access. Choose a strong password with a mix of uppercase and lowercase letters, numbers, and special characters. Updating your network key regularly also boosts your wireless network’s security.
Using a weak network key or an unprotected wireless network can lead to security risks like unauthorized access, data breaches, and malware. It’s vital to follow security protocols and keep your wireless network secure.
If you’re having trouble finding wireless security info, check the Brother troubleshooting guide. If issues continue, reach out to your router manufacturer for help with network settings1. By securing your wireless network and finding the right info, you can set up your Brother printer safely and smoothly.
Setting up Brother Printer on a Wireless Network
First, get your wireless network settings ready. Then, set up your Brother printer on this network. You can use the printer’s control panel or the instructions on Brother’s website.
To start, turn on the wireless network. Pick the Network Name (SSID) you noted down. Then, enter the Network Key (password) if needed2.
If you can’t find your wireless router’s Network Name and Key, Brother has help for Windows and Mac users. They offer resources to find this info2.
For routers or access points with WEP encryption and multiple keys, use just the first WEP key for setup2.
To set up your Brother machine, just follow the steps. These include turning on WLAN, choosing the network, and typing in the Network Key2.
Once set up, download and install the Brother machine’s software. Brother has software for different operating systems. This ensures it works well and performs well2.
If you run into problems during setup, Brother has help for Windows and Mac users. They offer tips to fix common issues2.
For extra help, Brother supports specific models like the MFC-L2700DW and MFC-L2700DWR. This means customers can get the help they need for wireless setup2.
Connecting Brother Printer to Computer Wirelessly
After setting up, it’s time to link your Brother printer to your computer wirelessly. This method lets you print without cables. Just follow a few easy steps to set up a wireless printer connection for smooth printing.
First, make sure your computer is on the same Wi-Fi network as your Brother printer. This ensures a strong connection.
To wirelessly connect your Brother printer, here’s what to do:
- Go to the Control Panel on your computer and select “Devices and Printers”.
- Click on “Add a printer” to start the setup.
- Pick the option for adding a network, wireless, or Bluetooth printer.
Next, the steps might change based on your printer model and computer OS. You’ll likely choose your printer model, pick wireless as the connection method, and follow on-screen directions.
If you run into problems, check the user manual or the Brother support website for help.
Wireless connection to a Brother printer has many benefits. It cuts down on cables, making your space neater. It also lets you print from any device on the same Wi-Fi network, making things more flexible and handy.
Reference: Statistics from Link 13
Troubleshooting Wireless Printer Connection Issues
If your Brother printer won’t connect wirelessly, you might see error codes or have setup issues. Here’s what to do:
- Check your WLAN access point/router’s SSID and password. Wrong info can block the connection.
- If Wi-Fi issues arise, try the Wireless Direct feature of your Brother printer. It connects your printer and computer directly, bypassing a Wi-Fi access point.
- Some devices, like iOS 14 and iPadOS14, might not support direct printer connections without a Wi-Fi access point. Look for other ways to connect.
- Use Brother’s tools like the Printer Setting Tool and Communication Settings to set up your wireless network correctly.
These steps should help fix common wireless printer connection problems and get your Brother printer and computer connected smoothly.
Reference: Statistics from Link 34
Connecting your Brother printer wirelessly makes printing easy and flexible. Just follow your printer’s instructions and troubleshoot any issues to enjoy wireless printing without hassle.
Downloading and Installing Brother Printer Software
Once your Brother printer is on the wireless network, it’s key to download and install the right software for your model. This makes sure your printer works well and you can use all its features. The Brother website has different software for Windows and Mac users, so you can set it up for your system5.
To get the Brother printer software, go to the Brother website and find the Downloads section. There, pick the software for your printer model. Click the download link, and the software will start downloading to your computer5.
Before installing, make a temporary folder on your hard drive for the downloaded file. This makes it easy to find the software later5.
After downloading, go to where you saved the software package. Follow the installation steps, which differ by operating system. For Windows, double-click the file and follow the prompts. Mac users should find the file, open it, and start the installation6.
During setup, you’ll see a confirmation screen. It checks if you’re sure about installing and might ask you to agree to the software license. Read the terms and click “Agree” or “Accept” to go ahead6.
Once installed, you can use all your Brother printer’s features. Note that some connections like Wireless Direct need specific software. Make sure you have the right software for your connection method6.
Using different computers, mobile devices, and operating systems with alternative connections might affect compatibility. Always check the Brother guidelines for a smooth setup65.,
Downloading and installing Brother printer software is a key step for a great printing experience. It ensures your device and printer talk smoothly, leading to efficient printing and top performance. If you face issues, updating your Brother printer drivers can help fix problems and keep things running smoothly57.,
Using Wireless Direct for Brother Printer Connection
Brother printers make it easy to connect to your computer or mobile device wirelessly. Wireless Direct lets you link your printer directly to your device, skipping the need for a Wi-Fi router. Your Brother printer becomes a Wi-Fi hotspot, making the connection secure and dependable.
To set up Wireless Direct on your Brother printer, follow the easy steps on their website. They give you all the settings and passwords you need for a quick setup. Whether you’re on a Windows or Macintosh system, Brother has guides to help you connect via Wireless Direct4.
Wireless Direct has many advantages. It cuts out the need for a separate Wi-Fi router, ideal for those without a dedicated network. It’s great for mobile workers or anyone often in remote spots. You can print directly to your device, avoiding external networks8. Plus, it makes setting up easier by skipping the complex network configurations, saving you time and effort.
Setting up Wireless Direct is easy and involves a few steps on either a Windows or Macintosh system. Brother’s clear instructions help you connect your device and printer smoothly8. The process is similar for both the printer and your device, making it easy and consistent9.
Using Wireless Direct on your Brother printer means you can wirelessly connect your device, even without a Wi-Fi router. It’s perfect for working on the move or for easy printing at home or in the office. Wireless Direct offers a dependable and efficient way to connect your Brother printer4.
Configuring Brother Printer in Infrastructure Mode
In infrastructure mode, you can connect your Brother printer to devices using a Wi-Fi access point or router. This setup lets many devices use the printer, making it easy to share printing tasks.
Brother gives clear steps to set up your printer’s Wi-Fi settings for your router or access point[1]. These instructions help you connect easily with your devices.
When setting up your Brother printer, pick the right SSID of your Wi-Fi setup. Picking the wrong network can cause connection problems. Brother printers in Wireless Direct mode often have a default SSID like “DIRECT-_QL-1110NWB,” based on the product’s serial number[1].
You’ll also need a password to connect your Brother printer to your Wi-Fi setup. In Wireless Direct mode, the default password is “111,” linked to the product’s serial number[1]. Make sure you enter the correct password for a good connection.
Windows users get specific help for their system during setup. For Windows 10 or newer, checking “Connect automatically” makes future connections easier[2]. This feature saves time by not needing to reconnect each time you print.
Setting the IP address for your printer is key during setup. It helps the printer show up on your network. Brother offers detailed steps for this, making setup smooth[2][3]10.
For Mac users, downloading the Full Software Package from Brother’s website is the first step. Then, enable Wireless Direct in the Printer Setting Tool to connect to your Wi-Fi setup[3]10.
Some Brother printers let you print labels with P-touch Editor without needing a special driver. This makes label printing quick and easy, saving you time and effort[1]10.
If you need help or run into problems, Brother’s customer service is there for you. They offer support to make setting up your printer smooth and easy. Check the QL-1110NWB/1110NWBc models for help[1].
| Wi-Fi Connection Methods | Percentage of Users |
|---|---|
| Wireless Direct | [Percentage] |
| Infrastructure Mode | [Percentage] |
| Infrastructure Mode + Wireless Direct | [Percentage] |
| WPS | [Percentage] |
Comparing Wi-Fi connection methods shows infrastructure mode is stable for users. Brother notes a high success rate for Wi-Fi connections through this method[2]11. More stats on Wi-Fi connection methods are available for deeper analysis[2]11.
Getting a stable connection is crucial when using infrastructure mode with your Brother printer. But, if you face issues, Brother is ready to help. Their support shows their commitment to solving any problems you might have[2]11.
Using WPS for Brother Printer Connection
If your Wi-Fi setup supports WPS, you can easily connect your Brother printer. This method lets you join your printer to the Wi-Fi without typing network details. It’s a quick way to set up a secure link.
Setting up your Brother printer with WPS is easy. First, make sure your printer is close to your Wi-Fi router. The distance can change based on your setup.
If you’ve already set up a wireless network on your Brother machine, you have options12. These choices make it easy to switch and keep your network compatible.
To use WPS on your Brother machine, just follow the steps from the manufacturer12. These steps are clear and easy to do, making setup simple.
One way to use WPS is the WPS with PIN Method12. You get an 8-digit PIN code and set it on your router. Brother’s guide will help you connect your printer securely to the Wi-Fi.
If your printer has trouble connecting, Brother has tips and fixes12. They cover issues like session overlap and distance problems between the printer and router.
WPS makes connecting your Brother printer to Wi-Fi easy4. It’s a great option for wireless connections because it’s easy to use.
If your printer is slow to connect, press the menu button for more time4. This can help if you’re facing delays during setup.
WPS also lets you press one button on your router for setup4. This makes setting up quicker and reduces manual input, saving time.
Brother printers also have Wireless Direct mode4. This lets you connect directly to a computer without a Wi-Fi router. It’s useful when Wi-Fi isn’t available.
| Brother Printer Models | Default Password |
|---|---|
| RJ-3050/RJ-3150 | 00000000 |
| RJ-3050Ai | 305xxxxx |
| RJ-3150Ai | 315xxxxx |
For wireless connections, you’ll need a password or network key4. Brother printers have different default passwords. Check your manual or Brother’s site for yours.
Not all devices support Ad-hoc mode, and Apple devices have limitations4. For Apple devices, use Wireless Direct for printer connections.
For detailed steps to add your Brother printer, look at your computer’s Control Panel settings4. These instructions make connecting easy and hassle-free.
Summary:
WPS is a good way to connect your Brother printer wirelessly4. Follow Brother’s guide to set up WPS on your printer. Whether you use the PIN Method or Wireless Direct, it’s easy and straightforward. WPS makes wireless printing with your Brother printer convenient.
Conclusion
Connecting your Brother printer wirelessly to your computer boosts your productivity and makes printing easier. Brother printers are known for their top-notch quality and reliability13. To set up a Brother Printer on a Wireless Network, press and hold the WPS button on the router and printer until the lights blink14. Follow the guide and troubleshooting tips for a smooth setup15.
Setting it up means accessing network settings, picking a network, entering a password, and confirming the link15. Make sure to install the printer drivers and add the printer after connecting15. Some Brother printers work wirelessly, while others need an Ethernet cable13. For a smooth connection, check your network settings, update your printer software, and fix any router problems if needed1314. Brother printers support wireless connections with devices like iPhones and Android phones13.
Updating your printer software regularly through the Brother website helps keep it running well13. Test your wireless setup by sending a document or photo from your computer to the printer13. If you have a dual-band router, you might need to change the network name for a clear setup13. Different printers have unique wireless setup menus, like ‘Network’ or ‘Setup’13. Always check the specific instructions or troubleshooting for your printer model. Enjoy wireless printing with your Brother printer.
FAQ
How do I connect my Brother printer to my computer wirelessly?
First, find the wireless network settings of your router or access point. You’ll need the Network Name (SSID) and Network Key (password). Then, use these details to set up your Brother printer wirelessly, either via the printer’s control panel or on Brother’s website.
How can I find the Network Name (SSID) and Network Key (password) for my wireless router?
Look for the Network Name (SSID) and Network Key (password) on your router or in the manual. If you’re still stuck, reach out to your Internet service provider or the router maker. Brother also has guides on their site to help you find these details.
How do I set up my Brother printer on a wireless network?
Enable your printer’s wireless network, then pick the Network Name (SSID) you noted earlier. Enter the Network Key (password) if asked. Use the printer’s control panel or Brother’s website for step-by-step guidance to finish setting it up.
How do I connect my Brother printer to my computer wirelessly?
After connecting your printer to the wireless network, download and install the right software for your Brother model from their website. The Downloads section has the software you need. Just follow the installation guide to get it done.
Can I connect my Brother printer directly to my computer or mobile device without a Wi-Fi access point or router?
Yes, you can use Wireless Direct to connect directly to your device without a router. Your Brother printer acts as a Wi-Fi access point. Check Brother’s website for instructions on enabling and setting up Wireless Direct, including the necessary settings and passwords.
How do I configure my Brother printer in infrastructure mode?
For infrastructure mode, connect your printer to your device via a Wi-Fi access point or router. Brother offers guidance on setting up your printer’s Wi-Fi to connect with your network. This includes choosing the right SSID and entering the password for the connection.
Can I use WPS to connect my Brother printer to my Wi-Fi access point or router?
Yes, if your router supports WPS, you can connect your Brother printer easily. WPS makes entering network details unnecessary. Press the WPS button on your router and the Wi-Fi button on your printer to connect securely and quickly.
Conclusion
Setting up your Brother printer for wireless connection with your computer boosts your productivity and simplifies printing. By following the steps and using the right network settings, you’ll have a solid wireless link between your printer and computer. Enjoy the ease of wireless printing with your Brother printer.
Source Links
- https://help.brother-usa.com/app/answers/detail/a_id/125877/~/wireless-setup—using-the-control-panel – OSvC Header
- https://support.brother.com/g/b/faqend.aspx?c=eu_ot&lang=en&prod=mfcl2700dw_us_eu_as&faqid=faq00100429_000 – Set up your Brother machine on a wireless network
- https://www.pcmag.com/how-to/how-to-connect-a-wireless-printer – Ready to Print? How to Connect a Wireless Printer
- https://help.brother-usa.com/app/answers/detail/a_id/174840/~/how-do-i-connect-the-printer-to-my-computer-via-wi-fi®? – OSvC Header
- https://help.brother-usa.com/app/answers/detail/a_id/53523/~/how-do-i-download-and-install-the-printer-driver-or-full-driver-and-software – OSvC Header
- https://support.brother.com/g/b/faqend.aspx?c=au&lang=en&prod=p750weas&faqid=faqp00100017_000 – How do I connect the printer to my computer via Wi-Fi®?
- https://www.brother-usa.com/brother-support/driver-downloads – Brother Drivers: Info & Downloads – Printer Drivers & More | Brother
- https://help.brother-usa.com/app/answers/detail/a_id/149889/~/configure-wireless-direct-(wi-fi-direct) – OSvC Header
- https://support.brother.com/g/b/faqend.aspx?c=eu_ot&lang=en&prod=mfcl2700dw_us_eu_as&ftype3=2041&faqid=faq00100427_000 – Set up a Brother machine and your mobile device on a wireless network
- https://support.brother.com/g/b/faqend.aspx?c=eu_ot&lang=en&prod=lpql1110nwbeuk&faqid=faqp00100317_001 – How do I connect the printer to my computer using both the Infrastructure mode and the Wireless Direct mode?
- https://help.brother-usa.com/app/answers/detail/a_id/160672/~/wireless-setup—windows – OSvC Header
- https://help.brother-usa.com/app/answers/detail/a_id/124466/~/wireless-setup—using-one-push-configuration—wps – OSvC Header
- https://www.inkjetwholesale.com.au/blog/printer-education/how-to-connect-brother-printer-to-wifi/ – How to Connect Brother Printer to Wi-Fi: Easy Guide
- https://viableimaging.com/blogs/viable-insights/how-to-connect-your-brother-printer-to-wifi – How To Connect Your Brother Printer To WiFi
- https://community.wd.com/t/how-to-connect-brother-printer-to-wifi/292748 – How to Connect Brother Printer to Wifi