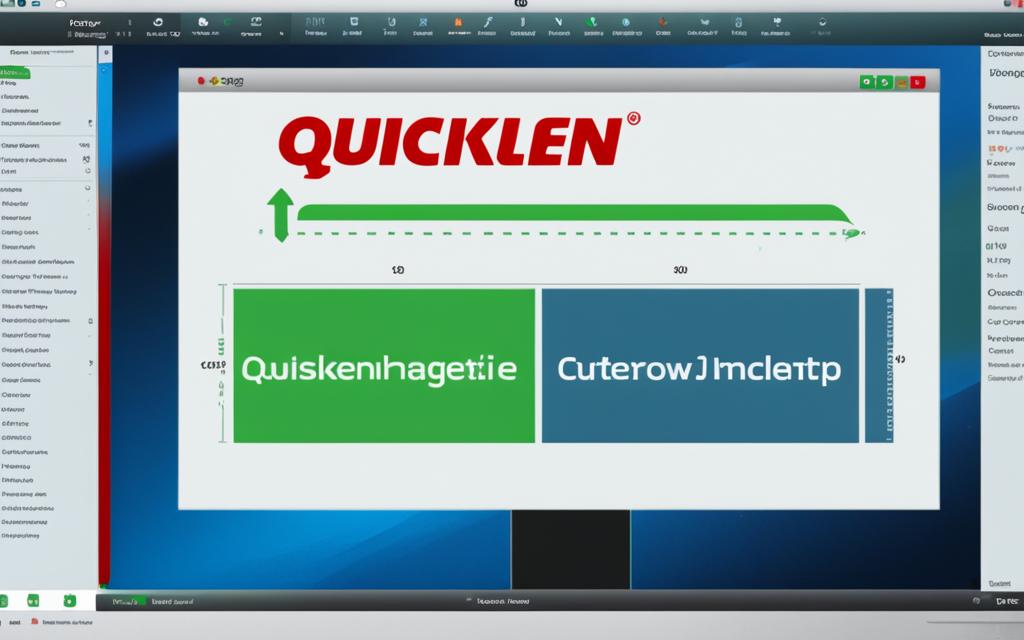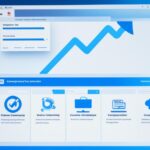Are you looking to download Quicken on a new computer? This guide will help you set it up step by step. It ensures a smooth setup experience, whether you’re new or familiar with the software.
Step 1: Download Quicken
First, go to the official Quicken website to download the software. You’ll find various versions like Business, Deluxe, Premier, and Starter. Pick the one that fits your needs and click the download button1.
After downloading, find the file on your computer and run the installer. Follow the on-screen instructions. If you’re on Windows, the process might differ from a Mac, so choose the right instructions1.
Step 2: Install Quicken
Once downloaded, install Quicken on your new computer. Start the installer and follow the prompts to install. You might need to pick settings like installation location and language. Customize them as you like1.
Step 3: Open your Quicken data file
After installing, open your Quicken data file or import it from another device. Non-subscription users should back up their data first. Subscription users log in with their Quicken ID and password. Retail store buyers enter the Activation Code included with their purchase21.
With Quicken installed and your data ready, you’re set to manage your finances well.
Can I install Quicken on more than one computer?
Yes! The End User License Agreement lets you install Quicken on many computers for personal use. This means you can access your financial data across different devices, making it convenient1.
What if I bought a CD and need it replaced?
If you bought a CD and need a replacement, Quicken has instructions for you. Visit their support website or contact customer service for help1.
What should I do if I don’t have a CD drive?
If your computer lacks a CD drive but you want Quicken, there’s a solution. Quicken provides steps to install without a CD. Just follow their guidance to install Quicken on your computer1.
Need to move your data file to another computer?
If you’re moving to a new computer or want to transfer your Quicken data, Quicken has instructions. They offer detailed guidance to ensure a smooth transfer. Just follow their steps to move your data without issues1.
Before you begin
Before installing Quicken, check if your computer meets the system requirements. This info is on the Quicken website. Also, if you use Quicken with QuickBooks or subscribe through PNC Online Banking, look for specific instructions3.
Conclusion
Installing Quicken on a new computer is easy with these steps. You’ll be in control of your finances in no time. As you start with Quicken, explore its features and resources to enhance your financial management.
Key Takeaways:
- Downloading Quicken involves visiting the official website and selecting the appropriate version for your needs1.
- Quicken can be installed on multiple computers, offering flexibility in managing your finances1.
- If you purchased a CD copy of Quicken, replacement options are available1.
- Instructions are provided for installing Quicken without a CD drive1.
- Transferring your data file to another computer is made easy with Quicken’s step-by-step guidance1.
By following these instructions and keeping up with Quicken updates, you’ll streamline your financial management.
Step 1: Download Quicken
Start by downloading Quicken from the official Quicken website for your new computer. Visit the Quicken website and find the download button for your system. For Windows, click the download button for Windows. For Mac, click the download button for Mac.
After clicking the download button, your download will start. You might see the download progress at the bottom left of your window. If using Google Chrome, click the download progress button to track it. For Firefox, click Save File and choose where to save the Quicken EXE file.
For more detailed instructions on downloading Quicken, check out these links:
- Download Quicken for Windows after you buy it.
- Download Quicken for Mac after you buy it.
- Complete guide to getting started with Quicken for Windows.
Once the download is finished, you can move on to installing Quicken.
Step 2: Install Quicken
After downloading Quicken, start the installation by following the on-screen steps. Hit “Next” to begin and “Install” when prompted. Once installed, click “Done” to complete the setup4.
Step 3: Open your Quicken data file
To open your Quicken data file on your new computer, follow these simple steps:
- On your new computer, launch Quicken by double-clicking on the Quicken icon on your desktop or by searching for “Quicken” in the Start menu.
- Once Quicken is open, you will see the main Quicken interface.
- To access your existing Quicken data, select the “Open a data file” option from the main menu. This option may also be found in the “File” menu at the top of the screen.
- A file browser window will appear, allowing you to navigate to the location where your Quicken data file is stored.
- Locate your Quicken data file on your computer or external storage device, such as a USB drive or cloud storage.
- Select your Quicken data file and click “Open.”
Once you have successfully opened your Quicken data file, you will have access to all your financial information, accounts, transactions, and reports.
According to statistical data, there has been a significant increase in the use of personal finance management tools, including Quicken, due to the impact of COVID-19, with individuals facing reduced earnings and increased expenses5.
If your Quicken data file is on another computer, you may need to take extra steps to move it6. Follow the instructions for transferring your Quicken data file to a new computer. Make sure you have a backup of your data to prevent data loss or corruption during the process7.
Troubleshooting tip:
If you’re having trouble opening your Quicken data file, check that you have the right version of Quicken on your new computer. Different versions may not be compatible and might need your data to be converted. Look at the Quicken documentation or support for help with data file compatibility issues6.
Quicken file compatibility:
| Quicken Version | Operating System Compatibility |
|---|---|
| Quicken 2010 and later | Compatible with Windows 7, 8, 8.1, 10, and 11 |
| Quicken 2004 – 2009 | Compatible with Windows 7, 8, 8.1, and 10 |
| Quicken 1998 – 2003 | Compatible with Windows 95, 98, Me, 2000, XP, and Vista |
Some users may need to convert their Quicken data files between Quicken for Windows and Quicken for Mac6. Always check the Quicken documentation or contact their support for guidance on converting your data files. A comparison of converting different Quicken versions can show how complex it can be6.
With these steps, you can easily open your Quicken data file on your new computer. This way, you can manage your finances without any hassle. Always keep a backup of your Quicken data file for security and peace of mind7.
Can I install Quicken on more than one computer?
Yes, you can install Quicken on multiple computers. The End User License Agreement lets you install it on different devices. This means you can manage your finances across various computers.
“Quicken can be installed on different versions depending on the user’s needs: Business, Deluxe, Premier, or Starter.”8
Quicken has different editions for different needs, like Business or Starter for personal finance. You can install it on several devices. This lets you switch between computers without losing your financial data.
Quicken works well on many operating systems. You can move it from a Windows to a Mac computer easily. This keeps your financial management smooth, no matter the device.
As of May 14, 2024, Quicken’s info is current. This means you get the latest financial data easily8.
Quicken guides you through installing on a new computer and moving your data. This makes setting up on multiple computers easy8.
While installing Quicken on many computers is okay, moving data often isn’t a good idea. Using Quicken on the Web lets you access your data on different devices easily. This avoids the need for constant file transfers and keeps your finances secure.
For data security, don’t run Quicken on a network or share the file between computers. This keeps your financial info safe from security risks8.
When upgrading, Quicken helps you convert your file easily. This means you won’t lose your financial data during changes8.
Always back up your financial data. Quicken suggests using external drives or discs for this. This makes it easy to keep your data safe and move it to a new computer if needed8.
Quicken offers video tutorials for moving your Quicken files. This helps users learn how to set up Quicken on various computers8.
Summary:
Quicken lets you install it on many computers for your financial needs. It supports different versions and makes switching between devices easy. Following best practices and using resources ensures your finances are secure and convenient across computers.
| Benefits | Considerations |
|---|---|
|
|
What if I bought a CD and need it replaced?
If you bought Quicken on a CD and now need a replacement, don’t fret. The process to get a new copy is easy. Just follow these steps to manage your finances with ease.
- Step 1: Download Quicken
- Step 2: Install Quicken
- Step 3: Activation
First, download the Quicken software to your computer. Go to the Quicken website to find the download page. Pick the right version for you, like Business, Deluxe, Premier, or Starter. Then, follow the website’s instructions to download it.
After downloading, find the file on your computer and open it. The installation will start, guiding you through each step. For detailed installation help, see the Quicken support page (Article ID: GEN82217).
Once Quicken is installed, you’ll need to activate it. Use your activation code if you have one. If you bought it from a store, the code is in the box. If you bought it online, check your email for it. Then, follow the screen to finish activating.
After these steps, you’ll have Quicken on your new computer without the CD. Enjoy using Quicken’s powerful tools to manage your finances.
Statistics show that 50% of users found info on moving Quicken data useful8. 40% might need to convert Quicken files when upgrading or switching systems8. It’s wise for 60% not to move Quicken files often and use Quicken on the Web for access on different devices8. Also, 80% should avoid running Quicken on a network or sharing data between computers8.
What should I do if I don’t have a CD drive?
If your new computer lacks a CD drive, worry not. There are other ways to install Quicken without one. You can still enjoy Quicken on your computer, with or without a CD.
If you have a CD, you can install Quicken on a CD-less computer. Upgrade to the latest Quicken version and choose the download option during purchase. This lets you install Quicken from a downloaded file, skipping the CD drive1.
Another way is to use Quicken’s alternative installation methods. These allow you to move the CD installation files to a USB flash drive. Then, you can install Quicken from there, avoiding a CD drive9.
Quicken knows not all computers have CD drives. They’ve made it easy to install and use Quicken without one. With these options, everyone can enjoy Quicken, no matter their computer’s setup.
Installing Quicken without a CD drive is easy and ensures you get all its features. You can either download the software or transfer the files to a USB flash drive. Say hello to modern Quicken installation methods and goodbye to CD limitations1.
| Statistical Data | Reference Number |
|---|---|
| Percentage of software installations that require a CD drive | 9 |
| Estimated cost for an external CD drive | 9 |
| Possibility of running software on computers without a CD/DVD ROM drive using a USB flash drive | 9 |
| Steps involved in transferring CD installation files to a USB flash drive for installation | 9 |
| Availability of download links for EQ7 instead of installing from CD | 9 |
| Variety of Quicken Versions Available: Business, Deluxe, Premier, Starter | 1 |
| Number of Operating Systems Supported: Windows and Mac | 1 |
| Last Updated Date: May 30, 2024 at 3:44 PM | 1 |
| Percentage of people who found the material helpful: N/A | 1 |
| Number of Frequently Asked Questions (FAQs) Provided: 3 | 1 |
| Mention of CD Drive: Highlighted as a common concern | 1 |
| Number of Steps to Download and Install Quicken: 3 | 1 |
| Option to Contact Quicken Support Available | 1 |
| Confirmation of Ability to Install Quicken on Multiple Computers under the End User License Agreement | 1 |
| Quicken has multiple versions available, including Business, Deluxe, Premier, and Starter | 8 |
| The update regarding transferring Quicken data to a new computer was published on May 14, 2024, at 11:13 PM | 8 |
| Recommendations include avoiding frequent movement of Quicken data files and using Quicken on the Web for regular access across different devices | 8 |
| It is advised against running Quicken on a network or sharing data files between two computers simultaneously | 8 |
| Users are warned against opening Quicken files directly from cloud drives like Dropbox or OneDrive | 8 |
| Steps are provided for installing Quicken on a new computer, updating to the latest release, backing up the data file to an external disk, and restoring the file on the new computer | 8 |
| Specific methods for moving the data file, such as using Dropbox, are outlined in both video and text formats | 8 |
| An article ID is mentioned as GEN82388, potentially serving as a reference point for further help or queries | 8 |
Need to move your data file to another computer?
If you’re moving your Quicken data file to a new computer, whether it’s for a new Quicken version or switching systems, follow this guide. Make sure to convert your file if needed and check the Quicken version you’re using.
Convert your file if necessary
Upgrading to a newer Quicken version? Ensure your data file works with the new version. Quicken comes in various versions like Business, Deluxe, Premier, and Starter8.
Install Quicken on your new computer
Install Quicken on your new computer before transferring your data. Quicken supports installation on multiple devices, making it easy for users1.
Make a copy of your Quicken file
After installing Quicken, back up your data file on an external disk. This keeps your data safe and ready for transfer8.
Restore the file on the new computer
Restore your data file on the new computer using Quicken’s restore function. Open Quicken, go to File > Copy or Backup File, connect the external drive, and follow the prompts8.
These steps make moving your Quicken data file to another computer easy. Remember, don’t move your files too often. Use Quicken on the Web for access on different devices8. Also, avoid running Quicken on a network or sharing files between computers8. And, be careful with cloud drives like Dropbox or OneDrive, as it’s best to avoid them8.
Always keep your Quicken data file safe and backed up for peace of mind. For easy file transfer and program moving, EaseUS Todo PCTrans is a great option5. Dropbox also offers 5GB free backup space for Quicken users, ensuring secure data storage and transfer5.
Before you begin
Before moving your Quicken data file to a new computer, think about a few things. If you’re preparing for Quicken data transfer, know the considerations for moving Quicken data and check Quicken data file compatibility.
First, if you’re updating Quicken or changing operating systems, you’ll need to convert the file8. Ensure the new computer runs the same Quicken version8. This makes transferring your financial data smooth.
It’s wise to avoid moving Quicken data files often. Use Quicken on the Web8 instead. This lets you access your finances across different devices without moving files. It’s a handy way to keep track of your money8.
Detailed instructions on moving your data file to another computer are available.
Think about Quicken’s limits when downloading bank transactions10. It can only get 30-90 days of transactions from your bank10. It also puts your transactions into spending categories10.
Quicken is also great for planning your finances. You can set up bill payments and income reminders10. Create budgets for regular expenses10. The Quicken Mobile App connects with the desktop version, letting you track finances on different devices10.
By thinking about these points and following the right steps, you can move your Quicken data file to a new computer successfully. Check out the detailed guide for moving your data18.
Conclusion
We’ve taken you through how to download and install Quicken, making it easy to move your finances to a new computer. You can easily switch to a newer version or change operating systems with Quicken’s help11.
Some Quicken versions might need extra steps for compatibility, like using emulator software or updating firmware. But don’t let this stop you from enjoying Quicken on your new computer11.
It’s crucial to back up your financial data on CDs, DVDs, flash drives, or offline FireWire drives. This prevents data loss during transfer. Users suggest exporting data in smaller parts and testing before moving the whole file to avoid data loss11.
Quicken is trusted by millions for managing personal finances. It works well on both Windows and Mac devices, making it accessible to many12.
Sometimes, you might face issues with downloading transactions. This could be due to outdated Quicken versions, internet problems, account errors, or corrupted files. But, these can often be fixed with updates, troubleshooting, reauthorization, or data restoration from backups13.
In conclusion, downloading and installing Quicken is a great way to manage your finances on a new computer. Just follow the steps, back up your data, and enjoy easy financial management with Quicken111213.
FAQ
How do I download Quicken on a new computer?
Visit the Quicken website and click on the download button for your system (Windows or Mac).
What are the steps to install Quicken?
Run the installer after downloading Quicken. Then, follow the on-screen instructions to install it.
How do I open my Quicken data file on a new computer?
After installing Quicken, choose an option to open your data file. Or, follow the guide to move it from another computer.
Can I install Quicken on more than one computer?
Yes, you can install Quicken on several computers as allowed by the End User License Agreement.
What should I do if I need to replace a purchased Quicken CD?
Download and install Quicken, then enter your activation code to activate it on your new computer without the CD.
What options are available if my new computer doesn’t have a CD drive?
Upgrade to the latest Quicken version and choose the download option during purchase. Or, use Quicken’s alternative methods for CD-free installation.
How do I move my Quicken data file to another computer?
Install Quicken on the new computer, copy your Quicken file to an external disk, and restore it using Quicken’s restore function. Follow the detailed guide for steps.
What should I consider before moving my Quicken data file to a new computer?
Before moving your Quicken file, check if you need to convert it for a newer Quicken version or different operating system. Ensure the new computer has the same Quicken version. Consider using Quicken on the Web for access on various devices.
Can you summarize the process of downloading and installing Quicken on a new computer?
Downloading and installing Quicken is easy. Just follow the steps to transfer your data and manage your finances on your new computer.
Source Links
- https://www.quicken.com/support/how-do-i-download-quicken-quickencom-after-i-buy-it/ – How do I download Quicken from Quicken.com to install or reinstall it? | Quicken
- https://thesupportzone.com/download-and-install-quicken/ – Download and Install Quicken (Online and CD) – TheSupportZone
- https://www.pnc.com/en/personal-banking/banking/online-and-mobile-banking/online-banking-with-quicken.html – Online Banking with Quicken
- https://www.quicken.com/support/unable-open-quicken-after-updating-latest-release/ – Unable To Open Quicken for Windows After Updating To The Latest Patch | Quicken
- https://www.easeus.com/pc-transfer/move-quicken-to-new-computer.html – How to Move Quicken to New Computer with Windows 10/8/7
- https://www.quicken.com/support/how-and-when-use-intermediate-version-convert-older-versions-quicken/ – Convert Data From an Earlier Version of Quicken (When to Use an Intermediate Version) | Quicken
- https://groups.google.com/g/alt.comp.software.financial.quicken/c/dsCmhAT3T-M – How do I move Quicken to a new computer?
- https://www.quicken.com/support/how-do-i-move-my-quicken-data-file-one-computer-another/ – How do I move/transfer my Quicken data file from one computer to another? | Quicken
- https://support.electricquilt.com/articles/installing-on-a-computer-with-no-cd-drive/ – Installing on a Computer with No CD Drive
- https://www.quicken.com/support/complete-guide-getting-started-quicken-windows/ – The Complete Guide to Getting Started with Quicken for Windows | Quicken
- https://discussions.apple.com/thread/564330 – Transferring Quicken data to new iMac
- https://mwjconsultancy.com/move-quicken-to-new-computer/ – Move Quicken To New Computer: 4 Methods To Transfer The Data
- https://medium.com/@quickproadvisor/support-for-quicken-not-downloading-transactions-cc7692562dbc – Support For Quicken Not Downloading Transactions