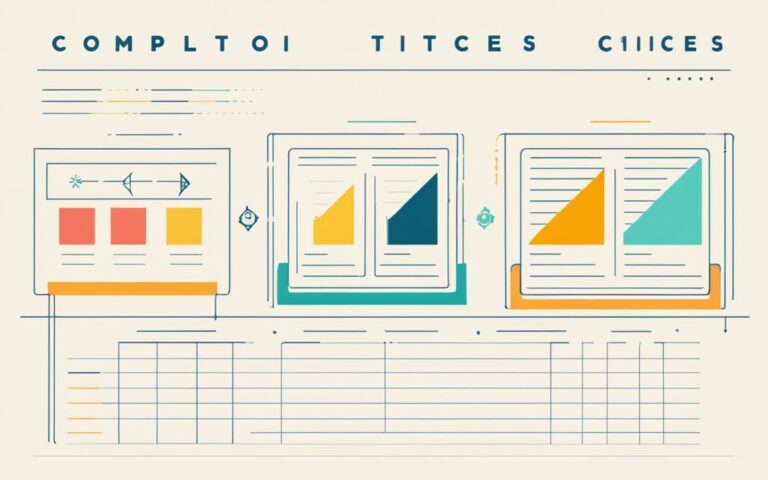The direction of a computer fan’s airflow is key to keeping things cool. It’s vital to know how fan blades and airflow work together. This knowledge helps set up the right airflow in a PC.
There are several ways to figure out where the airflow comes from in a computer fan.
One way is to check for arrows on the fan’s frame. These arrows show the direction of rotation and airflow1. Another method is to look at the fan’s back side, where you can see the wire. This tells you where the airflow is headed1. Some fans even have arrows embossed on the frame to point out the airflow direction1.
You can also feel the airflow with your hand or use objects like hair to check air movement1. Remember, the fan’s blades’ center is the rotor. Air moves from the moving side to the fixed side in computer fans1.
If you’re still unsure, just plug in the fan to see where the airflow goes1.
Key Takeaways:
- Knowing the direction of a computer fan’s airflow is key for cooling and must be set up right.
- Using arrows on the fan, wire observation, and feeling airflow can help figure out where it goes.
- The rotor’s spot and air moving from the moving to the fixed side are key to fan airflow.
- Getting help and checking it out accurately is important for fan airflow in computer builds.
How to Determine Fan Direction
Knowing the direction of a computer fan is key for good airflow and keeping things cool. You can check the arrow on the fan casing or look at the fan blades’ shape2.
Many fans have arrows that show airflow direction2. These arrows help you see how the blades move and where the air goes. By following these arrows, you can make sure your fan is set up right for the best cooling2.
Without arrow indicators, look at the fan blades’ shape instead. Blades that curve away from you are for pulling air in. Blades that curve towards you are for pushing air out2.
To sum up, arrows or blade shape can tell you if a fan pulls in or pushes out air. Knowing this is vital for keeping your PC cool and avoiding overheating23.
Importance of Fan Direction for Airflow
The way a computer fan blows air is key to keeping a PC cool and running well. Knowing how fan direction affects airflow helps users place fans right to boost cooling and protect important parts.
For better cooling, it’s important to manage case pressure. This means having more intake fans bringing in cool air than exhaust fans taking out hot air. This setup keeps cool air flowing to components, stopping hot air from building up and keeping temperatures stable4.
But sometimes, having more exhaust fans than intake fans can be good too. This is called negative pressure and is useful when there’s a lot of heat or not enough cool air4.
By controlling fan direction, users can keep their PCs cool and avoid overheating. The right fan setup creates a flow that cools components efficiently from front right to upper left or rear4.
In liquid cooling systems, fan direction is also key. If fans are not set right, cooling can drop and temperatures rise. It’s crucial to make sure fans push air the right way for best cooling3.
Also, fan direction helps stop parts from overheating and getting damaged. Parts like the CPU and GPU get very hot. Right fan direction makes sure this heat is moved away, stopping the system from getting too hot and causing problems3.
Tools like SpeedFan can check fan speeds and show airflow direction. These tools help users make sure fans are set up correctly for the best cooling3.
| Positive Pressure | Negative Pressure |
|---|---|
| More intake fans | More exhaust fans |
| Prevents buildup of hot air | Beneficial in specific situations |
| Ensures stable operating temperature | Facilitates excess heat removal |
Right fan direction boosts cooling and makes a PC last longer and work better. By placing fans to create the right pressure, users get better airflow and protect their components during long use.
Factors to Consider when Choosing Fans
When picking fans for your PC, think about airflow vs. static pressure, noise, and looks. These factors help improve cooling and make your system look good.
Airflow vs. Static Pressure
Choosing between airflow or static pressure fans is key. Airflow fans move a lot of air fast, great for open setups. Static pressure fans push air through tight spaces, like radiator fins.
Choosing the right fan depends on your needs and what you want to achieve5. Static pressure fans work well in liquid cooling setups and cases with limited airflow.
Noise Levels
Loud fans can be a problem. Look for fans under 30dB for quiet operation4. Features like special blade shapes or rubber mounts help reduce noise too.
It’s a balance between quiet and performance. Quieter fans might spin slower but still move a lot of air5. New fan designs let bigger fans work like smaller ones but are quieter.
Appearance
Looks matter too. Fans with LED or RGB lights can match your system’s style. But remember, these don’t affect how well the fans work5.
Using keywords like fan selection and appearance helps with SEO.
Check out guides like this one on setting up PC case fans1 or this guide on PC cooling3. They offer great tips on choosing fans for your PC.
When picking fans, think about airflow, noise, and looks. Picking fans that meet your needs will help cool your PC well and look good too.
Recommended Fans for PC Cooling
Choosing the right fans for PC cooling is key. There are many great options out there. Each fan has special features that meet different needs and system types. Let’s look at some top picks:
-
Arctic P12 PWM 120mm Fan
The Arctic P12 PWM 120mm fan is a hit with PC fans and gamers. It’s known for its great performance, good price, and comes in a pack of five. This fan moves air well and is quiet, making your system cool and quiet6.
-
be quiet! Pure Wings 2 120mm PWM High-Speed Fan
The be quiet! Pure Wings 2 120mm PWM High-Speed fan is famous for its quality and quietness. It’s perfect for those who want a quiet system. This fan performs well without making much noise7.
-
Noctua NF-A12x25 120mm Fan
For top cooling with little noise, the Noctua NF-A12x25 120mm fan is a great pick. It has great airflow and a special design for cooling. This fan is ideal for systems that need extra cooling power7.
-
Lian Li UNI Fan V2 SL120
The Lian Li UNI Fan V2 SL120 is perfect for adding style to your cooling setup. It’s easy to install and looks great with its lights. This fan is a favorite among those who love RGB lights8.
These fans are great for cooling and fit different needs and systems. Whether you want the best performance, quietness, or style, there’s a fan here for you. Pick the one that matches your cooling and style needs for a cool and good-looking PC.
Determining Fan Direction in Corsair Fans
For Corsair fans, finding the airflow direction is easy with arrows on the fan casing. These arrows show the direction of the fan blades and airflow. The arrows are in different spots on each fan series. Corsair’s iCUE LINK makes setting up fans easy and efficient. Following the arrows ensures the fans are installed right for good airflow.
Setting up case fans or radiators right is key for good cooling. Corsair makes this easy by marking the fan with arrows. These arrows help you install fans correctly for the best airflow and cooling.
The Corsair iCUE LINK system makes managing fans easy. With the iCUE software, you can control fan speed, RGB lights, and check temperature and performance. This system helps you set up fans well for better cooling.
Following the airflow arrows on Corsair fans is important. A lot of Corsair fans are installed wrong9. This can make cooling less effective and raise the internal temperature9. So, it’s key to install Corsair fans correctly for good cooling.
When putting Corsair fans on radiators, think about airflow direction. How you orient the fans affects cooling. Getting the fans right helps create a balanced air system in the case, improving cooling. Studies show how fan direction affects the case’s temperature10. Wrong direction can increase temperature, hurting PC performance and lifespan10.
It’s also key to know about a fan’s CFM and SP ratings11. CFM is how much air a fan moves, and SP is its push against resistance. These affect a fan’s cooling power11. Charts that show airflow and pressure help understand fan performance at different speeds11. These charts help pick the right fan for your cooling needs11.
| Fan | Airflow Direction |
|---|---|
| Corsair Series A | Front to Back |
| Corsair Series B | Top to Bottom |
| Corsair Series C | Back to Front |
Table: Sample airflow directions for different Corsair fan series
From discussions and experiences, fans like the Noctua NF-P12 120mm Nine Blade SSO Bearing Fan are recommended for quiet operation while still cooling well10. It’s important to balance CFM, SP, and noise when choosing fans for effective cooling without too much noise11.
In conclusion, the arrows on Corsair fans make finding airflow direction easy. These arrows help users install fans correctly for the best airflow and cooling. By following these arrows and considering the data9, users can improve their PC cooling and keep a balanced airflow in their computer case.
Installation Basics for Case Fans
Getting your case fans installed right is key to keeping your PC cool. By placing and connecting your fans well, you can manage airflow to keep your parts at the right temperature. We’ll cover the main steps and things to think about for installing case fans correctly.
Most PC cases have special spots for case fans, like on the front, back, top, bottom, and sometimes sides. These spots make sure the fans fit right and let air flow well. To put a case fan in, line it up with the holes and use screws or the parts that came with it to hold it down.
Make sure to connect the fan’s power to the right fan header on the motherboard. This gives the fan power and lets you control it with the motherboard’s settings. If you have RGB fans, connect the RGB cable to the motherboard’s RGB header to set the lights.
To take out case fans, just do the opposite of what you did to put them in. Always make sure the system is off and unplugged before you start to avoid any damage or risks.
Putting in case fans the right way helps your PC cool down better. By knowing where to put them, securing them well, and connecting the power and RGB cables right, you can control airflow and keep your parts cool.
Summary of Key Installation Steps:
- Find where to put case fans in your PC case.
- Line up the fans with the holes for airflow.
- Hold the fans down with screws or the parts given with them.
- Plug the power cable into the fan header on the motherboard.
- If needed, plug the RGB cable into the RGB header on the motherboard.
Reference:
- In some setups, fans draw in air and vent it out the back, with one fan for exhaust. This can lead to better temperatures than setups with fans venting out the top12.
- Most cases come with fans already installed, like a rear fan for hot air. Common fan sizes are 120mm and 140mm. Bigger fans move the same air at lower speeds, making less noise4.
- The CFM rating shows how much air a fan moves in a minute. Fans with high CFM ratings cool better. Adding more fans means more air circulation and better cooling13.
- Where you put fans is key for cooling. Fans can pull in or push out air, depending on what you need. For quieter operation, use fewer or quieter fans13.
Fundamentals of Airflow and Case Pressure
Proper airflow and case pressure are key to keeping a PC cool. The aim is to create an airflow channel that cools components and removes heat. Understanding positive and negative case pressure and the role of PC case fans is crucial.
Positive and Negative Case Pressure
Positive case pressure means more air comes into the case than leaves. This keeps dust out by pushing air out through gaps. It also ensures components get a steady supply of cool air, preventing overheating.
Running a PC with positive pressure reduces dust buildup14.
Negative case pressure happens when more air leaves the case than enters. It’s good for quickly removing hot air, helping the system cool down faster. Using exhaust fans in the case roof aids in this process14.
Role of PC Case Fans
PC case fans are vital for managing airflow and pressure. They move air in, out, and around the PC, keeping components cool. Choosing the right fans depends on the cooling needs and user preferences.
Static pressure fans are great for cooling components with dense fins, like water cooling radiators15. They push air with force, ensuring efficient cooling. Look for fans with high mm-H2O values and quiet bearings when choosing static pressure fans15.
Airflow fans move a lot of air with little effort15. They’re perfect for general cooling or targeting hot spots without obstacles. These fans have wide blades for spreading air evenly15.
Understanding airflow and case pressure is key to a well-cooled PC. Balancing intake and exhaust fans creates an efficient airflow channel. Choose fans based on your cooling needs for the best results.
Common and Ideal Fan Configurations
When it comes to PC cooling, there are several common fan setups. The most common is using intake fans at the front and an exhaust fan at the rear. This setup, known as front and rear fan setup, makes sure cool air comes in and hot air goes out4.
Some PC fans add a bottom fan to this setup. This brings in more cool air, making the system cooler16.
Another option is using fans at the front, rear, and top. This setup works well but might not push cool air as much as a bottom fan. Still, it cools the system by taking out hot air and bringing in fresh air4.
For cases that don’t allow front and rear fans, the top and bottom (chimney) setup is an option. This puts fans at the top and bottom, creating a vertical airflow. It’s not as common but can cool the system by directing cool air over components and taking out hot air4.
In summary, common fan setups for PC cooling include front and rear, front and rear with bottom, front and rear with top, and top and bottom (chimney) setups. Each setup is important for airflow and cooling your PC. Think about your case’s layout and your components’ cooling needs to pick the best setup4.
| Configuration | Advantages | Disadvantages |
|---|---|---|
| Front and Rear | – Efficient airflow path – Balanced cooling |
– Limited air intake – Potential for heat buildup |
| Front and Rear with Bottom | – Enhanced cooling performance – Increased airflow volume |
– Restricted cable management – Limited case compatibility |
| Front and Rear with Top | – Effective cooling – Dual exhaust setup |
– Potential airflow disruption – Lack of bottom airflow |
| Top and Bottom (Chimney) | – Vertical airflow channel – Component-specific cooling |
– Reduced case compatibility – Uncommon configuration |
Table: Advantages and disadvantages of common fan configurations. Adapted from various sources including4.
Conclusion
Knowing how computer fans work is key to keeping your PC cool. By figuring out the right fan direction and setting them up well, you can make your system run cooler. Studies show that how you orient your CPU fan is crucial for cooling1718.
When you overclock your CPU, it gets hotter and works harder. This means you need strong cooling like liquid cooling or top-notch CPU coolers17. Keeping your fans clean and making sure there’s enough space around them helps with airflow and cooling17.
It’s important to follow the maker’s instructions and place your fans right. Also, manage your cables and apply thermal paste correctly to keep your system cool17. Watching your CPU temperature while overclocking stops overheating and damage17.
Having the right airflow in your computer case is key for keeping your CPU at a stable temperature18. Also, don’t block air paths, use tower coolers, and design your case with enough space for good cooling19. By doing these things, you can make sure your PC runs smoothly.
FAQ
What is the direction of a computer fan’s airflow?
The direction of a computer fan’s airflow is key to pulling in cool air or pushing out warm air. It’s vital for keeping your PC cool.
How do I determine the direction of a fan’s airflow?
Look for arrows on the fan casing to find the airflow direction. If no arrows are there, check the blade shape. Convex blades point away from you, while concave blades point towards you.
Why is fan direction important for airflow?
Fan direction is crucial for cooling your PC efficiently. It helps decide where to mount the fan and sets up the airflow right. Knowing this direction is key to the best cooling setup.
What factors should I consider when choosing fans for my PC?
Think about airflow, noise, and looks when picking fans. Aim for a balance between performance, quietness, and style to cool your system well and make it look good.
Can you recommend some fans for PC cooling?
Great fans for cooling your PC include the Arctic P12 PWM 120mm fan and the be quiet! Pure Wings 2 120mm PWM fan. Also, consider the Noctua NF-A12x25 120mm fan and the Lian Li UNI Fan V2 SL120. They’re all top-notch in performance, quietness, and looks.
How do I determine the fan direction in Corsair fans?
Corsair fans show the airflow direction with arrows on the casing. These arrows point to where the blades spin and the airflow goes. Make sure to follow these arrows for correct installation. Corsair’s iCUE LINK makes setting up fans easy and efficient.
What are the basics of case fan installation?
To install case fans, line them up with the case’s holes and screw them in. Connect the power cable to the motherboard’s fan header, and use an RGB connector for RGB fans. Reverse these steps to remove fans. Always turn off and unplug your system first.
Why is proper airflow and case pressure crucial for PC cooling?
Good airflow and case pressure are key for cooling your PC. They create a flow that cools components and removes heat. Different fan setups can manage airflow and pressure to keep your system cool and dust-free.
What are some common and ideal fan configurations for PC cooling?
Common fan setups include front and rear, front and rear with a bottom fan, front and rear with a top fan, and top and bottom configurations. Each setup has its own benefits and fits different systems.
Why is it important to understand the direction of computer fan airflow?
Knowing how computer fans blow air is key to cooling your PC well. By picking the right fans and arranging them right, you can keep your system cool. Managing airflow and pressure is crucial for keeping components at the right temperature.
Source Links
- https://www.overclock.net/threads/how-can-you-tell-which-way-airflow-goes-on-a-fan.231081/ – How can you tell which way airflow goes on a fan??
- https://www.cgdirector.com/pc-fan-airflow-direction/ – How to Tell Which Way Your PC’s Case & CPU Fans are Blowing
- https://www.electronicshub.org/pc-fan-airflow-direction/ – PC Fan Direction (PC Fan Airflow Direction)
- https://www.tomshardware.com/how-to/set-up-pc-case-fans-for-airflow-and-performance – PC Airflow Guide: How to Set Up and Position Your Fans
- https://www.howtogeek.com/303078/how-to-manage-your-pcs-fans-for-optimal-airflow-and-cooling/ – How to Manage Your PC’s Fans for Optimal Airflow and Cooling
- https://www.partitionwizard.com/partitionmanager/pc-fan-direction.html – PC Fan Direction: How to Install Fans in PC – MiniTool Partition Wizard
- https://softwareg.com.au/blogs/computer-hardware/cpu-fan-which-way-does-it-blow – CPU Fan Which Way Does It Blow
- https://www.askteamclean.com/us/en/cleaning/how-to-clean-a-pc-fan.html – How to Clean a PC fan
- https://rog-forum.asus.com/t5/overclocking-tweaking/corsair-h110-gtx-fan-air-flow-direction-up-or-down/td-p/628979 – Corsair H110 GTX fan air flow direction- up or down?
- https://www.overclock.net/threads/fan-position-corsair-h80i.1573817/ – Fan position – Corsair H80i
- https://www.corsair.com/us/en/explorer/diy-builder/fans/how-to-measure-fan-performance/ – How to measure fan performance
- https://www.overclock.net/threads/rear-case-fan-direction.1585398/ – Rear case fan direction..
- https://www.neweggbusiness.com/smartbuyer/over-easy/pc-cooling-how-to-set-up-computer-case-fans/ – PC Cooling: How to Set up Computer Case Fans – HardBoiled
- https://www.digitaltrends.com/computing/pc-airflow-guide-fan-position-placement/ – PC airflow guide: How to position your fans for best cooling | Digital Trends
- https://www.corsair.com/us/en/explorer/diy-builder/fans/pc-fans-static-pressure-vs-airflow/ – Fans: Static Pressure vs Airflow
- https://www.pcworld.com/article/394576/how-to-tell-which-way-your-fan-is-blowing.html – How to tell which way your fan is blowing
- https://ms.codes/blogs/computer-hardware/cpu-fan-which-way-does-it-blow – CPU Fan Which Way Does It Blow
- https://ms.codes/en-ca/blogs/computer-hardware/which-way-does-cpu-fan-blow – Which Way Does CPU Fan Blow
- https://www.silverstonetek.com/en/tech-talk/wh_airflow – Tech Talk∣SilverStone