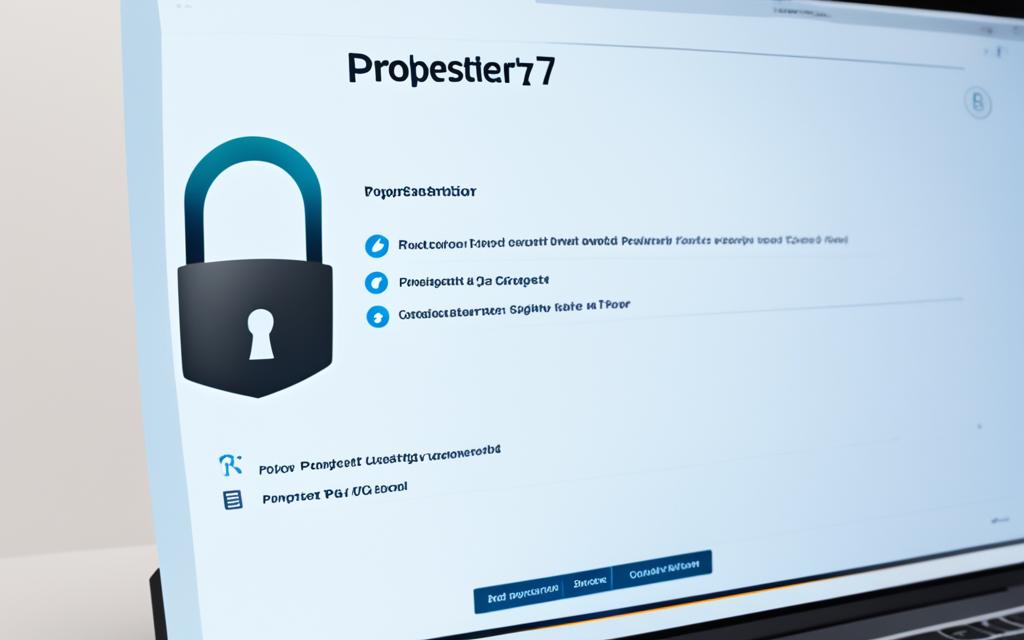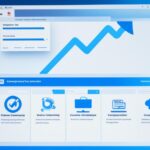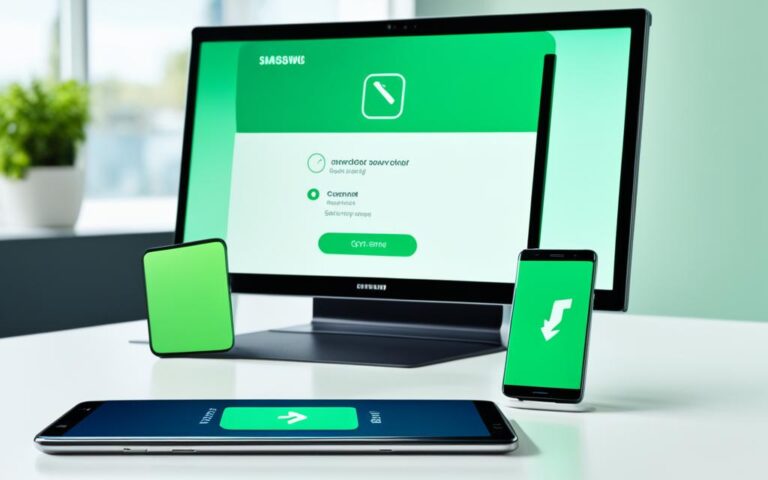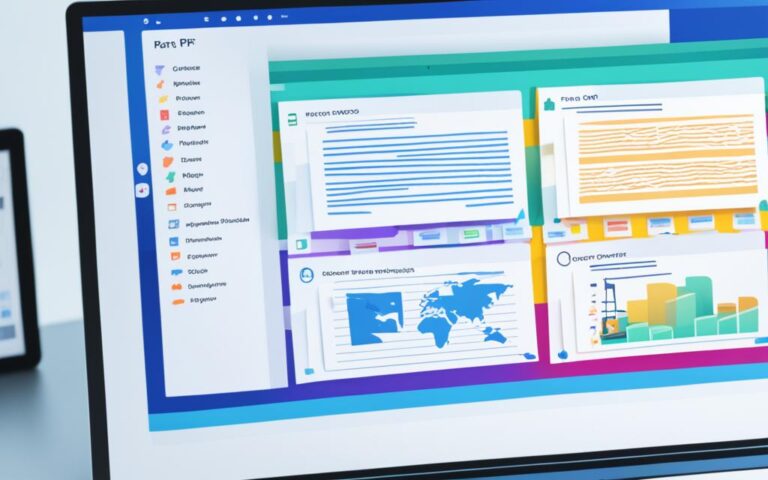To move your ProPresenter 7 to another computer, here’s what to do:
- Install ProPresenter 7 on the new computer: Start by putting the latest ProPresenter 7 version on the new machine. It gives you the freshest features and solutions[source].
- Access your media files: Find the media tied to your ProPresenter 7, like images, videos, and sounds. Put them in one folder to make moving them easier[source].
- Create a backup: Make a copy of your ProPresenter 7 settings and libraries. This keeps your info safe if something unexpected happens[source].
- Transfer the media files: Move the media files to a USB drive or a network drive. This makes sure you can get to them on the new computer[source].
- Migrate the library: On the new computer, open ProPresenter 7 and bring in your libraries from the USB or network drive. This way, all your presentation materials are ready to use[source].
- Check settings and preferences: Make sure all settings and preferences in ProPresenter 7 are as you want them. This includes how it looks, sounds, and displays[source].
Key Takeaways:
- Ensure the newest version of ProPresenter 7 is installed on your new computer[1].
- Keep your media files organized and ready to move[1].
- Always back up your ProPresenter 7 libraries and settings[2].
- Bring your libraries to the new computer to keep using your slides and media[1].
- Go over and adjust your settings and preferences in ProPresenter 7[1].
Registering ProPresenter 7 on a New Computer
To get the most out of ProPresenter 7 on a new device, you must register it. Here are the steps to unlock all its features:
- Start ProPresenter 7 on the new computer.
- Click on the “Register” button in the top right corner of the ProPresenter interface.
- Enter your ProPresenter registration info, including your name and email.
- Click on the “Register” button to submit your details.
- An email with a registration code will be sent to your address.
- Copy the registration code from the email.
- Back in ProPresenter, click on the “Register” button again.
- Paste the registration code into the right field.
- Click the “Register” button to finish the registration.
- Once registered successfully, ProPresenter 7 is fully unlocked on the new computer.
Follow these steps to easily register ProPresenter 7 and unlock its full functions. Remember, keep your registration info safe for the future.
Activation State Options
ProPresenter 7 has “Active” and “Inactive” state options. Your choice affects the software’s active status acknowledgment.
Outcome of Activation States
An “Active” seat means no watermark on the outputs. Your presentations will look professional. An “Inactive” seat still allows full access to features but with a watermark.
The “Unregister” Feature
The ‘Unregister’ option in ProPresenter 7 lets you remove a seat or renew your ProPresenter+ agreement easily.
One Active Seat per License
Each ProPresenter 7 license comes with one active seat. If you need to register another computer, contact our support for help if the active state cannot be changed.
Moving Bibles to Another Computer
Before moving ProPresenter 7, remove any Bibles installed to prevent transfer issues.
Statistical Data
The data3 shows ProPresenter 7 lets users sync devices over a network. This makes working together and managing presentations from various devices easy. You can sync through the sync tab in the ProPresenter Preferences. Here, you’ll choose a repository folder to store and sync your data. This folder can be on an external drive, flash drive, or a network folder. Note, while DropBox, Google Drive, and OneDrive are options for syncing, some settings may affect sync success. Always pick suitable sync options and use the sync button to ensure things go smoothly. If necessary, you can remove files by selecting “Replace My Files”. This deletes them from your computer or repository.
Syncing ProPresenter 7 Between Computers
To make sure presentations are the same on every computer, syncing ProPresenter 7 is important. Here are the simple steps to keep your ProPresenter data in sync:
- Step 1: Export your ProPresenter data from the first computer. Go to the “File” menu, click “Export”, and pick what you need to export. This will save things like your presentations and themes easily4.
- Step 2: Move the exported files to the next computer. You can use a USB drive or online storage. Remember, big files might take longer, so have a good internet connection1.
- Step 3: On the new computer, import the data. Click “File”, then “Import”, and choose the type of file you have. ProPresenter can import many file types, like text and Word files4.
- Step 4: Check the imported data on the new computer to make sure it’s all correct. The Mac version of ProPresenter 7 has more import options compared to the Windows version4.
- Step 5: After the import, keep exporting and moving any new changes to stay synced. This keeps all your data current on all devices5.
- Step 6: Test the ProPresenter 7 data on the new computer to check everything works well. This ensures your presentations go smoothly and look just right54.
By doing these steps, syncing ProPresenter 7 data between computers becomes easy. It lets you have smooth and consistent presentations every time. Remember to keep updating and transferring any new changes to all your computers15.
“Syncing ProPresenter between computers has been a game-changer for our worship team. Exporting and importing our data means we can move smoothly from one place to another. It keeps our presentations in sync and up-to-date on all devices.” – Sarah, Worship Team Leader
Conclusion
Moving your ProPresenter 7 setup to a new computer is quite simple. This process lets you smoothly shift your data and preferences to another device. By following this guide, you will find it easy to transfer your setup. Thus, you can keep making impactful presentations without trouble.
When thinking about the transfer, remember that installing ProPresenter on different computers needs careful consideration. Using it on both Mac and Windows might need a more costly campus license. Besides, the Mac version has more text formatting options and unique features like Syphon support. Some modules only work on Mac, as shown in statistical data6.
Statistical data7 shows the various controls you have over media files in ProPresenter. Statistical data8 also shows how ProPresenter can work with MadMapper. This syncs visual media with lighting for events like church services or concerts.
To wrap it up, transferring your ProPresenter 7 and using its features can really improve your presentations. Make sure to register the software on your new computer. Keep your data the same across devices with the sync feature. Using ProPresenter’s advanced functions will make your presentations stand out.
FAQ
How can I transfer my ProPresenter 7 setup to a new computer?
Transferring your ProPresenter 7 setup to a new machine is easy. Just follow these steps:
How do I register ProPresenter 7 on a new computer?
Registering ProPresenter 7 on a new computer is simple. Just follow these steps:
How can I sync ProPresenter 7 between multiple computers?
To keep ProPresenter 7 in sync across several computers, just follow these steps:
Source Links
- https://support.renewedvision.com/hc/en-us/articles/360011693934-How-do-I-upgrade-ProPresenter-and-change-computers-at-the-same-time – How do I upgrade ProPresenter and change computers at the same time?
- https://techministry.blog/2018/09/06/using-dropbox-to-keep-propresenter-libraries-in-sync/ – Using Dropbox to keep ProPresenter Libraries in sync
- https://support.renewedvision.com/hc/en-us/articles/360042103673-Registering-ProPresenter-7-Moving-a-seat-from-one-computer-to-another – Registering ProPresenter 7 / Moving a seat from one computer to another
- https://learn.renewedvision.com/propresenter/working-with-files – Working with Files | ProPresenter
- https://support.renewedvision.com/hc/en-us/articles/360041342614-Migrating-ProPresenter-Data-from-ProPresenter6-on-a-Different-Computer – Migrating ProPresenter Data from ProPresenter6 on a Different Computer
- https://churchtechtoday.com/choosing-the-right-computer-to-run-propresenter/ – Choosing The Right Computer To Run ProPresenter
- https://learn.renewedvision.com/propresenter/working-with-media – Working with Media | ProPresenter
- https://technicallychurch.com/2024/05/sync-lighting-to-slides-integrating-propresenter-with-madmapper-for-dynamic-event-lighting/ – Integrating ProPresenter with MadMapper for Dynamic Event Lighting! – Technically Church