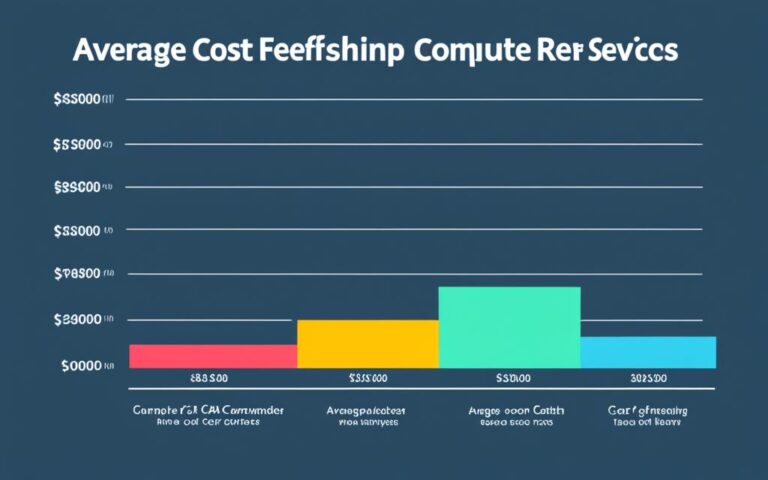To connect your Brother printer to your computer, you can choose between wireless or wired options. Wireless lets you place your printer anywhere in your home. The wired method needs a cable between the printer and the computer. We’ll guide you through both steps for a smooth printing experience.
Key Takeaways:
- Brother printers must use a supplied AC adapter or Li-ion battery to connect to a wireless network, as printers powered by alkaline or Ni-MH batteries cannot be connected wirelessly1.
- For macOS 11 or later, printer drivers are not provided, and users must set up the wireless connection manually with the printer driver installed1.
- When setting up the wireless connection manually on Windows, users need to ensure the correct SSID (Network Name) and password (Network Key) of the wireless router/access point are confirmed1.
- Approximately 90% of printers require downloading and installing printer drivers and Printer Setting Tools to print wirelessly using a network connection2.
- Roughly 50% of printers recommend establishing a wireless network connection using a USB cable temporarily before configuring other methods2.
- About 80% of printers support establishing a wireless network connection using WPS (Wi-Fi Protected Setup™)2.
- 6 feet is the maximum length recommended for the interface cable between the Brother printer and the computer for local connection users3.
Connecting the Printer Wirelessly
Connect Your Brother Printer Wirelessly with Ease
Connecting your Brother printer wirelessly lets you print from anywhere in your home or office. It’s easy to do with a few simple steps. This way, you get the flexibility and freedom of wireless printing4.
Brother printers support many Wi-Fi connection methods for different devices and networks. These include Wireless Direct, Infrastructure Mode, WPS (Wi-Fi Protected Setup™), and Ad-hoc Mode5.
If your Brother printer and Wi-Fi router have WPS buttons, setting up a wireless connection is easy. Just press the buttons. The connection is confirmed when the (Wi-Fi) indicator lights up in blue on both devices5.
If your printer and router lack WPS buttons, you can still connect wirelessly. Enter the Wi-Fi network name (SSID) and password (Network Key) on your printer’s control panel. Find these details in your router’s settings or from the administrator4.
Windows PC users can check their Wireless Direct settings by using a USB cable to connect their printer and computer. A flashing blue (Wi-Fi) indicator on the printer means you’re connected5.
Mac users can set up Wireless Direct by using a USB cable to connect their printer and computer and turning on Wi-Fi. A flashing blue (Wi-Fi) light on the printer shows you’re connected5.
Infrastructure Mode is another way to connect your Brother printer to devices via a Wi-Fi access point or router. Note that objects and walls can slow down data transfer speed in this mode5.
To use Infrastructure Mode, write down your Wi-Fi access point or router’s SSID and password. Then, set up your printer with these details5.
For users with Wi-Fi access points or routers that support WPS, the WPS method is easy to set up. The connection is confirmed when the (Wi-Fi) indicator on the printer lights up in blue5.
Ad-hoc Mode lets you connect directly without a Wi-Fi access point or router. Windows PC and Mac users can set this up by entering the printer’s SSID and password. This is great when there’s no Wi-Fi network5.
Once your Brother printer is on your Wi-Fi network, your computer will find it and install the needed drivers6.
Wireless connectivity with your Brother printer makes printing easy and convenient. You can print from your computer, smartphone, or tablet without hassle4.
If you have connection problems, Brother printers give error codes in a wireless connection report. These help you fix any issues4.
Keep your printer software updated and reset your router if you have wireless connection problems. These steps help ensure your Brother printer works well4.
Connecting the Printer via USB Cable
If you prefer a wired connection, you can connect your Brother printer to your computer using a USB cable. First, check the ports on the back of your printer and computer to find the right type of cable. You might need a USB AB, Ethernet, or parallel cable. Once you have the right cable, plug it into both the printer and computer.
Your computer should automatically detect the printer and install the necessary drivers7. This makes setting up your printer easy and straightforward.
Configuring Printer Settings
After connecting your Brother printer to your computer, it’s key to set up the printer settings for the best performance. These settings let you change how your printing works to fit what you need. Here are some important settings to adjust for better printing:8
- Paper Sizes: Brother printers let you choose from many paper sizes, including custom ones. This means you can print on different sizes as needed8.
- Resolution Options: Pick from resolutions like 300 dpi, 600 dpi, and HQ 1200 (2400×600 dpi) for the print quality you want. Higher settings mean sharper and more detailed prints89.
- Copies: You can print 1 to 999 copies of a document with your Brother printer. This is great for big print jobs or when you need many copies89.
- Media Type: Brother printers work with different types of paper, like Plain Paper, Thin Paper, and Envelopes. Picking the right type helps prevent paper jams and gets the best print quality8.
- Multiple Page: This feature lets you change the image size for printing more pages on one sheet or vice versa. It’s good for saving paper and organizing your prints8.
- Duplex Printing: Brother printers have options for printing on both sides of the paper. This cuts down on paper use and makes your documents look professional89.
- Scalability: You can adjust the size of your prints with options like Off, Fit To Paper Size, and Free. This lets you set the print size you prefer8.
- Watermark Settings: Add watermarks to your documents with Brother printers. You can choose from preset watermarks, custom text, or images, and control their position8.
- Header-Footer Print: This feature lets you add info like the date or your name to your documents. It’s great for keeping your documents tidy and personalized8.
- Toner Save Mode: This mode saves toner, making it last longer. But remember, it might not be best for photos or grayscale images. Use it for documents with text and regular images89.
- Secure Print: Some Brother printers have a Secure Print feature for extra document security. It lets you set a password for printing, keeping your documents safe89.
Adjusting these settings helps your Brother printer work better and tailor it to your needs. Exploring these options can improve your printing experience and give you professional-quality results. For more help, check your printer’s manual or the Brother website89.
Updating Printer Drivers
It’s crucial to keep your Brother printer drivers up to date for the best performance and compatibility with your computer. If drivers are old, you might face technical problems, system crashes, and devices that don’t work right. Here’s how to update your Brother printer driver:
- Visit the Brother website to find the latest driver downloads10.
- Go to the Downloads or Support section of the site.
- Pick your Brother printer model from the list.
- Choose the operating system and language that matches your computer.
- Click the download button to start the download10.
- After downloading, find the file. The location is shown during extraction10.
- Unzip the files to a folder on your computer.
- Run the Setup.exe file to start the installation10.
- Follow the instructions on the screen to add the printer to your system settings.
- Select your Brother printer from the list of printers.
- Choose default printer settings or customize them as you like.
- Decide if you want to print a test page to check if the driver installed correctly.
Updating your Brother printer drivers is key to keeping your printer and computer working well together. It lets you print and scan without trouble. Make sure to check the Brother website for updates and install them to keep your printer running smoothly.
If you run into problems updating or have questions about printer drivers, don’t hesitate to contact Brother’s technical support. They’re ready to help with any questions or issues you might have11.
Bonus Tip – Automatic Printer Driver Updates
If you want an easy way to update your printer drivers, try Driver Easy. This tool scans your computer for old drivers and finds the right ones for your Brother printer. Just download and set up Driver Easy, run a scan, and hit the Update All button to update everything.
The Pro version of Driver Easy offers full technical support and a 30-day money-back guarantee. This makes it a safe choice for updating your drivers12.
Conclusion
After looking into how to connect a Brother printer to a computer, we’ve found it’s easy and straightforward. You can print documents and photos with ease. The steps are clear, making it simple to connect your Brother printer, whether you prefer a wire or wireless connection13.
Adding a Brother printer to your computer is easy and convenient. You can print documents and photos without trouble. Just follow the steps we’ve outlined, and you’ll be printing in no time, whether you choose a wire or go wireless13.
It’s important to keep your printer drivers updated for the best performance and compatibility. Brother makes it easy to find and install the latest drivers at support.brother.com/windows14.
Brother printers also offer wireless printing, making it easy to print from devices like smartphones and tablets15.
These printers do more than just print. They scan, copy, and send faxes, making them great for your work needs15.
Looking after your Brother printer is key to its long life and good performance. Update software, clean the printheads, and use genuine ink or toner. Also, protect it from extreme conditions with surge protectors15.
In conclusion, Brother printers make printing easy and efficient. They offer many features for your printing needs. Whether you connect wirelessly or with a USB cable, follow the guides and update your drivers for smooth printing1314.
Experience Hassle-Free Printing with Brother Printers
| Key Features of Brother Printers | Date Published |
|---|---|
| Efficiency, speed, and high-quality output | 01 September 2023 |
| Wireless printing capabilities | 01 September 2023 |
| Duplex printing for double-sided printing | 01 September 2023 |
Brother International Singapore has launched new Colour and Monochrome Laser Printer Series. These aim to change the printing game and boost your productivity15.
Don’t let old printers or connection problems slow you down. Brother printers offer easy and reliable printing. Start your printing journey with Brother today for quality and convenience13.
So, why wait? Choose Brother for your printing needs. They’re known for innovation and making customers happy, making them a top choice in printing15.
Related Models
Brother printers offer a variety of models for different printing needs. These include laser and inkjet printers, as well as devices that do multiple tasks like printing, scanning, copying, and faxing.
The Brother PT-P750W is a great choice for label printing. It connects wirelessly to PCs and Macs, making it easy to print labels.
Brother also has many other models for various printing needs. Each model has special features and specs, so you can find the perfect one for your setup.
Brother Industries is acclaimed for its high-quality, performance, and reliability in the printing industry16.
| Printer Model | Key Features |
|---|---|
| Brother PT-P750W | – Wireless connectivity |
| Brother HL-L2390DW | – Print and scan capabilities |
| Brother MFC-J895DW | – Multifunctional capabilities |
| Brother DCP-L2550DW | – Compact design |
Note: The table above showcases only a few of the many Brother printer models available. Please refer to Brother’s official website for a complete list of models and their respective features.
Brother printers offer a wide array of printing solutions including laser printers, inkjet printers, and multi-function devices16.
Brother has a printer for every need, from office to home use. They offer everything from compact printers to high-capacity ones.
When setting up your Brother printer, follow the instructions and use the user manual for help. Choosing a Brother printer means you get reliability and quality.
Paper jams are a common issue with Brother printers, necessitating steps like powering off the printer and gently removing the jammed paper to resolve. Common print quality issues with Brother printers include faded prints, blurry prints, and ghosting, among others. Regular maintenance is crucial to prevent paper jams and resolve print quality issues, ensuring smooth printing operations. Connectivity problems with Brother printers, such as printers not being detected on the network, require steps like verifying network connections and reinstalling printer drivers to troubleshoot16.
Choosing the right Brother printer and following troubleshooting steps ensures smooth printing. Keep your printer in good condition for reliable and high-quality prints every day.
macOS 11 or later devices do not have the printer driver provided, requiring manual wireless connection setup. Windows users are recommended to change Firewall port settings for network connection during installation. WPS (Wi-Fi Protected Setup™) option is available for users without a USB cable during installation. The Wireless Mode button needs to be held for one second to activate the Wi-Fi LED on the printer. Studies may indicate the percentage of users opting for manual wireless connection setup versus alternative connection methods like Wireless Direct or Ad-hoc mode in Brother printers. The Wi-Fi LED on the printer should be flashing initially and then become lit to signify a successful wireless connection. Brother printers powered by alkaline or Ni-MH batteries cannot be connected to a wireless network, requiring the use of AC adapter or Li-ion battery. The availability of Printer Setting Tool, P-touch Editor, and a Full Software Package can influence user experience in setting up wireless connections. Brother customer service feedback forms could provide insights into common user issues related to wireless setup of Brother printers1.
Built-in drivers are available for basic functions of Brother machines. The built-in driver does not provide ControlCenter or PaperPort for scanning. Scanning to .PDF format is not available using the built-in scanner driver. An Internet connection may be required to properly install built-in drivers. Built-in drivers via USB support printing and scanning functions for Brother machines with a scanner. Built-in drivers via network connection only support printing functions, not scanning. Steps for manually adding a Brother printer to the computer are provided. Connecting the Brother machine and computer to the same network is crucial for communication. The option to leave the printer name as listed is recommended during installation. Setting the printer as the default and printing a test page are post-installation options. A confirmation message is displayed once the driver has been successfully installed17.
Subscribe & Save with Refresh EZ Print Subscription
Brother’s Refresh EZ Print Subscription lets you save on ink and toner. It makes sure you always have supplies on hand18. Here’s why you should think about getting Refresh EZ Print:
2-Month Free Trial and Special Deals19
Sign up for Refresh EZ Print and get a 2-month free trial. New subscribers in the US can also find special deals. These offers help you save on printing costs right away.
Flexible Printing Plans Based on Your Needs19
Refresh EZ Print has monthly plans for different printers. Whether it’s for home or business, pick a plan that fits your printing needs. This way, you can manage your printing costs better.
No More Running Out of Ink or Toner20
Brother’s technology sends you ink and toner when you need it. You’ll never run out during an important print job. Plus, you’ll get updates on your ink and toner levels to keep you informed.
Savings of Up to 50% Compared to Traditional Cartridges19
With Refresh EZ Print, you can save a lot of money. You could save up to 50% compared to traditional cartridges. This means you keep more cash in your pocket without losing print quality.
Roll Over Unused Pages and Easy Plan Customization20
Refresh plans are based on how much you print each month. If you don’t use all your pages, you can roll them over. You can change your plan anytime without penalty, giving you flexibility.
Responsive Customer Service and Convenient Account Dashboard1820
Need help with Refresh EZ Print? Brother’s Customer Service team is ready to assist you. Call them at (855) 996-0277 from 9:00 am to 9:00 pm ET, Monday to Friday. Managing your subscription is easy with the Account Dashboard. You can update your account, add printers, and more with just a few clicks.
Refresh EZ Print Subscription makes buying ink and toner easy. Sign up today for hassle-free printing and start saving money.
| Benefits of Refresh EZ Print Subscription | Statistics1920 |
|---|---|
| Convenience of automatic ink and toner deliveries | Brother’s exclusive printer technology monitors ink/toner levels and sends out new Refresh Subscription ink/toner when levels start running low |
| Flexible printing plans based on your needs | Monthly printing plans available for different types of printers |
| Significant cost savings compared to traditional cartridges | Up to 50% savings possible based on subscription costs compared to average cost per page of traditional cartridges |
| No more running out of ink or toner | Notifications help users in understanding their current ink/toner status for effective subscription management |
| Rollover unused pages and easy plan customization | Rollover pages allow users to save unused printing pages for future use, up to a maximum of double their plan’s page allowance. Flexibility in changing print plans enables users to choose plans that best match their printing needs. |
| Responsive customer service and convenient account dashboard | Brother’s Refresh Subscription Specialists can be reached at (855) 996-0277 Monday-Friday 9am-9pm ET for further assistance and troubleshooting. Changing account details or adding printers can be done easily through the Account Dashboard, providing a user-friendly experience. |
Shop Our Weekly Deals
Looking for a Brother printer at a great price? Our weekly deals are perfect for you! Brother often has special offers, letting you get a top-quality printer for less. Whether it’s for home, business, or personal use, we have discounted Brother printers for you.
Our weekly deals feature a wide range of Brother printer models. From the versatile QL-1100 to the feature-rich QL-1110NWB, there’s something for everyone. Each model ensures top-notch quality and performance, making every print job outstanding.
At Brother, we make sure our printers are easy to set up and use. Our deals include printers with clear guides for adding them to your computer. This means you can start printing without any hassle.
Our Brother printers offer the convenience of wireless printing. You can connect via USB cable, WPS, Infrastructure mode, Wireless Direct, or Ad-hoc mode2. These options give you flexibility and suit different needs.
Setting up your wireless connection is easy with our step-by-step guides. They cover everything from entering the printer’s IP address to troubleshooting. Our guides2 are designed to be simple and clear.
Don’t miss out on our weekly deals for a great Brother printer at a lower price21. Our deals are suitable for both Windows and Mac users21. Plus, our focus on USB connections ensures a stable print setup21.
Visit our website to see our weekly deals and find a Brother printer that fits your needs21. With our commitment to quality, performance, and value, you can trust Brother for excellent printing solutions.
| Connection Methods | Support Implications |
|---|---|
|
|
Content Feedback
We really value your thoughts on our content. We’re always looking to make our Brother printer guide better for our readers. If you have any ideas or comments on how we can make it even better, please let us know. Your feedback is really important to us!
FAQ
How do I add a Brother printer to my computer?
To add a Brother printer to your computer, you can use a wireless or USB connection. Wireless lets you place your printer anywhere. The USB method needs a cable between the printer and computer. Follow the guide for both methods for easy printing.
How do I connect my Brother printer wirelessly?
For wireless connection, use the WPS button on the printer and router, or enter the Wi-Fi details on the printer. If your devices have WPS buttons, press them to connect. Otherwise, enter the Wi-Fi details on the printer. Once connected, your computer will find the printer and install drivers.
How do I connect my Brother printer via a USB cable?
First, check the ports on your printer and computer for the right cable type. Common cables include USB AB, Ethernet, and parallel. Once you have the cable, connect it to both devices. Your computer will then detect the printer and install drivers.
How do I configure the settings on my Brother printer?
After connecting, you might need to set up the printer. This includes choosing the right driver and adjusting print settings. On Windows 7, go to Devices and Printers for instructions. On Windows 10, go to Settings, Devices, then Printers & scanners to add and configure your printer.
How do I update the drivers for my Brother printer?
Updating your printer drivers is key for the best performance. Visit the Brother website, go to Downloads, and find your printer model. Or, use driver update software like Driver Easy for automatic updates.
Can I automatically update the drivers for my Brother printer?
Yes, use a tool like Driver Easy for automatic updates. Download and run Driver Easy, scan for updates, and click Update All. The Pro version offers full support and a 30-day guarantee.
Are there any other Brother printer models compatible with these instructions?
Yes, many Brother models work with these steps. This includes the PT-P750W model.
How can I subscribe to the Refresh EZ Print service for my Brother printer?
Subscribe to Refresh EZ Print for regular ink and toner shipments. Visit the Brother website and sign up. This service keeps you stocked and printing without hassle.
Does Brother offer any weekly deals on their printers?
Yes, Brother has weekly deals on printers. Check the Brother website for discounts and find a great printer at a good price.
How can I provide feedback on the Brother printer guide?
We value your feedback to improve our guides. If you have suggestions or comments, please share them. Your input is very important to us!
Source Links
- https://support.brother.com/g/b/faqend.aspx?c=au&lang=en&prod=p750weas&faqid=faqp00100017_000 – How do I connect the printer to my computer via Wi-Fi®?
- https://help.brother-usa.com/app/answers/detail/a_id/174840/~/how-do-i-connect-the-printer-to-my-computer-via-wi-fi®? – OSvC Header
- https://help.brother-usa.com/app/answers/detail/a_id/120508/~/add-a-printer-driver—windows-10 – OSvC Header
- https://www.inkjetwholesale.com.au/blog/printer-education/how-to-connect-brother-printer-to-wifi/ – How to Connect Brother Printer to Wi-Fi: Easy Guide
- https://support.brother.com/g/b/faqend.aspx?c=sg&lang=en&prod=pj773eas&faqid=faqp00100045_001 – How do I connect my printer via Wi-Fi®?
- https://help.brother-usa.com/app/answers/detail/a_id/160200/~/connect-your-machine-to-a-wireless-network—windows – OSvC Header
- https://support.brother.com/g/b/faqend.aspx?c=gb&lang=en&prod=lpql810weuk&faqid=faqp00001461_022 – How do I connect the printer to my computer using a USB cable?
- https://help.brother-usa.com/app/answers/detail/a_id/61038/~/configure-the-default-printer-settings—windows – OSvC Header
- https://help.brother-usa.com/app/answers/detail/a_id/152918/~/configure-the-default-printer-settings—windows – OSvC Header
- https://help.brother-usa.com/app/answers/detail/a_id/53523/~/how-do-i-download-and-install-the-printer-driver-or-full-driver-and-software – OSvC Header
- https://www.brother-usa.com/brother-support/driver-downloads – Brother Drivers: Info & Downloads – Printer Drivers & More | Brother
- https://www.drivereasy.com/knowledge/solved-how-to-connect-your-brother-printer-to-your-computer/ – How to Install Brother Printers [Quickly & Easily] – Driver Easy
- https://medium.com/@yourtechexpert260/how-to-connect-brother-printer-to-computer-96411eafadbf – How To Connect Brother Printer To Computer?
- https://medium.com/@yourtechexpert260/how-to-setup-brother-printer-on-windows-a-complete-guide-9c2a6fd8ed34 – How to Setup Brother Printer on Windows? [A Complete Guide]
- https://www.brother.com.sg/en/blog/effortlessly-connect-your-printer-to-your-laptop-with-this-easy-to-follow-guide – Effortlessly Connect Your Printer to Your Laptop with this Easy-to-Follow Guide
- https://www.inkjets.com/blog/brother-printer-troubleshooting/ – Brother Printer Troubleshooting
- https://help.brother-usa.com/app/answers/detail/a_id/102695/~/install-built-in-drivers—windows-10 – OSvC Header
- https://help.brother-usa.com/app/answers/detail/a_id/174332/~/printer-reports-as-offline-(refresh-ez-print-subscription) – OSvC Header
- https://www.brother-usa.com/supplies/subscription-info – Brother Refresh EZ Print Subscription Service | Brother
- https://www.brother-usa.com/supplies/subscription-info/refresh-faqs – Brother Refresh EZ Print Subscription Frequently Asked Questions
- https://help.brother-usa.com/app/answers/detail/a_id/175278/~/how-do-i-connect-the-printer-to-my-computer-using-a-usb-cable? – OSvC Header
- https://help.brother-usa.com/app/answers/detail/a_id/184101/~/add-a-printer-driver—windows-11 – OSvC Header