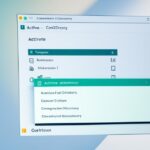Building a computer with a monitor gives you a unique and custom PC setup. It’s great if you’re short on space or prefer an all-in-one solution. This guide will show you how to build different types of computers using a monitor. You’ll learn how to make your custom PC building dreams come true.
Key Takeaways
- Custom PC building with monitors provides a unique and customizable setup.
- Assembling a computer with a monitor offers flexibility and convenience.
- Building a computer allows you to tailor the specifications to your specific needs.
- Monitors come in various sizes and resolutions to suit different preferences.
- Understanding the compatibility of components is crucial for a successful build.
When building a custom PC with a monitor, you can pick the parts that fit your budget and needs. Data shows1 that building parts yourself might cost a bit more than buying a pre-built system. But, you get to choose each part for a setup that’s just right for you.
The motherboard is key in a PC build. It connects all the parts together and supports certain processors. For beginners, look for motherboards with sockets like Intel Socket LGA 1700 or AMD’s AM4 and AM51. These support Intel Core and AMD Ryzen CPUs. The motherboard also affects the features and compatible chipsets you can use1.
For processors, the Intel 11th to 13th Gen Core and AMD’s Ryzen 5000 and 7000 series are great for desktop PCs1. These CPUs are fast and handle gaming well. For example, the Intel Core i7-13700K is great for gaming but needs liquid cooling to stay cool1. Liquid cooling kits like the Corsair H100i Elite are better at cooling than traditional setups1.
Memory is crucial, and the type you need depends on your CPU and motherboard. DDR4 or DDR5 memory is what most modern PCs use1. RAM helps your system run faster by storing data temporarily2. Storage has improved too, with SSDs being faster and using less power than HDDs2. Your motherboard and other parts decide which storage you can use3.
For a successful build, knowing how components work together is key. Motherboards can take two or four RAM sticks, and ATX boards need about 9 screws to mount3. The PCIe x16 slot is the longest and shows where to put your GPU first3. When adding a GPU, you might need to take off I/O covers and use one or two screws3.
Types of Computers That Can Be Assembled with Monitors
All-in-one computers, mini PCs, and DIY computers are three types of computers that can be assembled using a monitor4.
All-in-one computers have a sleek design, combining the computer and monitor in one4. They’re great for those with limited space or who want a modern look5. These computers also come with a built-in monitor, making setup easy and reducing cable mess4.
Mini PCs are small and easy to carry, perfect for a space-saving setup4. They’re light and compact, ideal for users always on the move4. Mini PCs offer great performance in a portable package4.
DIY computers let you pick your own parts for a custom build4. You can choose the best hardware for gaming, video editing, or everyday tasks5. With a DIY computer, you can tailor your setup to your exact needs4.
Whether you like the all-in-one design, the portability of mini PCs, or the customization of DIY computers, there’s a type for you4.
Pros and Cons of All-In-One Computers
All-in-one computers, or AiOs, are a great choice for those wanting a neat and stylish workspace. They combine the display and computer parts into one unit. This design has both good and bad points, which you should think about before buying.
Advantages of All-In-One Computers
All-in-One Design: AiOs are known for their sleek design. They merge the display and computer parts into one. This means a tidy and modern look, with less space taken up and fewer cables.
Lightweight and Portable: These computers are easy to carry around. They weigh between 12 pounds and 30 pounds6. This makes them perfect for people who often move their work or need a computer they can easily take with them.
Larger Display Size: AiOs usually have bigger screens than desktop PCs6. This is great for things like retail kiosks, interactive learning, or just giving users a bigger view.
Space-Saving: Because they’re compact, AiOs are ideal for places where space is limited, like shops, hospitals, or schools6. They help you use your space well without losing out on performance.
Visually Appealing: AiOs look good thanks to their slim design and few cables. They add a modern touch to any desk, whether it’s for work or at home6.
Disadvantages of All-In-One Computers
Higher Cost: AiOs are pricier than traditional desktop PCs. This is because they use smaller parts that are more complex to make6. Think about your budget and what you really need before getting one.
Limited Upgradeability: Unlike desktops, AiOs are harder to upgrade. If something breaks, you might have to replace the whole thing6. This can be a problem for those who like to upgrade their tech easily.
Less Power and Graphics Options: AiOs are mainly for everyday use, not for heavy tasks like graphic design or software development6. Desktops often have better cooling, letting them handle bigger and more powerful parts.
Repair and Maintenance Costs: Fixing an all-in-one computer can be pricey7. Their design means they might need special tools or expert help, which can cost more. Remember to consider these costs over time when choosing an AiO.
When deciding if an all-in-one computer is right for you, weigh up the pros and cons carefully. Think about your budget, how you’ll use it, and what you need in terms of upgrades and maintenance.
Comparison Table: All-In-One Computers vs. Desktop PCs
| Aspects | All-In-One Computers | Desktop PCs |
|---|---|---|
| Design | Sleek and clutter-free with minimal cables | Typically larger and more space-consuming |
| Portability | Lightweight and easy to transport | Less portable due to separate components |
| Upgradeability | Limited options for upgrades and repairs | Easier to modify and repair, with greater upgrade options |
| Performance | Suitable for everyday tasks, less powerful for intensive usage | Offers better cooling and more powerful components |
| Cost | Tend to be more expensive | Generally cost lower, especially for entry-level systems |
Note: The table is for illustrative purposes only and represents general trends. Actual specifications and prices may vary depending on the brand and specific models.
Building a DIY All-In-One Computer
Building a DIY all-in-one computer gives you more control over your setup. It lets you make a workstation that fits your needs perfectly. Choosing the right monitor stands is key for comfort and efficiency.
Using a VESA mounting system to attach the mini PC to the monitor makes it secure and tidy. This setup keeps your desk clear and looks better. The mini PC stays hidden, saving space and improving your workspace’s look.
Putting a mini PC into a monitor’s stand is getting popular, thanks to brands like MSI. Their latest monitors make this easy, cutting down on cables and setup hassle.
MSI’s Power Link Support makes using a DIY all-in-one computer even easier. It turns on the mini PC when you switch on the monitor. This means you don’t have to power up the mini PC separately, making it simpler.
DIY all-in-one computers also come with built-in webcams, like on the MSI PRO MP275QPDG and PRO MP271AP E2. These webcams make your desk look neater and remove the need for extra cameras. This is great for video calls and making content.
The MSI PRO MP275QPDG monitor has a built-in webcam and supports USB-C with 98W power. It also has a KVM switch for using one mouse and keyboard with different computers. This boosts productivity for those with multiple devices.
The PRO MP271AP E2 monitor has a high refresh rate of 120Hz, perfect for smooth gaming and fast tasks. It also has a built-in webcam, adding to its all-in-one convenience.
In summary, making your own all-in-one computer lets you tailor it to your needs. With the right monitor and VESA mounting, you get a setup that’s both efficient and looks good.
| Monitor Model | Price | Features |
|---|---|---|
| MSI PRO MP275QPDG | $399 | USB-C support with 98W power delivery, KVM switch, built-in webcam |
| MSI PRO MP271AP E2 | $169 | 120Hz refresh rate, built-in webcam |
Sources:
Tom’s Guide
PIX-PRO
Wired8
MSI’s New Monitors for DIY All-In-One Computers
If you want to build your own all-in-one computer, MSI has some great monitors for you. They are made to make your DIY project easier and more powerful. These monitors have features that make building an all-in-one PC simple and effective.
MSI’s new monitors let you mount a mini PC right on the stand. This means you don’t need a separate tower or case. It saves space and makes your setup look neat. This setup is perfect for those who want a compact, all-in-one system.
These monitors also have built-in features for extra convenience. The PRO MP275QPDG has USB-C for charging and connecting devices. It also has a KVM switch for controlling multiple computers with one mouse and keyboard. This is great for people who use several systems at once.
Another cool feature is the built-in webcam. You don’t need a separate webcam, saving space and making your setup neater. This webcam is perfect for video calls, streaming, and making content. It’s very convenient.
MSI’s monitors show their commitment to innovation with features like the MPG 341CQPX QD-OLED model. It has a wide screen with a high refresh rate for smooth visuals. The QD-OLED technology makes colors look vibrant and accurate.
MSI offers a variety of monitors for different needs and budgets. Whether you’re into gaming, work, or just want to multitask better, MSI has a monitor for you. These monitors are great for DIY all-in-one setups because they’re powerful, functional, and affordable.
| Monitor Model | Price | Key Features |
|---|---|---|
| PRO MP275QPDG | $399 |
|
| PRO MP271AP E2 | $169 |
|
Building a DIY all-in-one computer is now easier with MSI’s new monitors. They offer great performance, convenience, and value. Whether you’re gaming, creating content, or working, MSI’s monitors can enhance your experience.
Multiple Monitor Setups and Graphics Cards
For those who love to dive deep into computing or need to boost their work output, using more than one monitor is now common. Picking the right graphics card is key to linking multiple monitors smoothly9.
Research shows that using two monitors can make work up to 44% better10. This is great for people who do a lot of tasks at once, like programmers. In fact, 72% of programmers say they can’t work without two monitors10.
Gamers also gain from using two monitors. PC Gamer Magazine found that 65% of gamers enjoy gaming more with two screens10. The bigger view and more space make games feel more real.
Choosing a graphics card that supports many monitors is vital. Most graphics cards can handle two or more monitors now. But, how many depends on the card’s type and brand11.
For the best setup, it’s wise to use the same monitors. This avoids problems with size or resolution differences. Some graphics cards need certain cables like HDMI or DVI for more than one monitor. Make sure the ports match on the card and monitors9.
For the best performance, link the main monitor to the graphics card for tasks that need lots of graphics power or gaming9.
If you run into setup problems, there are guides to help. They can fix issues like “No Signal” or black screens9. Following these steps can make your multi-monitor setup work smoothly.
Adding more monitors to your setup can really improve how you work and play. With the right graphics card and careful setup, you can multitask and game like never before.
- Market research shows more people want to use dual monitor setups with graphics cards for better multitasking.
- A study found dual monitors can boost productivity by up to 44%. A survey by Stack Overflow showed 72% of programmers rely on two monitors. PC Gamer Magazine’s survey revealed 65% of gamers prefer gaming with two monitors.
- Nvidia graphics cards support various monitors, depending on the model.
RAM Considerations for Multitasking
For multitasking on multiple monitors, having enough RAM is key for good performance and speed. The usual 4GB RAM is fine for simple tasks, but for complex tasks like multitasking and running demanding apps, you might need more.
Statistical data12 shows that going for 8GB or more RAM can make multitasking better. This means smoother work when you have many apps open at once. It’s great for those who always have many tabs open or run several programs together.
More RAM also helps gamers who multitask and stream. The same data12 suggests 16GB to 32GB RAM is best for gaming and streaming while multitasking.
The type of RAM matters too. DDR4 RAM is the latest standard and offers faster speeds, more capacity, and uses less power than older types, as noted in the data12. RAM speed, in megahertz (MHz), affects game performance and how smooth games run, with higher speeds being better.
Using dual-channel RAM is also good for multitasking. Dual-channel RAM increases bandwidth and makes installing RAM modules symmetrical, which boosts memory performance, as the data12 explains.
Memory timings, like CAS Latency, affect how fast RAM responds, especially for those who overclock. These timings measure how long it takes for RAM to access data, impacting its speed, as the data12 details. Overclocking RAM can make it work faster, often through Intel® XMP profiles or manual BIOS tweaks.
In short, enough RAM is crucial for smooth multitasking on multiple monitors. Getting at least 8GB RAM can greatly improve multitasking, and gamers or those with demanding tasks might want 16GB to 32GB, as the data12 suggests. Thinking about RAM type, speed, and setup can also make your system run better and faster.
The Advantages of Built-In Features on MSI’s Monitors
MSI’s monitors come with features that boost productivity and make life easier. They have a built-in webcam, so you don’t need an extra one for video calls or making content. The KVM switch lets you switch between computers with just one mouse and keyboard, making work and teamwork smoother. USB-C support means fast data transfer and charging, making it easy to connect and power devices.
The built-in webcam is a key feature of MSI’s monitors. It saves space and makes video calls, online meetings, and content creation easy. You get clear, high-quality images, helping you communicate well with others.
The KVM switch is another great feature. It lets you control several computers with one mouse and keyboard. This is perfect for those who work on many devices or team up with others. It makes switching between systems easy and cuts down on the trouble of plugging in and out devices.
MSI’s monitors also support USB-C, offering fast data transfer and charging. This means you can connect devices like laptops or phones directly to the monitor. It makes your desk tidy and keeps your devices charged at the same time. USB-C support makes working efficiently easier.
With MSI’s monitors, you have everything you need right there. No extra accessories are needed, making setup simpler. They’re great for professionals, multitaskers, or anyone who values ease and versatility.
These monitors have a built-in webcam, KVM switch, and USB-C support. They’re perfect for professionals, gamers, and anyone needing a versatile solution. These features boost productivity and keep your workspace tidy. MSI keeps up with technology, offering monitors with features that meet today’s needs.
Reference:13
Simplifying the PC Building Process with MSI’s Monitors
Building a PC from scratch is thrilling and rewarding, yet complex and time-consuming. MSI’s monitors make this process easier for both experts and beginners. They’re designed to make building PCs simpler and more enjoyable.
MSI’s monitors stand out because they work well with mini PCs. By attaching a mini PC to an MSI monitor’s stand, you get a tidy desk with fewer cables and devices. This setup looks better and saves space, making your workspace neat.
MSI’s monitors do more than just tidy up your desk. They have built-in webcams, KVM switches, and USB-C support. This means you don’t need extra webcams, switches, or adapters. It cuts down on cables and saves time in setting up your system.
With MSI monitors, building your all-in-one computer is easy. These monitors make the setup straightforward. You can focus on the main parts without worrying about extra cables or peripherals.
Reference:14
Conclusion
Building computers with monitors opens up a world of possibilities for custom PC fans. You can choose from all-in-one computers, mini PC setups, or DIY builds. This lets you pick every part to fit your needs and wants. You can add monitors, printers, keyboards, and mice to make a system just for you15.
Monitors have changed a lot, making building computers better. Now, LCD monitors use LED backlighting, saving energy and looking better. The screen shape has changed from 4:3 to 16:9, making watching videos and working on computers better16.
Choosing between laptops and desktops is important. Desktops are great for customizing, fixing, and performing well. They come in many sizes, use more power, and connect to more devices. Laptops are easy to carry and come with keyboards and mice. But, they might not be as big or easy to upgrade17.
In the end, building a computer with a monitor lets you make a setup that fits you. Whether it’s an all-in-one, a mini PC, or a DIY build, you have many options. Adding the right parts with MSI’s monitors makes working and looking at your computer better. So, start building your dream PC today151617.
FAQ
What are the advantages of building a computer with a monitor?
Building a computer with a monitor gives you a unique and custom PC setup. It’s great for those with limited space or who like an all-in-one solution.
What types of computers can be assembled using a monitor?
You can assemble three types of computers with a monitor – all-in-one computers, mini PCs, and DIY computers.
What are the pros and cons of all-in-one computers?
All-in-one computers look sleek and save space, cutting down on cables. But, they might cost more than traditional PCs and could mean replacing the whole unit if something breaks.
How can I build a DIY all-in-one computer?
For a DIY all-in-one computer, pick a monitor with an adjustable stand for the best position. Use a VESA mount to attach the mini PC to the back of the monitor for a tidy setup.
What are MSI’s new monitors for DIY all-in-one computers?
MSI has launched new monitors for DIY all-in-one computers, like the PRO MP275QPDG and PRO MP271AP E2. These let you attach a mini PC to their stands, making your setup more convenient and flexible.
What do I need to consider for multiple monitor setups?
For great gaming and supporting multiple monitors, get a graphics card over 0. Use the same monitors to avoid any compatibility problems.
How much RAM do I need for multitasking on multiple monitor setups?
For complex tasks and many monitors, aim for at least 8GB of RAM. This ensures your system runs smoothly with many apps open at once.
What are the advantages of built-in features on MSI’s monitors?
MSI’s monitors come with features like a webcam, KVM switch, and USB-C. These make your work easier and look better, cutting down on extra gear.
How do MSI’s monitors simplify the PC building process?
MSI’s monitors make setting up DIY all-in-one computers easier. Mounting a mini PC on an MSI monitor gives you a clean desk with fewer cables and devices, making building hassle-free.
What are the advantages of building a computer with a monitor from MSI?
Building a computer with an MSI monitor offers cool solutions for all-in-one setups. It makes building PCs easier and boosts productivity with its features. It lets you build a custom PC that’s both powerful and looks great.
Source Links
- https://www.pcmag.com/how-to/how-to-build-a-pc-the-ultimate-beginners-guide – How to Build a PC: The Ultimate Beginner’s Guide
- https://www.crucial.com/articles/pc-builders/how-to-build-a-computer – How To Build Your Own PC | Parts, Budget, Step-by-Step
- https://www.intel.com/content/www/us/en/gaming/resources/how-to-build-a-gaming-pc.html – How to Build a Gaming PC: Gaming PC Parts and Setup Guide | Intel
- https://www.lenovo.com/us/en/glossary/pc/ – What is a PC? Types of PCs & Advantages
- https://www.lenovo.com/us/en/glossary/desktop-pc-vs-all-in-one-computer/ – Desktop PC vs. All-in-One: The Differences Explained
- https://www.cdw.com/content/cdw/en/articles/hardware/desktop-vs-all-in-one.html – Desktop PC vs. All-in-One Computers: What You Should Buy?
- https://www.techradar.com/features/all-in-one-computer-vs-desktop-pc-which-is-right-for-you – All-in-one computer vs desktop PC: which is right for you?
- https://www.tomsguide.com/computing/i-made-my-own-all-in-one-computer-with-a-mini-pc-last-year-but-i-wish-i-had-waited-for-one-of-msis-new-monitors – I made my own all-in-one computer with a mini PC last year but I wish I had waited for one of MSI’s new monitors
- https://www.jawa.gg/blog/how-to-set-up-dual-monitors-with-gpu-and-motherboard/ – How to Set Up Dual Monitors with GPU and Motherboard
- https://www.lenovo.com/us/en/glossary/dual-monitor-buying-guide/ – Dual Monitor: Why You Should Try a Dual Monitor Setup & How to Do It
- https://stockstotrade.com/setup-multi-monitor-pc/ – How to Setup a Multi-Monitor PC
- https://www.intel.com/content/www/us/en/gaming/resources/how-much-ram-gaming.html – How to Choose RAM for a Gaming PC – Intel
- https://www.xda-developers.com/msi-monitors-computex-2024-gaming-productivity/ – MSI’s new monitors have something for everyone, from gaming to productivity
- https://www.ucslogistics.com/post/pc-kitting – PC Kitting: Streamlining Computer Assembly & Customization | UCS Logistics
- https://study.com/learn/lesson/computer-peripherals.html – Computer Peripherals & Devices Examples, Types & Uses | What Are Computer Peripherals? – Lesson | Study.com
- https://en.wikipedia.org/wiki/Computer_monitor – Computer monitor
- https://www.geeksforgeeks.org/difference-between-desktop-and-laptop/ – Difference between Desktop and Laptop – GeeksforGeeks