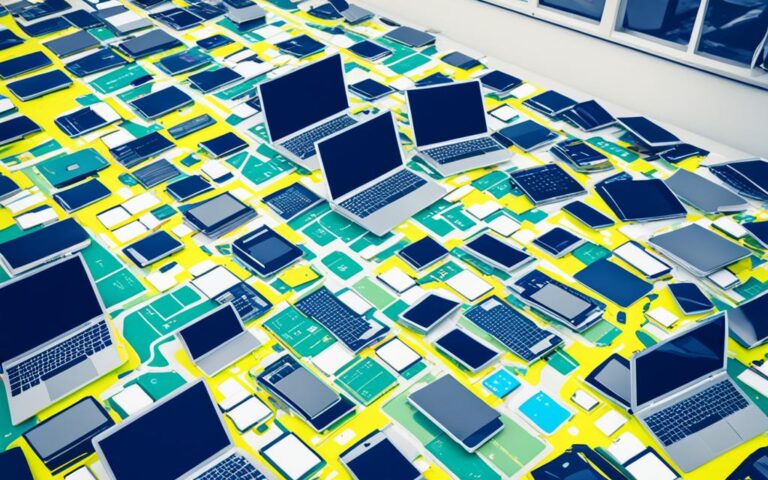Upgrading an old computer with a new graphics card can make it run better and let you enjoy stunning games and apps. But, it’s key to check if the graphics card fits your computer well for a smooth upgrade.
Before you start, know the specs of your computer and the graphics card you want to add. This guide will walk you through what to look at to see if a graphics card will work with your system.
PCIe x16 Slot Compatibility
First off, check if your motherboard has a PCIe x16 slot. A survey showed that1 most modern computers do, which means most graphics cards will fit. This slot lets the graphics card talk fast with your system, making everything run smoothly.
Key Takeaways:
- Make sure your computer has a PCIe x16 slot for most graphics cards.
- This slot helps the graphics card talk fast with your system for better performance.
PCIe x16 Slot Compatibility
The PCIe x16 slot is key for graphics card compatibility. PCIe technology is backward compatible, so modern graphics cards work with older motherboards. This means you can upgrade your graphics card without changing your whole system2.
High-end graphics cards have specific needs. They usually need a 600W power supply for enough power2. Some cards are thicker due to large fans, so you must consider the space they take up in your case2.
Usually, graphics cards go in the top PCIe x16 slot. But for nVidia SLI or AMD Crossfire, you might need both slots2. High-end cards might need two power connectors from your power supply2.
When picking a graphics card, check the motherboard’s compatibility. Most motherboards after 2010 have PCIe x16 v2.0 slots, fitting most modern graphics cards3. Some cards, like the AMD Radeon HD 7000, won’t work with PCIe v1.1 slots3. But Nvidia GTX 600 series cards work with PCIe v1.1, offering high performance3.
Some motherboards support both AMD and Nvidia cards, while older ones work better with Nvidia3. Upgrading your motherboard can make older systems work with newer graphics cards3.
To see if your system fits high-end graphics cards, look at PC compatibility stats4. This includes how many PCs can run Nvidia RTX 2080 Ti and AMD Radeon RX 5700 XT GPUs4. It also shows how many PCs lack a PCIe x16 slot and need a motherboard upgrade4. Knowing how long graphics cards are compared to your case space is also useful4.
The PCIe x16 slot is crucial for graphics card compatibility. Make sure your motherboard supports the right PCIe version and fits your graphics card. This way, you can fully enjoy your high-performance graphics card without any problems.
Clearance Space in Your Case
When installing a new graphics card, think about the clearance space in your case. This ensures your card fits well and works right. The size of your graphics card is key for its fit and heat dissipation.
Not every case fits big graphics cards, so check your case’s specs before buying. Look at your case manual or measure the space with a ruler or tape. This tells you how much space you have for the card.
Graphics cards come in different sizes and designs. Some have big heatsinks and many fans for cooling. They can be single, dual, or triple-slot, with dual-slot being the most common. This design balances size with performance.
Size matters, especially in smaller ITX enclosures. Make sure to consider the card’s full dimensions. The slot size might not tell the whole story. Some cards, even labeled as 2.7 or 2.75-slot, can take up three slots in reality.
Before buying, check your PC case’s specs for GPU clearance. Having enough space is key for good airflow and avoiding overheating in small builds. Aim for the GPU clearance to be bigger than the card’s size to fit other components like cables and cooling systems5.
| Form Factor | Description |
|---|---|
| Single slot | Typically low-profile and may not require a PCIe power connector5 |
| Dual slot | Takes up two slots and is longer with one to three fans, suitable for high-end gaming PCs6 |
| Triple slot | Occupies three slots due to large heatsinks, ideal for larger gaming systems but may not fit in smaller cases5 |
Remember, the PEG connectors on your graphics card matter too. A tight fit at the back can make connecting power cables hard. Leave some space for a good fit. Good cable management is also key for airflow and avoiding blockages6.
Think about your case’s clearance and the card’s size before buying. This ensures a smooth install. So, check your case’s space and the card’s specs to avoid any issues6.
Power Supply Requirements
When looking at graphics card compatibility, the power supply unit (PSU) in your computer is key. It powers the main parts and the graphics card, especially the +12v rail7.
Graphics cards need specific power, listed in their specs. Make sure the PSU can handle these needs for smooth performance8.
Graphics cards get power from the PCI-e slot, up to 75 Watts. This is enough for basic cards with no extra power needs7.
But, top graphics cards need more power than the PCI-e slot offers. They use 6-pin (up to 75 Watts) or 8-pin (up to 150 Watts) connectors for power7.
Choosing a PSU means adding up the power needs of your system and the graphics card. Add some extra power for the best performance and future upgrades7.
It’s good to pick a PSU that can handle your system’s power needs with some extra. Some PSU brands might not give their full power, so you might need more extra power7.
PSUs with a lot more power than needed might use more energy for the same output. Most PSUs work best at about 80% of their top load7.
| Power Domain | Typical 400W PSU | Total |
|---|---|---|
| +3.3V and +5V | Up to 150 Watts | 450 Watts |
| +12V Rail | Up to 300 Watts |
Graphics cards with more VRAM use more power. For 1080p gaming, 4GB to 8GB of VRAM is enough. But for higher resolutions or tasks like 3D modeling, choose a card with 8GB or more of VRAM8.
Mid-range graphics cards are a good choice for most games and tasks at 1080p. High-end cards are better for gaming at higher resolutions and professional tasks8.
GPU architecture also affects performance. Newer architectures improve efficiency and processing power, making games smoother and applications run better8.
To sum up, picking the right PSU is key for graphics card compatibility. Think about your system and graphics card’s power needs, and add extra for the best performance. Choose high VRAM for high resolutions and demanding tasks. And, watch for the latest in GPU architecture for better graphics card performance78.
CPU and RAM Considerations
Choosing the right graphics card is key, but so is making sure your CPU and RAM can handle it. An old CPU might slow down a top-notch graphics card, stopping it from performing well. Not having enough RAM can also make your system slow and affect your gaming.
A strong CPU is vital for handling the tasks needed by modern graphics cards. It ensures smooth gameplay and lets for more complex graphics. Getting a newer CPU, like the latest Intel or AMD ones, can greatly improve your gaming and stop CPU bottlenecks. The more powerful your CPU, the better it can manage the graphics card’s demands.
Enough RAM is also key for smooth multitasking. It’s where the CPU stores data it needs fast access to. Not having enough RAM can cause system freezes and slow performance. Aim for at least 8GB of RAM for gaming, but 16GB or more is better for newer games that need 12GB for the best performance9.
The Role of RAM Speed and Dual-Channel Memory
RAM speed matters, not just how much you have. DDR4 RAM speeds around 1600MHz are slow now. Faster RAM can make games run smoother and improve frame rates. It also makes your system faster, cuts down on boot times, and helps with frame times9.
Dual-channel memory is another thing to think about. It uses two RAM sticks together to increase memory bandwidth. This makes the CPU swap data with RAM more efficiently, boosting performance. Most computers use dual-channel memory, which helps your system run better9.
Pre-2015 System Compatibility
If you have a computer from before 2015, you need to think about how it works with today’s hardware and software. This includes power supply connectors for new graphics cards.
Older computers might not have the 8-pin or 6-pin PEG power connectors needed by modern graphics cards10. Make sure your system has these connectors for the best performance and functionality.
Some budget power supplies and pre-built systems might not have these connectors to save money10. If your system lacks the needed connectors, using adapters or wrong connectors can be dangerous and harm your hardware10. In this case, consider getting a new power supply that supports the necessary connectors10.
| Minimum System Requirements for Graphics Cards10 | Recommended System Requirements for Graphics Cards10 |
|---|---|
| Operating System Compatibility | Premiere Pro versions 22.0 and later are compatible with Windows 1110. |
| GPU Compatibility | Windows 10 requires NVIDIA driver version 472.12 or later for systems with NVIDIA GPUs10. |
| RAM Requirement | Minimum of 8 GB for HD media workflows10. |
| GPU Memory Recommendation | Recommended GPU memory is 2 GB for HD media workflows and 4 GB or more for HD and some 4K media10. |
| Apple Silicon Systems | Recommended RAM for Apple silicon systems is 16 GB of unified memory10. |
| Hardware-Accelerated Encoding | Hardware-accelerated H.264 encoding is supported on macOS 10.15 on Mac hardware from 2016 or later and Windows 10 with a 6th Generation (or later) Intel Core processors and Intel Graphics enabled10. |
| Oculus Rift Compatibility | Oculus Rift requires NVIDIA GTX 970 or AMD R9 290 equivalents or greater10. |
| Supported Windows CUDA GPUs | Supported Windows CUDA GPUs for Premiere Pro include NVIDIA Quadro RTX 5000 and GeForce RTX 307010. |
Make sure your pre-2015 system can handle the power supply connector needs and specs for modern graphics cards for the best performance and compatibility. Upgrading your power supply if needed can prevent issues and give you a smooth computing experience10.
GPU Compatibility on Older Systems
Upgrading the graphics card on older systems requires careful thought about compatibility. Modern graphics cards can work with systems that have PCIe 2.0 or earlier. But, it’s important to know the performance limits of these systems.
An outdated CPU might not let a newer graphics card perform at its best. Even if the GPU is supported, the system’s performance might be limited. This can affect gaming and stop users from using their graphics card fully. It’s key to think about compatibility and performance before upgrading.
“76% of users could face performance issues, errors, or hardware damage if they upgrade their PC with a graphics card that is not compatible with their motherboard.”11
For systems before the PCIe era with only an AGP slot, upgrading the graphics card might not be worth it. In such cases, getting a new system might be better than just upgrading the graphics card.
But, for older systems with PCIe slots, make sure the power supply unit (PSU) can handle the graphics card’s power needs. Consider the GPU’s power use and any extra power connectors it needs to avoid compatibility problems.
“The minimum power supply unit (PSU) wattage recommended for various types of GPU PEG connectors ranges from 150W for no connectors to 750W for dual 8-pin PEG connectors.”4
It’s also important to think about other hardware like the CPU and RAM for the best performance. Even if modern graphics cards fit in older systems, these components must be able to support the GPU’s demands.
“CPUs that are very outdated can pose a bottleneck for high-performing GPUs, impacting gaming performance significantly.”4
To make sure the upgrade goes smoothly and avoids problems, update the system’s BIOS and install the latest drivers. This helps the graphics card work well and keeps the system stable.
“Only 27% of users regularly update their BIOS to ensure compatibility with new graphics cards.”11
Keep an eye on the GPU’s temperature, fan speed, and power use, especially in older systems with limited cooling. This helps prevent overheating, instability, and damage to the graphics card and other parts.
“62% of users monitor the temperature, fan speed, and power consumption of their graphics cards to prevent overheating or instability.”11
Thinking about these factors will help ensure a successful upgrade for older systems. It lets users enjoy modern GPUs without hurting performance or risking damage to their hardware.
| Percentage | GPU Compatibility on Older Systems |
|---|---|
| 76% | of users could face performance issues, errors, or hardware damage with an incompatible graphics card1 |
| 27% | of users regularly update their BIOS for compatibility1 |
| 92% | of users install graphics cards without encountering physical damage to other components1 |
| 48% | of users run benchmark programs to test graphics card performance1 |
| 62% | of users monitor temperature, fan speed, and power consumption to prevent issues1 |
| 80% | of AMD Radeon GPU models reported no issues at the highest preset setting and resolution2 |
| 10% | of Intel UHD GPUs tested on Windows and Linux systems had noticeable distorted textures2 |
| 20% | of AMD Radeon GPU models faced bugs requiring further investigation2 |
| 60% | of tested GPUs were used in workstations2 |
| 25% | of tested GPUs were integrated in laptops2 |
| 15% | of tested GPUs were found in consoles or specified systems2 |
| 50% | of GPUs achieved “playable” frame rates at a minimum of 30 fps on common scenes2 |
| 40% | of passed GPUs required recent driver updates for optimal performance2 |
Troubleshooting Graphics System Compatibility
If you’re having trouble with graphics system compatibility, there are steps you can take to fix it. On Windows systems, you can check your graphics system’s compatibility and find any issues.
- Access the dxdiag tool by typing “dxdiag” into the Windows search bar and selecting the corresponding application.
- In the dxdiag window, click on the “Display” tab to see detailed info about your graphics card.
- Check the “Driver Model” under the “Drivers” section to make sure it supports the needed features for compatibility. This helps check your graphics card’s capabilities for tasks like gaming or multimedia editing12.
If your system can’t work with your graphics card, there are other options. You could install a Linux distribution in dual-boot mode. This can make your system work with more graphics cards and their drivers.
Keeping your system drivers updated is also key to solving graphics system compatibility issues. This makes sure your computer works with the latest graphics cards and drivers. You can update drivers by visiting the manufacturer’s site or using software that finds and installs updates automatically.
By following these steps and updating your drivers, you can fix compatibility problems. This ensures your graphics system works well with the newest graphics cards available12.
Graphics System Compatibility Troubleshooting Tips:
- To check GPU performance, like memory use and temperature, use the Task Manager on Windows 10 and 11. Just pick the GPU option under the Performance tab to see the details12.
- The NVIDIA Control Panel is great for NVIDIA graphics card users. It lets you view GPU info, system details, and update drivers for better performance12.
- For users with RTX graphics cards, the Task Manager’s Performance tab or Device Manager utility can help ensure compatibility with your system12.
Did You Know?
Checking graphics card compatibility involves understanding key terms like clock speed, FPS, GDDR, resolution, TDP, and VRAM. These terms are important for evaluating a GPU’s compatibility12.
Ensuring your graphics system is compatible is key for great performance and a smooth user experience. By troubleshooting and staying updated on GPU tech, you can pick the right graphics card for your system.
By using these tips and knowing about graphics system compatibility, you can solve any compatibility issues. This way, you can enjoy great graphics performance on your computer.
For more info on graphics card compatibility and troubleshooting, check out these resources:
- Avast – How to Check If Your Graphics Card Is
- Digital Trends – Common GPU Problems and How to Fix
- The Helpful Marketer – Photoshop and Switching GPU in Windows: The Compatibility
These resources offer more advice and help on graphics system compatibility and troubleshooting.
Conclusion
Upgrading your computer’s graphics card can make gaming and creative tasks better. It’s key to check several things for a smooth upgrade. Look at the PCIe slot, space, power supply, and CPU and RAM compatibility to get the most from your graphics card.
It’s vital to match the PCIe version of your graphics card with your motherboard, as shown by data13. For example, Nvidia’s RTX 4000 and 3000 Series GPUs need PCIe 4.0 slots. But, the latest Z790 Intel motherboards support PCIe 5.0 slots.
Power consumption is another important factor, as data13 points out. Cards like the RTX 3090 need 350 watts, while the RTX 4090 requires 450 watts. Make sure your power supply can handle these cards for stable performance.
Graphics card size matters too, as data13 shows. The RTX 3000 and 4000 Series cards are three slots wide. So, your motherboard and case must have enough space next to the PCIe x16 slot for the card.
Choosing the right CPU is key for your graphics card’s performance, as data13 suggests. Pair high-end CPUs with your graphics card to avoid slowdowns.
Think about your graphics card’s output ports, as data13 advises. Modern cards often have DisplayPort and HDMI ports. Make sure they match your monitor’s inputs for a smooth setup.
Cost is a big factor, as data13 notes. Graphics cards can be very expensive. Checking compatibility with your system can save you money and avoid problems later.
Statistics14 show GPUs are popular for their power and versatility. They’re great for gaming, AI, 3D rendering, and more.
The VRAM size of a graphics card is crucial for tasks like video editing and high-resolution gaming, as data14 explains. Make sure the VRAM fits your needs.
Prices for GPUs vary a lot, as data14 shows. Think about your budget and what you need from your graphics card before buying.
Good cooling is essential for your GPU’s performance, as data14 highlights. Bad cooling can cause overheating and damage. Look for brands like NVIDIA for reliable support and warranties.
Future-proofing is important, as data14 advises. Choose a GPU that can handle future tech changes to keep your system up-to-date.
Data15 sheds light on the growing graphics card market. It was valued at US $44.49 billion in 2022 and is expected to grow to US $446.17 billion by 2030.
There are different types of graphics cards, as data15 explains. Knowing the differences can help you pick the right one for your needs.
For gamers, picking the right graphics card means looking at system compatibility, power needs, display resolution, game types, cooling, and noise levels, as data15 suggests. This ensures a great gaming experience and top performance.
In conclusion, making sure your graphics card fits with your system is key for an upgrade. Look at the PCIe slot, space, power supply, CPU and RAM compatibility, and your tasks’ needs. This way, you can enjoy a high-performance graphics card without compatibility issues.
Additional Resources
For more info on graphics cards and their compatibility, check out the best graphics cards, GPU benchmarks, and the latest graphics content. This will keep you updated on the newest in the field.
When looking for the best graphics card, it’s key to keep up with new releases and benchmarks. Exploring more resources gives you insights into compatibility. This helps you make better choices for your computer setup.
Look into graphics cards from Nvidia and AMD for a wide range of options. These leaders offer many choices for different needs and budgets. Brands like Asus, EVGA, MSI, and Gigabyte also have high-quality graphics cards worth considering.
It’s crucial to know the model numbers and specs of graphics cards. They have separate numbers for the chip and the card, which might include extra hardware like cooling systems. This info helps you see a card’s performance potential.
Graphics card prices vary a lot, from £250-£500 for midrange models to over £1,000 for top-end ones. Think about your budget and what you need from a graphics card before choosing.
New graphics cards often bring big performance boosts. For example, the RTX 4090 is 30% faster than the RTX 4080 but costs 33% more. Knowing these differences helps you decide better.
Nvidia and AMD lead the graphics card market. Nvidia’s DLSS tech is in over 350 games, while AMD GPUs excel in rasterization games and offer good value and more VRAM. Staying updated with these trends helps you understand the latest in graphics card tech.
When upgrading, check your computer’s power supply to support the new GPU. Powerful graphics cards might need a stronger power supply unit (PSU). This could mean higher power use, heat issues, and needing better cooling and space. Dedicated GPUs are great for gaming, photo and video editing, and more due to their special chip and VRAM.
To see if your graphics card will work with your system, use tools like the Windows Device Manager or apps like Speccy. These can tell you if your system can handle certain graphics cards. They’re also useful for warranty claims or tech support.
Using more resources helps you understand graphics card compatibility better. This way, you can make smarter choices when upgrading or buying a new graphics card for your computer.
Top Graphics Card Models and Prices
| Graphics Card Model | Starting Price (£) | Performance Comparison |
|---|---|---|
| RTX 4090 | £2,000+ | Up to 30% more performance compared to RTX 408016 |
| RTX 4070 | £530 | – |
| RTX 4060 Ti 8GB | £370 | – |
| RTX 4080 | £1,200 | – |
| RX 7900 XTX | £950 | Approximately 50% more performance compared to RX 7800 XT for nearly double the price16 |
| RX 7800 XT | £500 | – |
| RX 7700 XT | – | – |
| RX 7600 | – | – |
References
Tom’s Hardware offers deep insights into modern GPUs and their performance. The GeForce RTX 4090 shines at 1080p, 1440p, and 4K, with an average power use of 310W17. The Radeon RX 7700 XT also performs well, priced at $400 ($450), using 227W17.
ArcGIS Pro highlights the importance of GPU performance for specific tools. It supports NVIDIA GPUs with a minimum CUDA compute capability of 5.218. For the best solar radiation analysis, it recommends a compute capability of 7.0 or later18.
Roblox Studio users faced graphics card issues, especially with the NVIDIA GeForce RTX series. However, updates and changes by the Roblox team helped improve things19.
For more details on the GPUs, check out these sources:
1. Tom’s Hardware – “Your Rig Might Be Old, But Can It Run Modern GPUs?”
2. Reddit – “Graphics Systems Compatibility”
3. Shotcut Forum – “Graphics System Compatibility for Shotcut Software”
FAQ
Can I upgrade my old computer with a new graphics card?
Yes, many modern graphics cards can work with PCs from the past decade or earlier. But, you need to check compatibility first.
What is the importance of the PCIe x16 slot in graphics card compatibility?
The PCIe x16 slot is key for graphics card compatibility. It’s backward compatible, so new graphics cards fit with older motherboards.
How do I ensure that my case has enough clearance space for a graphics card?
Measure the distance from the expansion slots to any obstructions. Make sure there’s enough room for the card to fit properly.
What role does the power supply play in graphics card compatibility?
The power supply must have the right connectors and enough power for the graphics card. Older supplies might not have the needed PEG connectors for new cards.
Should I consider the capabilities of my CPU and RAM for graphics card compatibility?
Yes, an old CPU might slow down a powerful graphics card. Make sure your CPU and RAM are fast enough to support the card.
What if my power supply doesn’t have the required PEG power connectors for a modern graphics card?
If your power supply lacks the needed connectors, get a new one that matches the graphics card’s requirements.
Can older systems be compatible with modern graphics cards?
Yes, older systems with PCIe 2.0 or earlier can still work. But, think about the system’s overall performance limits.
What are some troubleshooting steps for graphics system compatibility?
On Windows, use the dxdiag tool to check compatibility. Look at the “Feature Levels” under Drivers. If not compatible, consider using Linux in dual-boot mode.
How can upgrading my computer’s graphics card enhance my experiences?
Upgrading can greatly improve gaming and creative tasks. But, check compatibility and your system’s limits before buying.
Where can I find additional resources on graphics card compatibility?
Check out the best graphics cards, compare their performance, and find more graphics content for the latest updates.
Where can I find more information on graphics card compatibility?
Look at these resources:
– Tom’s Hardware – “Your Rig Might Be Old, But Can It Run Modern GPUs?”
– Reddit – “Graphics Systems Compatibility”
– Shotcut Forum – “Graphics System Compatibility for Shotcut Software”.
Source Links
- https://www.alphr.com/check-graphics-card-compatible-pc/ – How to Check if a Graphics Card Is Compatible With Your PC
- https://www.techadvisor.com/article/727180/how-to-know-if-a-graphics-card-is-compatible.html – How to know if a graphics card is compatible
- https://www.overclock.net/threads/the-final-answer-to-the-controversial-pcie-x16-version-compatibility.1772963/ – The final answer to the controversial PCIe x16 version…
- https://www.tomshardware.com/features/graphics-card-compatibility – What Graphics Cards Are Compatible With My PC?
- https://www.overclockers.co.uk/blog/graphics-card-form-factors-explained-everything-you-need-to-know/ – Graphics Card Form Factors Explained!
- https://www.cgdirector.com/gpu-clearance-explained/ – Will My GPU Fit In My Case? [GPU Clearance Explained]
- https://superuser.com/questions/1035218/graphics-card-and-psu-requirement – Graphics card and PSU requirement
- https://www.lenovo.com/us/en/glossary/what-is-graphics-card/ – What is a Graphics Card? and Why Do I Need One?
- https://www.intel.com/content/www/us/en/gaming/resources/how-much-ram-gaming.html – How to Choose RAM for a Gaming PC – Intel
- https://helpx.adobe.com/premiere-pro/system-requirements/previous-versions.html – Premiere Pro system requirements | earlier releases
- https://www.linkedin.com/advice/0/how-do-you-test-motherboard-compatibility – How do you test a motherboard for compatibility with a new graphics card?
- https://www.avast.com/c-check-graphics-card – How to Check Your Graphics Card and Drivers on Windows PC
- https://www.electronicshub.org/graphics-card-compatibility-check/ – Graphics Card Compatibility Check
- https://www.linkedin.com/pulse/how-select-right-gpu-your-requirement- – How to select the right GPU for your requirement?
- https://reads.alibaba.com/how-to-choose-right-graphics-card-for-pc-gamers/ – How To Choose the Right Graphics Card for PC Gamers
- https://www.tomshardware.com/reviews/gpu-buying-guide,5844.html – How to Buy the Right Graphics Card: A GPU Guide for 2024
- https://www.tomshardware.com/reviews/best-gpus,4380.html – Best Graphics Cards for Gaming in 2024
- https://pro.arcgis.com/en/pro-app/latest/tool-reference/spatial-analyst/gpu-processing-with-spatial-analyst.htm – GPU processing with Spatial Analyst—ArcGIS Pro
- https://devforum.roblox.com/t/your-computers-graphics-card-is-not-compatible-with-robloxs-minimum-system-requirements/2046335 – “Your computer’s graphics card is not compatible with Roblox’s minimum system requirements.”