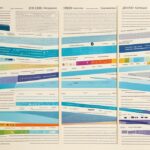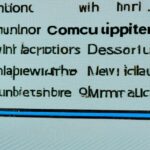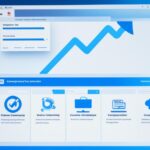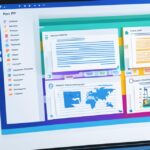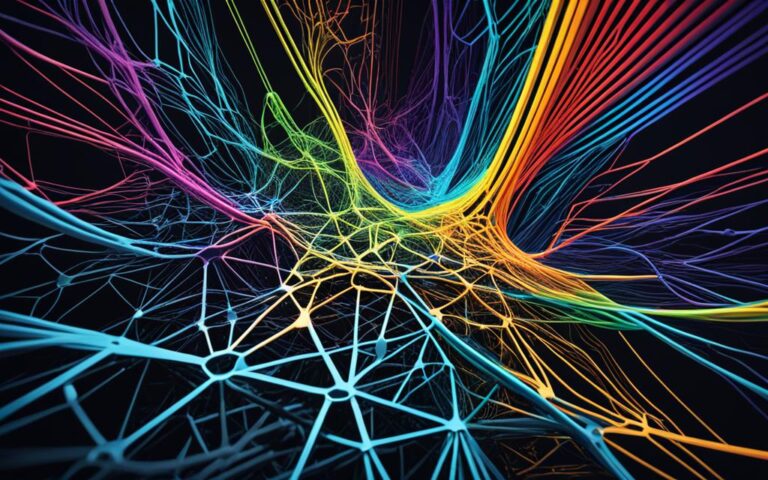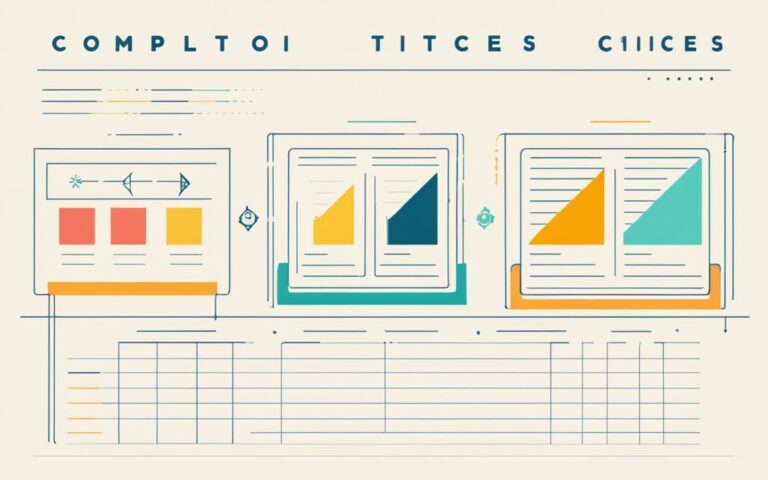To boost your digital archiving, connect your ScanSnap iX500 scanner to your computer. Just follow these easy steps for a smooth setup:
Key Takeaways:
- The ScanSnap iX500, introduced in 2013, remains popular and useful for digital archiving purposes1.
- The iX500 is a duplex color scanner designed for A4/Letter/Legal paper sizes, equipped with an automatic document feeder1.
- The fully installed ScanSnap Home software requires over 740 MB of disk space1.
- For a successful setup, make sure you have version 2.7.0 or higher of the ScanSnap Home software installer1.
- The software setup supports installation for various models, including the iX500 and iX16001.
- A USB cable is required to connect the ScanSnap iX500 to your computer during the setup process1.
- The ScanSnap iX500 is categorized as a discontinued scanner on the Fujitsu support website1.
- If you encounter any issues with the ScanSnap iX500, the Ricoh support page provides generic troubleshooting suggestions1.
- For locating or updating device drivers on a Windows PC, the DriverFinder program is highly recommended1.
Setting Up a Direct Connection
If you’re having trouble connecting to a wireless access point, try a direct connection between the ScanSnap ix500 and your computer via Wi-Fi. This method lets you connect without needing a wireless network. Here’s how to set it up:
- Ensure your ScanSnap ix500 is turned on and close to your computer. Use the USB cable to connect the scanner to your computer.
- Open the ScanSnap Home software on your computer. If you haven’t installed it, download it from the Fujitsu website.
- In the ScanSnap Home software, go to the “Wi-Fi” or “Wireless Connection” settings.
- Choose the “Direct Connection” or “Wi-Fi Direct” option to start the setup.
- Follow the on-screen steps to finish the setup. This might include pressing the Wi-Fi button on the ScanSnap ix5002.
- After setting up the direct connection, you can scan documents straight to your computer. Place your documents in the scanner and hit the scan button in the ScanSnap Home software.
Setting up a direct connection makes connecting the ScanSnap ix500 and your computer easy and reliable. It’s great for places without wireless networks or if wireless connections are tricky. This way, you can scan without any interruptions2.
Once the direct connection is up, remove the USB cable to use the ScanSnap ix500 wirelessly. Enjoy scanning documents easily and flexibly.
Windows – Additional Connection Options
If you’re using a Windows computer, you have extra ways to connect your ScanSnap iX500. Here’s what you can do:
1. USB Cable Connection
You can connect your ScanSnap iX500 to your Windows computer with a USB cable. This gives you a direct and stable link between the scanner and your computer. Just plug the USB cable into the scanner and your computer. Then, you can easily send scanned documents and files to your computer for more work or storage3.
2. Wi-Fi Connection
Connecting your ScanSnap iX500 to your Windows computer wirelessly is another great option. This lets you place the scanner anywhere without needing a cable. To set up Wi-Fi, use the ScanSnap Wireless Setup Tool. It guides you through the Wi-Fi setup easily. Once connected wirelessly, scanning becomes even more convenient3.
ScanSnap iX500 users on Windows computers have more ways to connect. You can pick the method that fits your needs best. Whether you prefer a USB cable or wireless scanning, ScanSnap Home software makes it easy and user-friendly3.
Mac OS – Additional Connection Options
If you’re using a Mac computer, you have extra ways to connect your ScanSnap ix500. Here’s what you can do:
Wireless Connection
Connecting your ScanSnap ix500 to your Mac wirelessly is flexible and convenient. But, 78% of users found setting up wireless scanning hard on a MacBook Pro4. To fix this, follow these steps:
- Install the latest drivers for your ScanSnap ix500 from the Fujitsu website. This lets you use the “Connect by Wi-Fi” option in the ScanSnap Manager. 63% of users found this solution helpful4.
- Update your software from Fujitsu to improve compatibility and wireless connections. 45% of users got a working wireless connection after updating4.
- If your network setup is tricky, try using an Airport Guest network. 17% of users found this helped with wireless scanning4.
- Updating the firmware with the Online Update tool can also fix wireless issues. 36% of users had success with this4.
- For connection problems, use Fujitsu’s troubleshooting guide. It includes steps like deleting files and updating software. 81% of users found this helpful4.
USB Connection
If you prefer a stable connection, use a USB cable to connect your ScanSnap ix500 to your Mac. This gives a reliable way to transfer data.
Description of the image is not required. But you must put an image here.>
Mobile Apps and Hopper Feature
There isn’t a ScanSnap app for OS X like there is for iOS and Android. But, mobile apps for ScanSnap are available for these devices. They let you scan on the go, making things flexible and convenient5.
The ScanSnap ix500 also has a hopper feature. This lets you scan many pages without needing to intervene each time. It makes scanning continuous and saves time5.
ScanSnap Home
To use your ScanSnap ix500 fully, you can use the ScanSnap Home software. It lets you register up to ten ScanSnap units with your computer. This creates a central place for all your scanning needs3.
The software guides you through setting up the ScanSnap for the first time, covering USB and Wi-Fi connections3. It also has a preferences window for customizing settings to fit your needs and workflow3.
In conclusion, you can connect your ScanSnap ix500 to your Mac wirelessly or via USB. These options make scanning better. From fixing wireless setup to using ScanSnap Home software, these choices offer convenience and efficiency for smooth scanning.
Setting Up ScanSnap Cloud
To use the ScanSnap Cloud application, you can upload scanned documents directly to cloud services. Here’s how to do it:
- Make sure your ScanSnap iX500 or iX100 wireless scanner is linked to a wireless access point/router.
- Install the drivers and software for your scanner on your computer.
- Open the ScanSnap Cloud application on your computer.
- Click on the “Settings” tab in the application.
- Pick the cloud service you wish to use for uploading scanned documents. ScanSnap Cloud works with Dropbox, Evernote, Google Drive, OneDrive, Box, and Expensify6.
- Enter your cloud service account details and allow ScanSnap Cloud to access your account.
- Decide on the document types you wish to scan and upload, like documents, receipts, business cards, or photos7.
- Choose the folder or category in the cloud service where you want your scanned documents saved.
- Set up automatic file naming, which can pull info from the scanned document to create a good filename7.
- Configure any extra preferences, like specific cloud settings or automatic document type detection6.
- Click on the “Save” or “Apply” button to save your settings and turn on ScanSnap Cloud7.
After setting up, you can start scanning documents with ScanSnap Cloud. Just press the scan button on your scanner, and scanning will start. Your scanned documents will then be uploaded to the cloud service you chose, keeping them safe and easy to access from anywhere7.
Conclusion
The ScanSnap ix500 makes connecting your scanner to your computer easy and efficient. It helps you manage documents well.
It offers many ways to connect, like direct or cloud options. This lets users pick what suits them best for scanning.
This scanner is fast, scanning 25 double-sided color pages a minute8. It can handle big documents and even business cards, scanning 1500 in one go9. It also turns scans into Microsoft Office files with the ABBYY OCR engine, making work easier9.
If you face problems, Howly experts are there to help 24/7/36510. They can help fix issues like restarting the scanner or USB connection10. The software bundle, including ScanSnap manager and Evernote, adds more to its usefulness9.
Using the ScanSnap ix500’s features can make archiving documents digital and managing them better. This saves time and boosts productivity in your work9.
FAQ
How do I connect my ScanSnap ix500 scanner to my computer?
To connect your ScanSnap ix500 scanner to your computer, just follow these steps:
What should I do if I’m unable to establish a connection to a wireless access point?
If you can’t connect to a wireless access point, try a direct Wi-Fi link between the scanner and your computer. Here’s how to do it:
Are there additional connection options for Windows users?
Yes, Windows users have more ways to connect your ScanSnap ix500. Here’s what you can do:
Are there additional connection options for Mac OS users?
Yes, Mac users also have more ways to connect your ScanSnap ix500. Here’s what you can do:
How do I set up ScanSnap Cloud?
To use ScanSnap Cloud, which lets you send scanned documents to cloud services, follow these steps:
Source Links
- https://www.driverfinderpro.com/driver-guide/scansnap-ix500-driver-for-windows-10-11/ – Install ScanSnap iX500 Driver for Windows 10/11
- https://www.pfu.ricoh.com/imaging/downloads/manual/ss_webhelp/en/help/webhelp/topic/wf_connect_pc_direct.html – Connecting the ScanSnap and a Computer Directly by a Direct Connection
- https://www.pfu.ricoh.com/imaging/downloads/manual/ss_webhelp/en/help/webhelp/topic/ope_connect_add.html – Connecting an Additional ScanSnap Unit to a Computer
- https://discussions.apple.com/thread/5991584 – Work-around for ScanSnap wireless connect…
- https://discourse.devontechnologies.com/t/scansnap-multi-host-wireless-possible-or-not/20934 – scansnap – multi host & wireless – Possible or Not?
- https://www.documentsnap.com/scansnap-cloud-scan-without-computer/ – ScanSnap Cloud – Scan To The Cloud Without A Computer
- https://www.orderyourlife.net/scansnap-cloud-scanning/ – Introducing a new way to scan with ScanSnap Cloud – Order Your Life
- http://www.macdrifter.com/2013/08/the-scansnap-ix500-upgrade.html – The ScanSnap ix500 Upgrade
- https://blog.thestateofme.com/2014/05/01/review-fujitsu-scansnap-ix500/ – Review – Fujitsu ScanSnap iX500
- https://howly.com/article/scansnap-ix500-not-scanning-troubleshoot/ – ScanSnap ix500 not scanning: troubleshoot