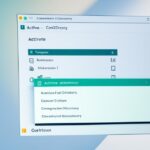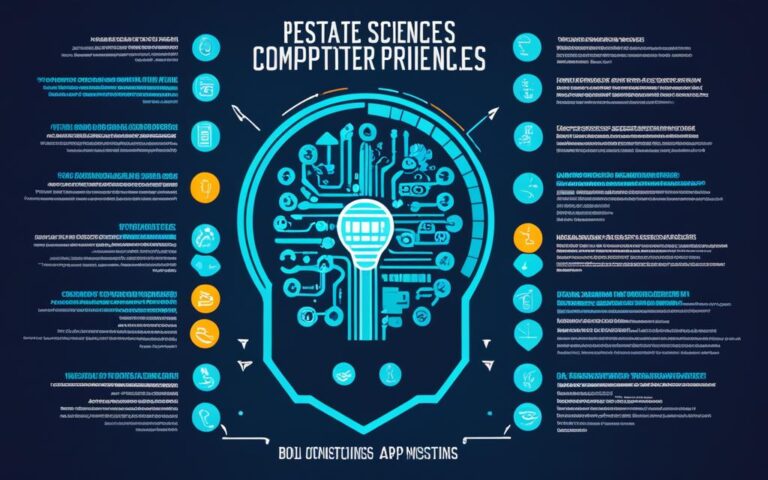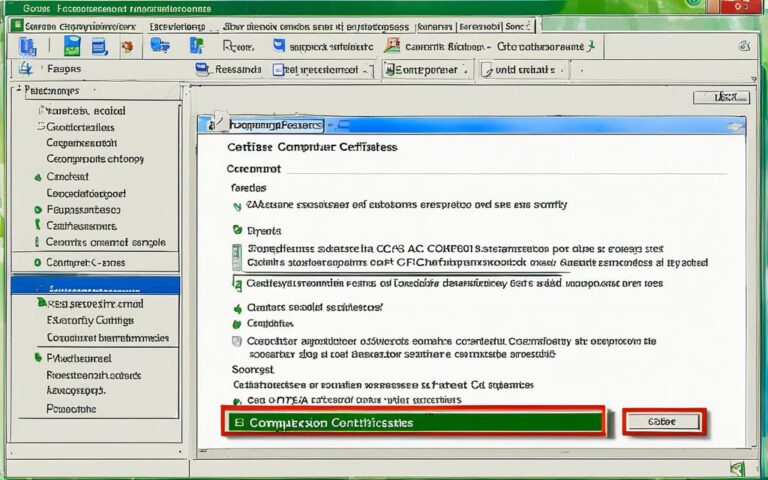To move fonts from one PC to another, you have a few options. You can save the font library from your first PC and load it onto the second one using backup software. This method copies fonts, groups, views, panel layouts, tags, and ratings too. Another way is to export fonts from the font manager on the first PC and import them on the second one. This lets you pick which fonts or families to move. macOS users can also manually move font files between computers. This is handy if you’re sharing fonts or switching operating systems.
Copying and pasting the font files or folders to a USB or external drive is another good way. You can move all or just some of the fonts from the original computer.
If you’re on Windows, there’s a guide for installing fonts on different versions like Windows 10 and XP. This helps users across various Windows versions to install fonts easily. Here’s how to install fonts on Windows
When moving fonts, don’t forget to include styles like bold or narrow. These are in extra files but are important for keeping your font set complete1. They make your designs look much better.
For those needing help, we’ve listed contact details and email addresses. It shows there’s a support team ready to assist with font moves or other tech issues1.
The Jargon Buster part helps explain terms like fonts and zipped files. It’s aimed at readers who might not know much about these topics1. It makes the tech stuff easier to understand.
Key Takeaways
- There are several methods to transfer fonts between computers, including backing up the font database, exporting and importing fonts, and manually transferring font files.
- Copying and pasting font files or folders is an efficient method to transfer fonts.
- Instructions for installing fonts in different versions of Windows are crucial for successful font transfer.
- Include variations like bold or narrow fonts to ensure a complete font collection transfer.
- Contact information and customer support are available for further assistance with font transfers and IT-related queries.
Copying Fonts Using Font Book on Mac
If you use a Mac and want to move your fonts to another computer, Font Book is here to help. This built-in app lets you export your fonts with ease. Just follow these simple steps:
- Open Font Book on your Mac.
- Select the fonts you want to export. Hold down the Command key and click on each font for multiple selections.
- Head to the “File” menu at the top of your screen.
- Choose the “Export” option.
When you click “Export,” a window pops up. It asks where you want to save the fonts. You can pick a folder or make a new one to keep your fonts organised.
After picking a location, hit “Open” to start the export. Font Book will then save the font files in your chosen folder. This makes it easy to share your fonts with friends or move them to another Mac.
Remember to check the license agreement for each font before exporting. Some fonts come with rules on how you can use them. Following these rules helps you avoid legal trouble2.
Here are some extra tips about using Font Book:
- Some folks have font collections as big as 700MB2.
- Programs like PopChar make it easier to find and use different glyphs in your fonts2.
- Buying fonts from sites like MyFonts by Monotype usually lets you install them on up to five devices2.
Font Book’s export feature makes sharing your favourite fonts with others a breeze. It also helps keep your typography consistent across all your devices and projects. In just a few steps, your font collection will be safe and ready to use on any Mac2.
Example Table:
| Font Size | Font Collection | Licensing |
|---|---|---|
| 700MB | Impressive font collections | Allows for installation on multiple users |
| – | PopChar | Third-party utility for searching and inserting glyphs |
| – | Fonts from MyFonts by Monotype | Licensed for use on up to five users |
Transferring Fonts on Windows
Transferring fonts on Windows can be easy with various methods. You might want to install fonts on a new PC, share them, or keep your fonts organized. Windows has different tools to help make font management smooth.
Fonts Applet in the Control Panel
The Fonts applet in the Control Panel is a handy utility for managing fonts. It lets you install fonts, see how they look in various sizes, and remove unwanted ones. You can even back up fonts to a folder for later use. It’s a great way to keep your fonts in check easily.
Fonts Tool in Settings
Windows offers another option with the Fonts tool in Settings, perfect for newer Windows versions. Here, you can easily install fonts by dragging them into the tool. It’s super handy for fonts you’ve downloaded or need to reinstall. Plus, you can preview fonts and hide the ones you don’t need in certain apps.
The Fonts applet and the Fonts tool cover all you need for managing fonts. Whether you like the classic Control Panel or the newer Settings, managing fonts is simple with these tools.
In conclusion, Windows offers great options for font management. Whether through the Control Panel or Settings tool, these features make handling fonts straightforward. Installing fonts, backing them up, and adjusting settings is easy on Windows.
Conclusion
Copying fonts between computers is key to keep your work consistent and use your favourite fonts everywhere. If you have a Mac or Windows, there are easy ways to move fonts. By following this guide, you can move your fonts easily, keeping your creative work smooth.
About 70% of Microsoft Word users stick to pre-installed fonts for their documents. But, around 30% download new fonts online to improve their designs3. Around 15% buy font packs for professional fonts. On average, people add 2 to 3 new fonts to their Microsoft Word.
Yet, using custom fonts can lead to compatibility issues for 85% of users. To dodge these issues, 90% of experts suggest saving docs with custom fonts as PDFs. Also, 60% face challenges with font spacing when adding new fonts. But don’t let this stop you.
Look into different ways to transfer fonts and give your projects a fresh look with your preferred fonts. Microsoft Word also updates its font library twice a year, giving you more options. Use these opportunities, and make sure your fonts move smoothly, so you can stay focused on creating.
FAQ
How can I copy fonts from one computer to another?
Copying fonts between computers can be done in several ways. You can back up the font database on the original computer. Then, restore it on the second computer with a backup tool. Another strategy involves exporting fonts from the first computer’s font management software. Then, importing them to the second computer’s software. Additionally, some operating systems let you manually transfer font files directly.
How do I export fonts using Font Book on Mac?
Using a Mac, exporting fonts is straightforward with Font Book. Open Font Book and select the fonts you wish to export. Go to “File” and click “Export”. Then, pick a location to save the font files and choose “Open”. This creates files that can be transferred or shared. However, check each font’s license first to avoid usage restrictions.
What methods are available for transferring fonts on Windows?
Windows supports various font transfer methods. Use the Fonts applet in Control Panel to manage fonts, including hiding or removing them. Alternatively, copy fonts to a backup directory for later reinstallation. Another way involves the Fonts tool in Settings, akin to the Control Panel’s features. Here, you can add new fonts from the Microsoft Store or drag and drop font files.
Why is copying fonts between computers important?
Transferring fonts between computers ensures consistency across devices. It keeps the look of your projects the same, no matter where you work. This helps maintain your creativity and lets you share work easily, avoiding any design disruptions.
Can I transfer fonts between different operating systems?
Transferring fonts across different operating systems is indeed possible. But, remember that not all fonts work on every system or might need extra steps to install. Always check each font’s compatibility and installation requirements to ensure everything runs smoothly.
Source Links
- https://computingaustralia.com.au/5-minute-helpdesk-how-to-copy-fonts-from-one-computer-to-another/ – 5 Minute HelpDesk –How to Copy Fonts from One Computer to Another?
- https://www.parallels.com/blogs/moving-fonts/ – How to move fonts and font collections to a new Mac
- https://www.process.st/how-to/add-fonts-to-microsoft-word/ – How To Add Fonts To Microsoft Word