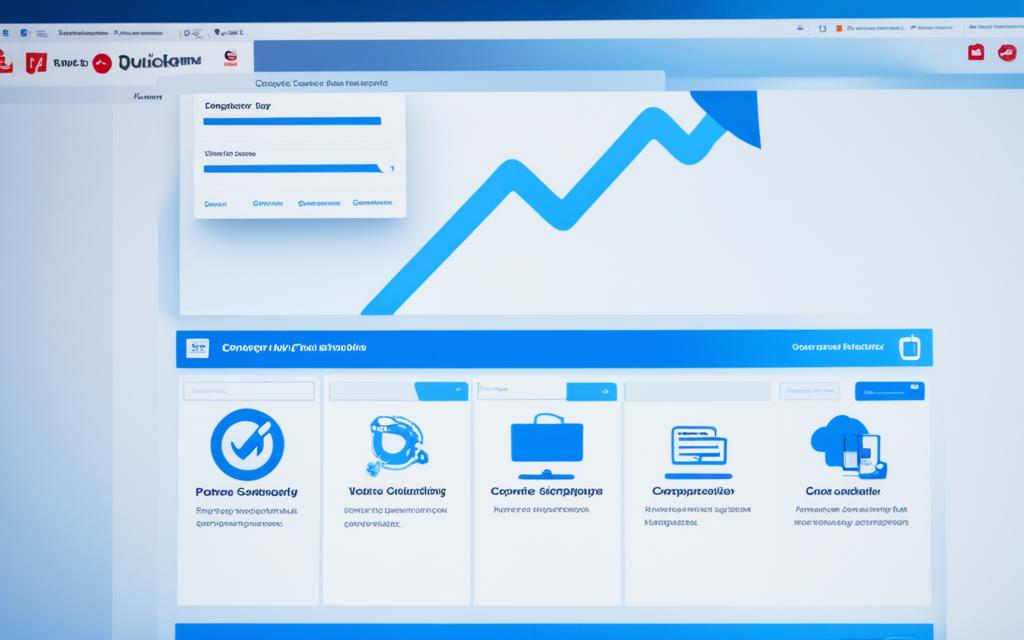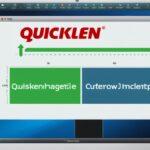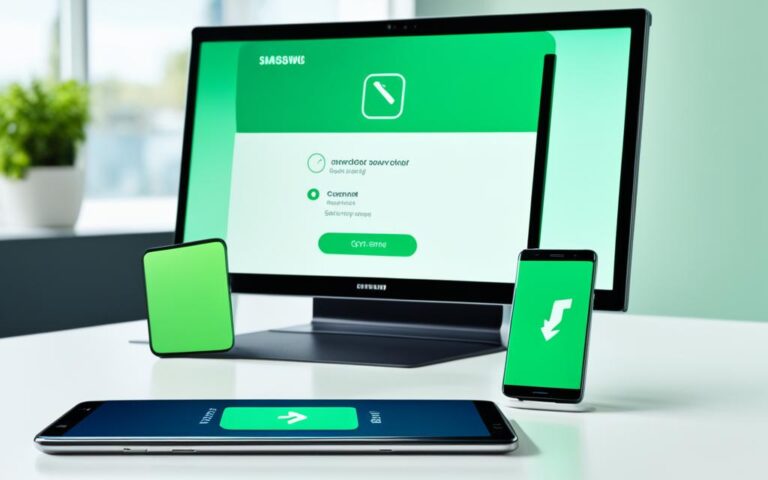To install Quicken on a new computer, start by downloading it from the official website. Make sure to pick the right version for your system1. If you’re on Windows or Mac, choose the version that fits your needs best.
After downloading, find the installation file and open it. The setup will walk you through the installation, offering tips for browsers like Chrome and Firefox1. You might need to use your Quicken ID and password during setup for security1. Sometimes, a 6-digit code is needed to verify your account1.
If you bought Quicken in a store, you’ll need an Activation Code. The setup will show you where to find this code. Enter it correctly to activate your Quicken1.
Once installed, open your Quicken data file to see your financial info. Quicken comes in various versions like Business, Deluxe, Premier, and Starter. Pick the one that suits your needs12.
Key Takeaways:
- Choose the right Quicken version for your system12
- Follow the setup steps and use your Quicken ID and password if needed1
- Use an Activation Code if you bought Quicken in a store1
- Open your Quicken data file to view your financial info1
Downloading Quicken for Windows
To download Quicken for Windows, go to the Quicken website and click the download button for your area1.
After downloading, run the installation file.
- If using Google Chrome, click the download progress button at the bottom left1.
- If using Firefox, click “Save File” and then the download icon in the top right1.
Remember, Quicken’s features and availability differ by version, like Deluxe, Premier, or Starter12.
Quicken works on both Windows and Mac, so ensure you download the right version for your system12.
For those who prefer a physical copy, Quicken also offers CD installation for some versions1.
| Installation Method | Advantages | Disadvantages |
|---|---|---|
| CD Installation | – Gives you a physical backup of the software and its manual | – Needs a CD drive on your computer |
| Download | – You get instant access to the software | – No physical backup unless you make one yourself |
If you pick CD installation, put the Quicken CD into your computer’s CD drive and follow the prompts to install1.
If your computer lacks a CD drive, Quicken’s website has guides for installing without one1.
Quicken lets you install it on several computers in your home with one EULA, so you can share it with family1.
For more info on installing Quicken, check the FAQ on the Quicken website1.
Installing Quicken
After downloading Quicken, follow the on-screen instructions to install the software. Click “Next” to start the installation and then “Install” when asked. After it’s installed, click “Done”.
You’ll be asked to enter your Quicken ID and password during installation. This keeps your Quicken account secure. If you haven’t made a Quicken ID, you can create one during installation. For help, check the FAQ ID GEN822171.
You might need to enter a 6-digit code for verification. This extra step makes your Quicken account more secure. It makes sure only you can access your Quicken software.
If you bought Quicken from a store, you’ll need an activation code during installation. This code checks the software’s authenticity. You’ll find it in the packaging when you buy Quicken in person1.
Even if you lose the CD or don’t have a CD drive, you can still install Quicken. Download the Quicken file from the official website or your Quicken.com account. Then, follow the steps to install it without a CD1.
Quicken can be installed on several computers, as long as it follows the End User License Agreement. This lets you use Quicken on different devices. It’s great for users with more than one computer1.
Installing Quicken is easy, just follow the on-screen steps. With a few simple actions, you can start using Quicken on your computer. It’s ready to help you manage your money well and efficiently.
Moving Quicken Data to a New Computer
If you’re moving your Quicken data to a new computer, here’s what to do. First, put Quicken on the new machine. Make sure it matches the version on your old computer. Then, back up your Quicken data on an external drive or disc from your old computer.
Finally, put your Quicken file back on the new computer from the external drive or disc.
“Due to the impact of COVID-19, personal finance management tools are becoming essential as people are earning less money.”3
EaseUS Todo PCTrans is a great tool for moving Quicken data. It’s easy to use and has features like “Data Rescue” and “App Management” for moving files and programs3.
Quicken also lets you install it on many devices. This makes it easy to get to your financial info from anywhere. They’ve teamed up with Dropbox for 5GB of free backup space, making it safe to move data3.
For a manual way, back up your Quicken data, move it to an external drive, and then put it on the new computer. But, EaseUS Todo PCTrans and Dropbox make it easier and safer3.
To move your Quicken files with EaseUS Todo PCTrans, just follow the steps it gives you. This will make sure your financial info moves over smoothly. Or, use Dropbox to back up your Quicken data and get to it on your new computer3.
Quicken Versions and Operating Systems
Quicken has various versions like Business, Deluxe, Premier, and Starter. It works on Windows and Mac. The steps for moving Quicken data are given for both platforms2.
Don’t run Quicken on a network or share data between computers. This can cause problems and damage your data. Also, don’t open Quicken files from cloud drives for security2.
When putting Quicken on a new computer, update it to the newest version. This ensures it works well and has the latest features. Before moving your data, back it up to an external drive or disc. Then, restore it on the new computer from the external drive2.
If you need help with files or using Quicken, there are more resources available. These can improve your Quicken experience and help you use the software better2.
| Key Points | Statistical Data References |
|---|---|
| Installing Quicken on a new computer | 3 |
| Transferring Quicken data using EaseUS Todo PCTrans and Dropbox | 3 |
| Different versions of Quicken and compatibility | 2 |
| Instructions for moving Quicken data on Windows and Mac | 2 |
Converting Quicken Data Files
If you’re moving to a newer Quicken version or switching systems, like from Windows to Mac, you’ll need to convert your data file.
Quicken comes in various versions, including Business, Deluxe, Premier, and Starter2. Ensure the new computer has the same Quicken version before you start.
Follow Quicken’s instructions to convert your data easily2. You won’t need to buy another Quicken version for this2.
Older Quicken versions, like those from 2004 to 2009, need to be converted using Quicken 2013 first4. Quicken 2004 works on Windows 7, 8, and 8.1 but not on Windows 10 or 114.
For data stability, open a new file if your Quicken is older than 19984.
| Quicken Versions | System Compatibility | Conversion Steps |
|---|---|---|
| 2004-2009 | Windows 7, 8, 8.1 (Not Windows 10 or 11) |
Convert with Quicken 2013 before installing the current version4 |
| Older than 1998 | N/A | Open a new data file for data stability4 |
When converting Quicken files or setting up on a new computer, follow the instructions carefully4. During setup, enter your Quicken ID, password, and the 6-digit code for security1.
If you bought Quicken from a store, you’ll need an Activation Code for installation1. For help, check the FAQ for answers on CD replacements, CD drive needs, and installing on multiple computers1.
For detailed steps on moving your Quicken data, click the link in the article1. Remember, avoid using cloud drives like Dropbox or OneDrive for Quicken files2.
Using Quicken on Multiple Computers
Quicken lets you use the software on more than one computer. This means you can work on your finances across different devices. It’s great for keeping your financial data in sync.
Quicken’s End User License Agreement says you can install it on multiple computers without limits. This lets you keep your financial data updated on all devices. You’ll always have the latest info at your fingertips.
When you install Quicken on different computers, sign in with your Quicken ID on each one. This keeps your data synced. You can then access your accounts, transactions, and reports on any computer.
Using Quicken on several computers is handy but remember a few things. Quicken isn’t made for sharing between users. So, make sure only one person uses and updates the data at a time to avoid problems.
Also, syncing Quicken files between computers can sometimes be tricky. Some users have had issues with cloud storage like Dropbox or OneDrive. Quicken Mac users have faced problems with cloud storage too.
Statistical data from reference5
To fix these issues, try swapping Quicken files manually between computers. Make sure you have the latest backup on each device. This way, you avoid cloud storage problems.
User CardinalRule uses OneDrive to sync Quicken files between two computers without issues for two years. But, a recent OneDrive glitch made Quicken files hard to open automatically.
User SteveInNJ recommends using Syncthing instead of cloud storage for syncing Quicken files. It’s a good option if you want to dodge cloud problems.
Statistical data from reference5
Quicken on the Web is another way to manage your finances online. It lets you access your accounts and reports from any device with internet. This means no need for manual file transfers or complex syncing. But, the web version might not have all the features of the desktop version.
Quicken offers ways to manage your finances on multiple computers, but be aware of the limits and challenges. Knowing the best practices and other solutions helps you use Quicken smoothly across devices.
Backing Up Quicken Data to a Network
Keeping your financial data safe is key. Backing up your Quicken data to a network might seem easy, but think about the risks. Quicken warns against running the software on a network or sharing your data between computers. This can cause data corruption or conflicts2.
Using Quicken on the Web is a safer choice. It lets you access your data from different devices safely. This way, you get flexibility without risking your financial info. Quicken on the Web works with your desktop or mobile Quicken, making it secure and easy to use6.
With Quicken on the Web, you can get to your financial data from anywhere with internet. This means your data is safe and reachable from any device. You can use your desktop, laptop, or mobile without worry6.
It’s crucial to have a backup plan for your Quicken data. This keeps a copy of your financial info safe in case something goes wrong6. Quicken offers many backup and restore options, like to a computer, an external drive, or cloud services like Dropbox6.
| Backup Method | Description | Reference |
|---|---|---|
| Backing up to a computer | Create a backup of your Quicken data file on your local computer’s storage. | 6 |
| Using an external drive | Save a copy of your Quicken data file on an external drive for added security. | 6 |
| Utilizing cloud storage services | Sync your Quicken data file to cloud storage services like Dropbox for easy access and secure backup. | 6 |
Quicken suggests keeping the default save location for backups unchanged, usually under C:\Users\[your name]\Documents\Quicken\BACKUP6. When restoring data, make a copy to avoid losing current data and keep changes6.
Quicken automatically backs up your data every seven days, keeping up to five copies in a BACKUP folder. This means you can easily go back to previous versions if needed6.
You can also set up Quicken to back up your data automatically. Choose how many times to back up and how many files to save. This way, you’re always ready for anything unexpected6.
If you have Quicken backup problems or need help, Quicken’s support is there for you. They offer help on many topics, like moving Quicken files, converting between systems, fixing “File not backed up” errors, and more6.
Following the right steps for backing up Quicken data keeps your financial info safe and easy to get back. This lets you manage your money with peace of mind6.
Avoiding Cloud Drives for Quicken Files
It’s key to keep your Quicken files safe and whole. Avoid using cloud drives like Dropbox or OneDrive for these files. Instead, backup and restore them on external drives or discs.
Cloud drives are handy but can cause problems with Quicken files. They might lead to data loss or issues with the software’s smooth running. To protect your financial records, follow steps to keep your Quicken files safe.
Don’t count on cloud drives. Instead, install Quicken on a new computer the right way. This means backing up the data file to an external disk, then restoring the Quicken file on the new machine2. This ensures your financial data stays safe and intact.
Also, avoid moving Quicken files too often between devices or cloud drives. This can lead to errors and damage your data. Use Quicken on the Web to view files on different devices safely. This way, you can manage your Quicken files without the need for constant data moves2.
Benefits of Avoiding Cloud Drives for Quicken Files:
- Data Integrity: Avoiding cloud drives reduces the risk of data corruption and loss.
- Smooth Operation: Directly opening Quicken files from cloud drives can cause problems that slow down the software.
- Security: Keeping your Quicken files on external drives or discs makes them more secure.
- Seamless Transition: Installing Quicken correctly on a new computer makes the process easy and trouble-free.
- Convenience and Accessibility: Using Quicken on the Web lets you access and manage your files across devices without moving data around.
By following these tips and avoiding cloud drives for Quicken files, you keep your financial data safe. This ensures the software works well and keeps your data accurate for a stress-free experience.
| BENEFITS | DESCRIPTION |
|---|---|
| Data Integrity | Minimizes the risk of data corruption and loss. |
| Smooth Operation | Avoids synchronization issues that can hinder software performance. |
| Security | Enhances the security of financial data by storing it on external drives or discs. |
| Seamless Transition | Follows recommended steps for installing Quicken on a new computer, ensuring a smooth transition. |
| Convenience and Accessibility | Enables viewing and managing Quicken files on different devices without constant data transfers. |
Troubleshooting Quicken Installation
If you’re having trouble installing Quicken, don’t worry. There are resources to help you fix the issue and get your software working right. It’s important to install Quicken correctly to manage your finances well.
Quicken Support Resources
For installation problems, check the official Quicken support for help. The support team can help with common errors and compatibility issues. They’ll make sure you can use all of Quicken’s features.
You can visit the Quicken support site or talk to their team for help. They have lots of documents, tutorials, and FAQs for installation issues. These can often fix minor problems quickly.
Ensure Compatibility and Follow Installation Steps
Before installing Quicken, check if your computer meets the system requirements. Quicken works on Windows and Mac. Make sure you download the right version for your device.
With the correct version, follow the installation steps carefully. This means clicking ‘Next’ to move on, installing Quicken, and then clicking ‘Done’ when it’s finished. This ensures Quicken is installed right on your computer.
Activation and Account Verification
During installation, you’ll need to enter your Quicken ID, password, and activation code. Make sure this information is correct for activation to work. After verification, you’ll have full access to your Quicken account.
Special Circumstances and Additional Options
If you bought Quicken from a store, the activation might be different from buying it on Quicken.com. There are clear instructions for each option to help you activate your software.
If you’ve lost your Quicken CD or don’t have a CD drive, there are other ways to install it. Quicken offers solutions for these situations so you can still use the software.
Installation on Multiple Computers
Quicken lets you install it on several computers, as long as you follow the End User License Agreement. You can use Quicken on all your devices, accessing your financial data from anywhere. Just make sure you’re using Quicken legally and correctly.
If you need help or run into problems, don’t hesitate to contact Quicken support. They’re there to help you with any issues and make sure your installation goes smoothly.
Reference: Article ID: GEN822171
| Installation Troubleshooting Tips: |
|---|
| Consult Quicken support resources for troubleshooting guidance |
| Ensure compatibility with your operating system: Windows or Mac |
| Follow the step-by-step installation instructions provided |
| Provide accurate information for activation and verification |
| Understand the differences in activation requirements based on retail store or Quicken.com purchase |
| Explore options for lost CD or CD drive availability |
| Install Quicken on multiple computers adhering to the licensing terms |
Conclusion
Installing Quicken on a new computer is easy and straightforward. Many users have successfully set it up on various systems, showing its reliability7. Just follow the instructions and use support resources for a smooth setup.
If you face problems during installation, check the troubleshooting guide or contact Quicken support. It’s key to back up your Quicken data often to keep your financial info safe. Quicken’s compatibility and features make it easy to move your data and enjoy advanced tools8.
Quicken was bought by Aquiline Capital Partners in 20219 and offers different pricing plans with a 30-day trial9. It works on many devices and systems, letting you manage money from anywhere. Quicken Desktop has lots of features like tracking goals, managing investments, and handling cash flow9.
Start your financial journey by installing Quicken on your new computer today. Enjoy easy money management7. Consider using Quicken on CrossOver for a cost-effective alternative to buying a Windows license or using Parallels.
FAQ
How do I install Quicken on a new computer?
To install Quicken on a new computer, first download the software from the official website. Then, run the installation file and follow the on-screen instructions. Enter your Quicken ID and password, and activate the software if needed. Finally, open your Quicken data file to see your financial info.
How do I download Quicken for Windows?
To download Quicken for Windows, go to the Quicken website and click the download button for your area. After downloading, run the installation file and follow the steps to install it.
How do I install Quicken?
Start by downloading Quicken and then install it as shown on-screen. Click “Next” and then “Install”. After installation, click “Done” and log in with your Quicken ID. If you bought Quicken in a store, enter the activation code.
How do I move my Quicken data to a new computer?
First, install Quicken on the new device, making sure it matches your old computer’s version. Back up your Quicken data on your old computer to an external drive or disc. Then, restore your Quicken file on the new computer by using the external drive or disc.
How do I convert my Quicken data files?
If you’re updating Quicken or switching systems, use Quicken’s conversion instructions. Ensure the new computer has the same Quicken version. You won’t need to buy another Quicken version to move your data.
Can I install Quicken on multiple computers?
Yes, Quicken’s End User License Agreement lets you install it on several computers. Just sign in with your Quicken ID on each device to sync your financial info across them.
Can I back up my Quicken data to a network?
It’s best to avoid running Quicken on a network or sharing your data between computers. This can cause data corruption or conflicts. Instead, use Quicken on the Web to access your data from various devices securely.
Should I open Quicken files directly from cloud drives?
It’s not recommended to open Quicken files from cloud drives like Dropbox or OneDrive. This can lead to sync problems and data loss. Use external drives or discs to back up and restore your Quicken files instead.
What should I do if I encounter issues during the Quicken installation process?
If you face problems installing Quicken, check the Quicken support resources for help. They offer guidance on common issues, compatibility problems, and system requirements. Visit the Quicken support site or contact their team for more help.
How do I take control of my financial management by installing Quicken on a new computer?
Installing Quicken on a new computer is easy. Just follow the steps to download, install, and set it up. Always back up your Quicken data and use support resources for any issues.
Source Links
- https://www.quicken.com/support/how-do-i-download-quicken-quickencom-after-i-buy-it/ – How do I download Quicken from Quicken.com to install or reinstall it? | Quicken
- https://www.quicken.com/support/how-do-i-move-my-quicken-data-file-one-computer-another/ – How do I move/transfer my Quicken data file from one computer to another? | Quicken
- https://www.easeus.com/pc-transfer/move-quicken-to-new-computer.html – How to Move Quicken to New Computer with Windows 10/8/7
- https://www.quicken.com/support/how-and-when-use-intermediate-version-convert-older-versions-quicken/ – Convert Data From an Earlier Version of Quicken (When to Use an Intermediate Version) | Quicken
- https://www.bogleheads.org/forum/viewtopic.php?t=417092 – Quicken on Two Computers – Bogleheads.org
- https://www.quicken.com/support/how-backup-or-restore-your-quicken-data/ – How to Back up or Restore Your Quicken Data | Quicken
- https://www.codeweavers.com/support/forums/general?t=27;msg=223055 – Help with Quicken | Community Forums | CrossOver Support
- https://www.acecloudhosting.com/knowledgebase/convert-quicken-to-quickbooks/ – How to convert Quicken data to QuickBooks Desktop?
- https://crm.org/news/quicken-online-vs-desktop – Quicken Online vs Desktop: Is Quicken Desktop or Online Best?