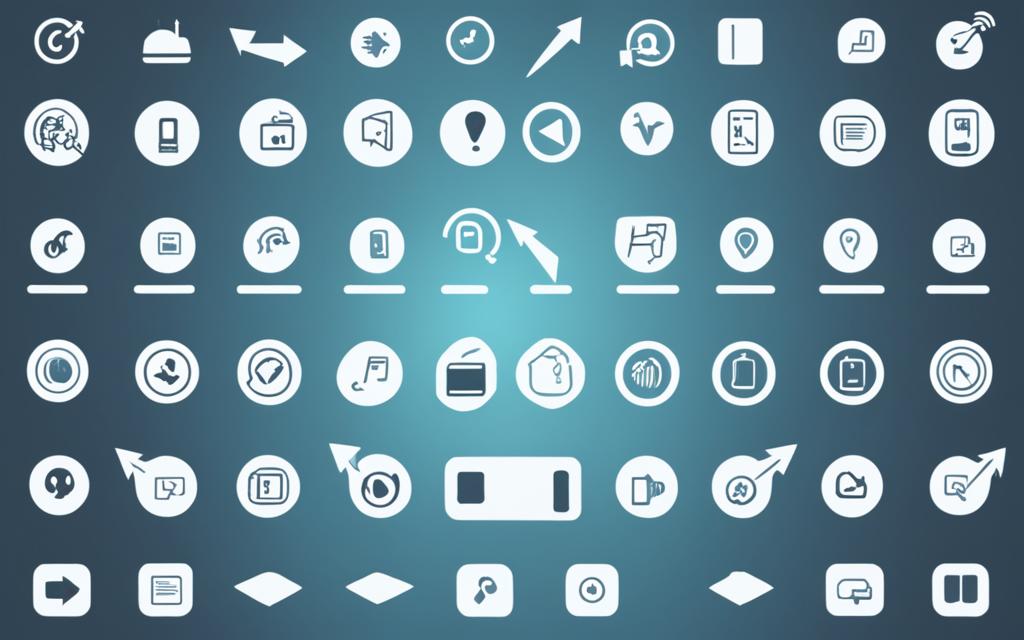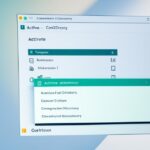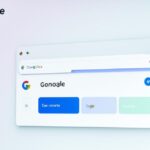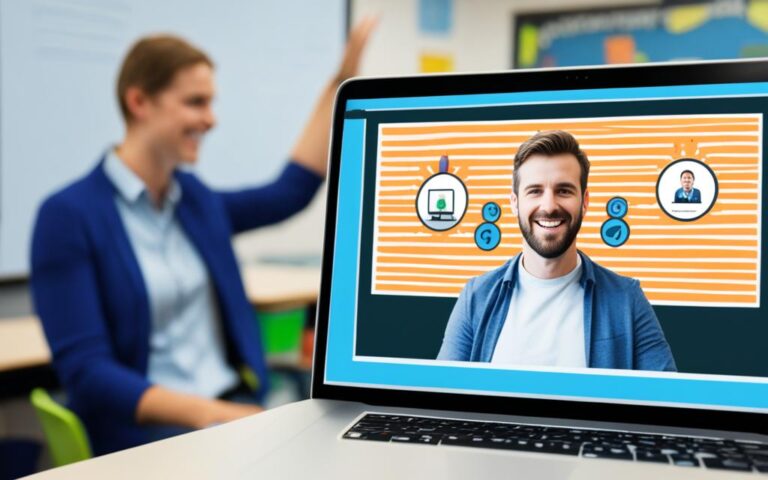If you’re wondering how to find where sound is coming from on your computer, you’re in the right place. Knowing how to identify sound sources can solve audio problems. It also helps you understand your audio system better.
For those with Windows 10 v1809 or higher, the Game bar and Mixer are handy. Simply press Win+G to see the overlay. It shows volume controls for all apps. You can easily see and adjust where sound comes from1.
Another way to find sound sources is through the audio device settings. Go to “Sound, video, and game controllers” in Device Manager. You can also use “dxdiag” on Windows or “System Information” on macOS for more details1.
You can look at the sound card by opening your computer. This is less common with integrated sound cards. But it’s useful if you think there’s a hardware issue1.
For a full view of your audio setup, use software tools. Dxdiag on Windows and System Information on macOS can help. They show your audio devices and where sound comes from1.
Key Takeaways
- The Windows 10 Game bar and Mixer show where sound comes from. Press Win+G on Windows 10 v1809 or later1.
- In Device Manager, check “Sound, video, and game controllers”. Or use “dxdiag” on Windows, “System Information” on macOS1.
- Opening your computer lets you see the sound card. It’s less common due to integrated cards1.
- Dxdiag on Windows and System Information on macOS offer in-depth looks at your audio setup1.
Using Windows 10 Game Bar and Mixer
Windows 10 offers a great tool called the Game Bar. It helps you manage sound sources on your PC. Press Win+G to open the Game Bar, where you’ll see a sound mixer.
This sound mixer lets you adjust sound levels or mute apps easily. You won’t have to go through complex settings. It makes fine-tuning your audio experience straightforward.
Getting started with the Game Bar is simple. Open the overlay and look for volume sliders next to each app. Adjust these sliders to change an app’s volume. To mute an app, just click the mute button next to its slider.
The Game Bar is also great for figuring out where sound comes from on your PC. By muting apps one at a time, you can identify the noisy app. This is helpful on the desktop and in games, making it easy to solve sound problems without stopping your game.
Aside from sound management, the Game Bar allows you to record your screen. This can be handy for making tutorials or showing how a program works. Yet, for tracking down sound sources, this feature isn’t directly useful.
Benefits of Using the Windows 10 Game Bar:
- Easily control the volume and mute settings for individual applications
- Identify the source of sound coming from your computer
- Conveniently adjust sound settings while gaming
- Record your control of any program for demonstration or tutorial purposes
The Windows 10 Game Bar and sound mixer make managing your computer’s audio easier and more enjoyable.
Reference:2
Checking Sound Card and Audio Device Settings
Are you having problems with your computer’s sound, or just want to learn about its audio abilities? It’s key to check the sound card and audio device settings. This helps you know about the hardware that deals with sound on your computer.
To see sound card info on Windows, use the Device Manager. Press the Windows key + Pause/Break. Once in Device Manager, look under “Sound, video, and game controllers”. You’ll find the name and model of your sound card there3. Knowing this is helpful for updating drivers or fixing sound problems.
Another way to find sound card details is with the dxdiag command. It opens the DirectX Diagnostic Tool. Write “dxdiag” in the Command Prompt to use it. The tool shows a window with your sound card and main output device info3.
If you have a computer from a company like Dell or Apple, check their website. Find your model and look in the product info or specs section. You can discover the sound card details there4.
For Mac users, finding out about your audio devices is a bit different. Click the Apple logo, then “About This Mac”. Go to “System Report” and select “Audio” under “Hardware”. Here, you’ll see info on your Mac’s audio devices, including the sound card3.
Looking at the sound card yourself is another choice. If you don’t mind opening up your computer, you can visually check the inside. You’ll usually see the sound card’s make and model printed on it3.
Many modern computers have integrated sound cards on the motherboard. These offer basic sound functions. But, they might not match the quality of dedicated sound cards3.
It’s wise to ensure your sound card’s drivers are current. Out-of-date drivers might lead to sound problems. Update these drivers via the manufacturer’s website or with Device Manager3.
Also, make sure your speakers or headphones are correctly plugged in. Bad connections can lead to no sound or bad quality3.
Using tools like msinfo32 is also a smart move. This can help you find detailed sound card info from makers like Realtek. Check out this tool to learn more about your sound card3.
Inspecting your sound card and speaker connections might reveal issues. By checking these parts, you could find out what’s wrong with your audio3.
Summary
Understanding your computer’s sound setup is crucial. You can use the Device Manager, dxdiag, or even take a look inside your computer. Knowing about your sound card is essential for sound trouble solving and improvement. Keeping drivers updated and checking hardware connections is important too. Utilizing system tools for chipset info can upgrade your audio experience3.
“Sound card identification can also be verified physically by inspecting the computer’s internal components and locating the sound card by following where the speakers are connected.”
– Reference hows.tech
“If you have an OEM computer, you can also visit the manufacturer’s website and look for the model number to determine the exact sound card installed on your motherboard.”
– Reference reasontalk.com
Connecting and Configuring Audio Devices
After finding your computer’s sound sources, you can improve your audio enjoyment. This involves connecting and setting up audio devices, either wired or wireless. There are many ways to make these connections to your computer.
For wired audio gadgets like headphones, speakers, or mics, use cables such as 3.5mm audio, USB, HDMI, optical, or RCA. You’ll need the right adapter to connect them. To use wireless audio devices, just switch them to pairing mode. Then, choose them in your computer’s Bluetooth settings.-p>
Adjusting your audio is simple in Windows and macOS. Go to the Sound Settings and pick your main audio output and input. This lets you select the best device for sound play and capture. Always test them to ensure they work fine. Change the volume as needed and update your software for any issues5.
If you face audio problems, solving them is key for the best sound. Check the provided troubleshooting guide for help with common issues. In Windows, also look at the speaker settings and the Volume Mixer for audio settings. For laptop internal speakers, you might need to follow special steps. Trying different audio devices can help identify issues. Follow specific guides for audio device settings in Windows 10 and 115. Finally, keep your audio drivers updated, reseat cables properly, and minimize interference for clearer sound5.
FAQ
How can I find where sound is coming from on my computer?
There are a few ways to track down sound sources on your computer. One method is using the Windows 10 Game bar and Mixer. You could also check your sound card and audio device settings. Another way is by looking at the sound card inside your computer.
How do I use the Windows 10 Game bar and Mixer to locate sound sources?
To find where a sound is coming from, use the Windows 10 Game bar and Mixer. First, press Win+G to open the overlay. This shows a mixer with volume controls and mute buttons for all apps. By muting apps one at a time, you can find the sound’s source quickly.
How can I check sound card and audio device settings?
Checking your sound card and devices is easy. On Windows, open Device Manager and look under Voice controller, video, and game controllers for your sound card. Use the dxdiag command in Command Prompt to find more info. Or, just look inside your computer. On macOS, the System Information tool shows audio device details.
How do I connect and configure audio devices?
Connecting audio devices to your computer can be done in several ways. Use cables like 3.5mm, USB, HDMI, optical, or RCA with an adapter. For wireless devices, turn on pairing mode and select them in your Bluetooth settings.
In both Windows and macOS, pick your main audio output and input in the Sound Settings. It’s simple.
Source Links
- https://news.mit.edu/2022/where-sound-come-from-model-0127 – Where did that sound come from?
- https://www.asus.com/us/support/faq/1044702/ – [Windows 11/10] Sound settings and Volume Mixer | Official Support | ASUS USA
- https://www.hows.tech/2019/06/how-to-find-out-sound-card.html – How to Find Sound Card Details in Your Computer [ Solved ]
- https://www.computerhope.com/issues/ch000503.htm – How to Find the Type of Computer Sound Card
- https://www.pcworld.com/article/491036/how-to-troubleshoot-audio-problems-with-your-pc.html – How to fix audio problems on your Windows PC