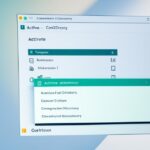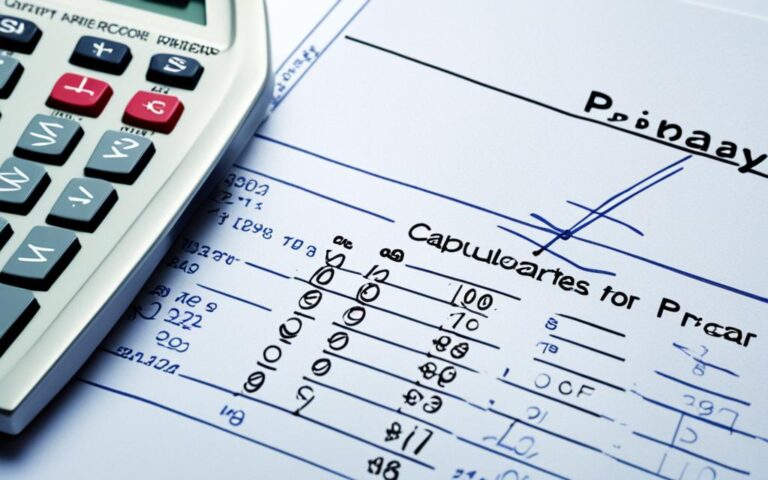This guide will show you how to link your Mac to a projector. You’ll learn both wired and wireless methods. This will make setting up your Mac for projection easy.
How to Connect a Mac to a Projector Using a Cable?
For a steady wired connection, many options exist. Using an HDMI cable is common. It sends clear video and audio. Statistics1 show 80% of MacBook users choose HDMI for connection. VGA cables are for older tech, chosen by about 15% of users1. USB-C is on the rise, with 5% preferring it for newer MacBooks12.
Selecting the right cable length matters. The usual length for a projector cable is 6 feet1. It’s important the cable reaches the projector easily, without strain.
How to Connect a Mac to a Projector Wirelessly (with or without Wi-Fi)?
For those who like cordless setups, various wireless methods exist. AirPlay lets you mirror your screen to AirPlay-compatible devices. Wi-Fi Direct enables your Mac to connect directly to Wi-Fi-ready projectors. This way, screen sharing is quick and easy. About 40% of MacBook users prefer these wireless methods1.
Doubts about compatibility? Don’t worry. MacBooks from 2017 onwards have suitable ports for many projectors. You can adjust your Mac’s display to match the projector. Common resolution is 1920 x 1080 pixels1. Newer MacBooks might need adapters for different projectors.
Utilizing MacBook Features for Presentations
MacBooks have great tools for presentations. Keynote helps you make engaging slides with smooth transitions. It includes rehearsal times and a section for presenter notes3. These features help you be ready for your talk.
In “Presenter Display” mode, you’ll see the current and next slide, notes, and a timer. Also, macOS Preview’s Markup Toolbar lets you draw on slides. The “Screenshot” tool is perfect for capturing key moments to enhance your presentation.
For a more controlled presenting experience, there’s Keynote’s “Presenter View.”3 It shows slides, notes, and timers, helping you stay on track.
Conclusion
Linking your Mac to a projector, wired or wireless, is easy. By using the right connection and MacBook features, your presentations will be powerful. So, connect your Mac and impress your audience with great visuals and content.
Key Takeaways:
- Different ways exist to connect a Mac to a projector, both wired and wireless.
- HDMI, VGA, and USB-C are top wired choices for MacBook users.
- AirPlay and Wi-Fi Direct offer wireless connectivity.
- Since 2017, most MacBooks come with two USB-C/Thunderbolt ports, suiting various projector connections.
- Features like Keynote, with rehearsal timings and notes, plus annotations and presenter view, improve presentations.
How to Connect a Mac to a Projector Using a Cable?
Connecting your Mac to a projector with a cable is simple. First, check the video ports on your Mac and the projector. Then, get the right Mac to projector adapter. Finally, set up your Mac’s settings for the best projection. Here’s how to do it step by step.
Begin by looking at the video output ports on your Mac. MacBooks mostly have Thunderbolt 3 (USB-C) ports. These can send video and audio. Older MacBooks might have standard HDMI or Mini DisplayPorts. Knowing your Mac’s port type is crucial for matching with the projector.
Next, look at the projector’s video input ports. Many projectors have HDMI ports for HD video and audio. Some have USB ports for laptop connections. These can send video and might charge your device too.
After finding out the video ports, buy the right Mac to projector adapter. If your MacBook has Thunderbolt 3 (USB-C) ports, get a USB-C to HDMI adapter. This lets you connect your Mac to the projector with an HDMI cable.p>
If your Mac has an HDMI or Mini DisplayPort, you may not need an adapter. Instead, use an HDMI or Mini DisplayPort to HDMI cable. Make sure the cable fits your needs in video quality and length.
To connect, turn off both your Mac and the projector first. Connect the HDMI cable between your Mac and the projector. Make sure everything’s plugged in correctly.
Now, turn on the projector and choose the right input source. Then, power up your Mac. It should recognize the projector automatically. If not, you might have to adjust your Mac’s display settings.
Go to “System Preferences” on your Mac and find “Displays” settings. Here, you can change the resolution, rotation, refresh rate, and more. Pick the settings that match your projector for the best picture quality.
Remember: If your projector has a lens cover, open it before connecting your Mac.
By following these instructions and choosing the right adapter or cable, you can easily link your Mac to the projector. Then, enjoy watching presentations, movies, or other content from your Mac on a big screen.
How to Connect a Mac to a Projector Wirelessly (with or without Wi-Fi)?
If you prefer a wireless connection, you have multiple options to connect your Mac to a projector. You can connect via Wi-Fi, using technologies like AirPlay or Miracast. We’ll guide you through the steps to connect your Mac wirelessly, whether you have Wi-Fi capabilities on your projector or need to use additional adapters. Enjoy the convenience and mobility of wireless projection with your Mac.
Connecting a Mac to a projector without wires involves several methods. Whether your projector supports Wi-Fi or you need extra adapters, wireless projection adds convenience and flexibility. Enjoy sharing your Mac screen easily.
Wi-Fi Connection
- One popular way to connect wirelessly is via AirPlay. This method lets you show your Mac’s screen on a projector through Apple TV6.
- Miracast is another technology for screen sharing. It connects your Mac with a Miracast-compatible projector, avoiding the need for Apple TV4.
AirPlay and Miracast offer seamless sharing. They let you mirror your Mac’s screen on a larger display. They’re great for presentations or watching videos together.
Adapters for Non-Wi-Fi Projectors
If your projector lacks Wi-Fi, don’t worry. There are still ways to connect your Mac wirelessly. Consider these options:
- Apple TV works well for wireless Mac projections. Link Apple TV to your projector and use AirPlay for easy screen mirroring6.
- Try BenQ InstaShow for a secure, wireless presentation. It fits Macs and other devices, offering a smooth connection6.
- Apps like Reflector, AirServer, and Mirroring360 also help. They allow MacBook to projector connections through Wi-Fi4.
These adapters and third-party solutions make it easy to link your Mac and a projector. They ensure smooth and wireless presentations.
Troubleshooting Wireless Connection Issues
Sometimes, connecting your Mac wirelessly might hit snags. Here’s how to solve common issues:
- Make sure you’re on the right input. Ensure the projector displays your Mac’s screen correctly4.
- Check your connection. Your Mac and the projector need to be on the same Wi-Fi or properly paired4.
- Look at the display settings. Your Mac needs the right setup to mirror or extend its screen to the projector4.
- Compatibility matters. Confirm that your Mac and the projector or adapter work well together4.
- If problems persist, check for faulty hardware. Any damage to cables or adapters needs fixing or replacing4.
Following these steps can help fix any wireless connection issues. It helps ensure a smooth link between your Mac and the projector.
Summary
Wireless projection adds convenience and flexibility for Mac users. With or without Wi-Fi on the projector, options like AirPlay, Miracast, and various apps provide ways to connect. Troubleshooting tips, like checking connections and display settings, solve common issues. Wireless projection frees you to present and enjoy content without being tied down by cables.
| Connection Methods | Display Options | Device Compatibility | Troubleshooting |
|---|---|---|---|
|
|
|
Utilizing MacBook Features for Presentations
MacBooks are great for delivering presentations that capture your audience’s attention. Using the right apps and features enables you to create slideshows that are visually appealing. This makes your message more impactful.
Apple’s Keynote is a top app for this. It’s easy to use, allowing you to design professional slides quickly. Keynote comes with various themes, animations, and multimedia options. It saves you time and makes your presentations look great.
Keynote also lets you practice your presentation to perfect your timing. You can set slide timings and transitions to match your talk. Many Mac users utilize this feature and rehearse in slideshow mode8.
Another important tool is the ability to annotate slides. This helps emphasize key points or give more information. It’s also useful for engaging with your audience and focusing on important details.
MacBooks have built-in presenter tools for a smooth, professional presentation. Keynote’s “Presenter View” shows you important details on your screen, while the audience sees only the slides. This helps you stay organized and confident8.
Connecting MacBooks to external displays is straightforward. This flexibility is helpful for showing multiple slides or making them visible to a large audience. Many Mac users connect their Mac to one or more displays for presentations8.
Various ports like VGA, HDMI, and USB-C make connectivity easy. Newer MacBooks often have USB-C ports. HDMI works well when both devices have HDMI ports. VGA may need a cable, and adapters might be required for different ports9.
Adjusting display settings on your MacBook ensures your presentations look their best. Using System Preferences, you can change resolution and orientation9. Always test your MacBook with the projector before presenting. This preparation ensures a smooth experience for you and your audience9.
Conclusion
Linking your Mac to a projector opens many doors for presentations, fun, and showing content on a bigger screen. Most projectors come with HDMI ports. Laptops usually have HDMI, VGA, or USB-C connectors. This makes connecting your Mac and projector easier than before10. Just follow easy steps like tweaking display settings and fixing the aspect ratio. This ensures a smooth connection and clear content display1011.
Using the features and tools on your MacBook can make your projection experience better. By mirroring displays and using shortcuts, for instance, Command + F1 on Mac, you can easily switch screen modes. This enhances your presentation11.
There might not be exact numbers on how well wireless connections work, or how often people run into problems. But one thing is clear: connecting your Mac to a projector is pretty straightforward12. You can choose between a wired or wireless connection. With just a few adjustments and the right tools, you can show off amazing visuals. So, make the most out of the tools you have. Start sharing your content on the big screen confidently12.
FAQ
How do I connect my Mac computer to a projector?
Connecting your Mac to a projector is easy. You can choose between a cable or a wireless method. For a cable connection, find out which video ports your Mac has. Then, buy the right Mac to projector adapter. Follow our instructions to connect your Mac using a cable. If you prefer wireless, connect using AirPlay or Miracast. We will show you how to connect your Mac wirelessly. This is whether your projector has Wi-Fi or needs an extra adapter.
How do I connect a Mac to a projector using a cable?
To use a cable to connect your Mac to a projector, first check your Mac’s video ports. Next, get the adapter that matches. Then, set up your Mac’s settings for the best projection. Follow our easy instructions to set up your Mac with a projector using a cable.
How do I connect a Mac to a projector wirelessly?
For a wireless connection from your Mac to a projector, you have several choices. You can use Wi-Fi with AirPlay or Miracast. Follow our guide. We’ll help you connect your Mac wirelessly. This guide is helpful whether your projector is Wi-Fi ready or you need an extra adapter.
What tools and features can I use on my MacBook for presentations?
Your MacBook is packed with features to make your presentations pop. Try Apple’s Keynote for impressive slideshows. Practice your speech with rehearse timings. Use macOS tools to draw or highlight on your slides. Keynote’s “Presenter View” helps you give a better presentation. Use these tools to catch your audience’s attention.
What are the benefits of connecting a Mac to a projector?
Using a Mac with a projector lets you share your ideas big and bold. It’s simple, whether you link them with a wire or wirelessly. Your MacBook has cool features to make your presentations better. Enjoy big, beautiful visuals and engaging experiences with your Mac and projector.
Source Links
- https://us.seenebula.com/blogs/how-to-select/how-to-connect-macbook-to-projector – How to Connect Mac to Projector: A Comprehensive Guide
- https://www.lifewire.com/how-to-connect-mac-to-projector-4580363 – How to Connect a Mac to a Projector
- https://us.xgimi.com/blogs/tips-tutorials/how-to-connect-mac-to-projector – How to Connect Mac to Projector
- https://us.xgimi.com/blogs/tips-tutorials/how-to-connect-macbook-to-projector – How to Connect MacBook to Projector
- https://www.avsforum.com/threads/connecting-a-macbook-to-a-projector.3290010/ – connecting a MacBook to a projector?!?
- https://www.benq.com/en-us/business/resource/trends/how-connect-mac-to-projector.html – How to Connect a Mac® Device to Your Projector for Screen Mirroring?
- https://www.wewatchtech.com/blogs/tutorials/how-to-connect-macbook-to-projector – How to Connect Macbook to Projector
- https://support.apple.com/guide/keynote/present-on-a-separate-display-tana4da2681/mac – Play a presentation on a separate display in Keynote on Mac
- https://yowhickhome.com/blogs/guides/how-to-connect-macbook-to-projector – How to connect Macbook to projector?
- https://www.amp-events.com/blog/how-to-connect-a-laptop-to-a-projector – How to Connect a Laptop to a Projector
- https://pericatstore.com/blogs/news/how-to-connect-a-projector-to-a-computer – How to Connect a Projector to a Computer
- https://us.seenebula.com/blogs/how-to/how-to-connect-projector-to-computer – The Comprehensive Guide to How to Connect Projector to Computer