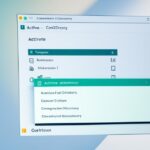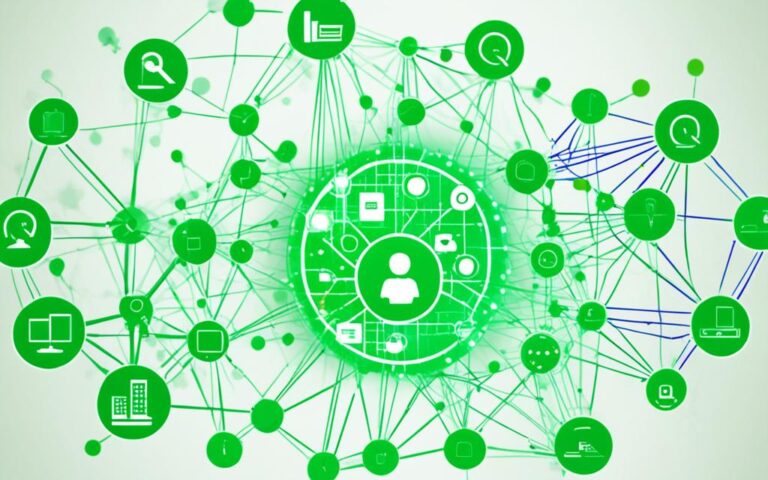Computers need cool air to work well. It’s key to know how computer fans work for the best setup. Fans vary in size and have specs like CFM, RPM, and noise levels. Picking the right fan and placing them right is crucial. Adding more or bigger fans can boost cooling.
Measuring fan performance is about CFM (Cubic Feet per Minute) and SP (Static Pressure)1. CFM shows how much air a fan moves, helping with heat. SP shows how well a fan pushes air through obstacles, great for tight spots like heatsinks.
RPM (Rotations Per Minute) doesn’t fully tell you how good a fan is. Design differences mean fans work better at different speeds. This is why we look at fan performance curves to see efficiency at various RPMs.
To make performance charts, test fans at different speeds. These charts show how a fan performs under various conditions. The spot where airflow and pressure meet is key, showing a fan’s real-world performance.
CFM/SP curves are not straight lines, affecting fan performance. Bumps in the curve mean better cooling spots. Engineers tweak fan design to boost efficiency and cooling.
Knowing these curves helps pick the right fan for cooling needs. By looking at efficiency zones, it’s easier to find a fan that fits the cooling task quietly and efficiently.
Key Takeaways:
- CFM and SP are key for measuring fan performance and cooling.
- Fan curves are not straight, showing the need to know efficiency at different speeds.
- Creating charts means testing fans at various speeds for airflow and pressure.
- Improving curves means tweaking fan design for better efficiency and cooling.
- Efficiency zones on charts help pick fans for specific cooling tasks.
Case Fan Basics
Before we dive into case fan setups, let’s get to know the basics of case fans. These are key for keeping your computer cool and running smoothly. Let’s look at some important aspects of case fans2.
Fan Sizes and Performance
Case fans come in sizes like 120mm and 140mm, which fit many PC cases well. They balance airflow and noise levels nicely. But, bigger 200mm fans are getting popular for moving more air with less effort23.
When picking a fan, look at the CFM rating and RPM. CFM shows how much air a fan moves, and RPM is how fast it spins. Good fans move over 50 CFM, keeping your system cool2.
Noise Levels and Fan Positioning
Choosing fans with low noise is important. Noise is measured in decibels (dB), so fans under 30dB are best if you want quiet. Quiet fans make computing more enjoyable2.
Where you put fans affects noise and airflow. Place them to create a flow from front to back or side. This brings in cool air, cools your components, and pushes out hot air2.
| Fan Position | Airflow Direction |
|---|---|
| Front | Intake |
| Rear | Exhaust |
| Top | Exhaust |
| Bottom | Intake |
Positioning fans this way helps with cooling and reduces noise2.
Fan Orientation and Installation
Getting your fan orientation right is key to keeping your PC cool. By installing and placing your fans correctly, you boost airflow and keep your components at the right temperature. Here’s a guide to help you with fan orientation and installation:
Understanding Fan Orientation
When looking at fan orientation, focus on the intake and exhaust sides. Most fans have arrows to show airflow direction. Putting fans in the right position makes them work better and helps cool your system4.
The Installation Process
Installing case fans is easy with a few steps:
- Find the mounting spots on your PC case.
- Match the fan with the case’s mounting holes.
- Use screws to secure the fan, making sure it’s stable.
- Connect the fan’s power and RGB cables to the motherboard.
- Remember to turn off and unplug your system before working inside to avoid electrical risks.
These steps ensure your fans are set up right for cooling5.
Choosing the Right Fans
When picking fans for your PC, think about size, performance, and price. Here are some top fan choices:
| Fan Model | Description |
|---|---|
| Arctic P12 PWM 120mm fans | These fans are a budget-friendly cooling option. They cost about $6 to $7 for a pack of five4. |
| Noctua NF-A12x25 120mm fans | These fans are known for their quiet operation. Even though they’re $35 each, they’re a favorite among fans4. |
| Lian Li UNI Fan V2 SL120 | This fan has RGB lights and a special design for easy cable management4. |
| Noctua Chromax line fans | These fans come in black for those who like a classic look over Noctua’s usual colors4. |
| Be quiet! Pure Wings 2 120mm PWM high-Speed fans | These fans offer great performance, quality, and a good price. They’re quieter than many others4. |
These fans have different features and levels of performance. It’s important to pick fans that fit your needs and budget4.
Proper fan orientation and installation are key to good cooling in your PC. By knowing how to set up fans correctly and choosing the right ones, you can keep your system running smoothly5.
The Fundamentals of Airflow and Case Pressure
Creating an airflow channel is key to cooling your PC’s components. It brings cool air to your CPU, GPU, and other hot parts. At the same time, it ensures hot air leaves the case through the back or top. This balance is vital for keeping your system cool and preventing overheating.
Understanding case pressure is crucial when thinking about airflow. Case pressure is the balance between how much air comes in and goes out of your PC. There are two main types: positive and negative pressure.
Positive pressure means more air comes into the case than leaves. This creates a pressure difference that pulls in more air. Having more intake fans than exhaust fans helps keep dust out by pushing it away from components6.
Negative pressure, however, means more air leaves the case than enters. This creates a vacuum effect that draws air in. While it cools better, it can gather dust quickly. Keeping it clean is important6.
Both types have pros and cons. Finding the right balance is key for your needs. For those who want to keep dust away, positive pressure with filtered fans is best6.
When picking case fans, think about their design and specs. High airflow fans move a lot of air over a wide area. They’re great for cases with few obstacles. These fans have wide blades for better airflow7.
High static pressure fans are better for overcoming obstacles in your case. They’re perfect for cooling water radiators and heat sinks. These fans push air hard to cool in tight spaces7.
Static pressure measures how well a fan pushes air. Airflow shows how much air a fan moves. Choose fans based on your PC’s needs7.
The relationship between airflow and pressure is complex. Fan design balances many factors like noise, power, and size. These choices affect how well fans work in your case86.
Computational fluid dynamics (CFD) helps design top-notch fans. Manufacturers aim for the best airflow and pressure balance. Despite differences, fan designs are often similar due to market constraints86.
Summary
Understanding airflow and case pressure is vital for cooling your PC. The right fans and airflow setup can greatly improve your system’s temperature and stability. Whether you prefer positive, negative, or balanced pressure, the key is finding the right balance. By considering factors like static pressure and airflow, you can choose the best fans for your PC.
Common and Ideal Fan Arrangements
Configuring your case fans is key to keeping your system cool. The best setup directs airflow from front to back/top, ensuring heat is efficiently removed. Let’s look at common setups and their pros and cons.
Front and Rear Configuration
The front and rear setup is very popular. It uses intake fans at the front and exhaust fans at the rear. This balance helps cool important parts like the CPU, GPU, and RAM well9.
Front and Rear with Bottom Configuration
Adding a bottom fan to the front and rear setup boosts cooling. This fan helps push air upwards, creating a chimney effect. It’s great for cases with many GPUs or high-performance parts9.
Front and Rear with Top Configuration
Like the front and rear with bottom setup, adding top exhaust fans improves cooling. These fans help remove hot air, enhancing airflow and heat dissipation. It’s ideal for systems needing efficient cooling9.
Top and Bottom (Chimney) Configuration
The top and bottom setup maximizes cooling by using the chimney effect. Intake fans at the bottom draw in cool air, while exhaust fans at the top expel hot air. It’s perfect for cases with many high-performance components9.
Choosing the right fan arrangement depends on your system’s needs and available space. Trying different setups can help find the best one for your case. Using software or airflow methods can also help estimate airflow and resistance10.
Combining fans in series or parallel can improve airflow without increasing size. Parallel operation boosts volume flow, while series operation increases pressure. Proper fan placement and configuration lead to efficient cooling109.
| Fan Size | Common Uses |
|---|---|
| 40 mm Case Fan | Used in small PCs, embedded systems, and specialized cooling. |
| 60 mm Case Fan | Common in small PC cases, laptops, and server racks. |
| 80 mm Case Fan | Popular in various cases, including mid-tower and compact ones. |
| 92 mm Case Fan | Great for mid-tower and some small cases, offering better airflow than 80 mm fans. |
| 120 mm Case Fan | Most popular for PC cases, balancing cooling and noise well. |
| 140 mm Case Fan | Larger and quieter than 120 mm, preferred by enthusiasts. |
| 200 mm Case Fan | Found in full-tower cases, moving a lot of air quietly. |
Picking the right fan size and considering factors like noise and space helps achieve optimal airflow and temperature control. Different systems need different fan setups. For gaming PCs, workstations, or compact cases, choose the best fan placement for cooling critical components9.
Sofasco has been a trusted supplier since 1981, offering axial, centrifugal, and blower fans for various industries. They supply to the electrical, telecommunication, and automotive sectors. Choose Sofasco for reliable industrial fans11.
Setting Up Fan Curves in the BIOS
Modern motherboards let you set up fan curves for PWM fans. These change speed based on the motherboard’s temperature info. Fan curves tell the fans how fast to spin at certain temperatures. It’s key to find a balance between fan speed and noise levels.
Creating a fan curve means deciding when fans should speed up or slow down. Set them to change speed less at lower temperatures and more at higher temperatures during heavy CPU use1213.
Make sure your motherboard supports PWM fans, marked by “PWM” in their name. PWM fans offer precise speed control through the motherboard. For the best control, use 4-pin PWM fans in your PC13.
To set up fan curves, check your motherboard’s BIOS for fan control options. For example, Asus has “Q-Fan Control” under “Power”. Gigabyte offers customizable fan settings for different profiles. ASRock has “CPU_FAN1 Setting” under H/W Monitor. MSI provides “SYS Fan Control” under “Hardware monitor”. BioStar has a “Smart fan option” under “PC Health Status”. EVGA features “CPU Smart Fan Settings” in the “Advanced” menu. Intel has CPU fan settings in the “Cooling” section of the “Advanced” menu. Always refer to your motherboard’s manual for specific steps14.
There are various ways to set up fan curves. You can define three main points for low, medium, and high load scenarios. Or, use a gradual curve for a balance between performance and noise. You can also choose a steeper curve to avoid speed changes at lower temperatures. The choice depends on what you prefer and your goals13.
When adjusting fan speeds, think about temperature and airflow. Adjusting fan speeds can help keep CPU temperatures in check. Dust removal, undervolting the GPU, and upgrading the CPU cooler can also help. Guides are available for installing a new CPU cooler and choosing the best one for your needs and budget12.
To enable temperature-based fan speed control, check if your fan controller has a thermal sensor connection. Some newer controllers offer pulse wave modulation for better fan power management. But, remember that not all motherboards work with third-party software like SpeedFan, with a success rate of about 80%14.
| Motherboard Brand | Menu Location |
|---|---|
| Asus | Power → Q-Fan Control |
| Gigabyte | Separate customizable fan settings for “Quiet”, “Power Saving”, “Performance”, and “Entertainment” |
| ASRock | H/W Monitor → CPU_FAN1 Setting |
| MSI | Settings → Hardware monitor → SYS Fan Control |
| BioStar | PC Health Status → Smart fan option |
| EVGA | Advanced → CPU Smart Fan Settings |
| Intel | Advanced → Cooling |
Optimizing Fan Speed for CPU and GPU
Optimizing fan speed for your CPU and GPU is key. It’s about finding the right balance between cooling and noise. By looking at temperature thresholds and your device’s needs, you can set up an optimal cooling system. This boosts performance and makes your device last longer.
For the CPU, watching and controlling fan speed helps keep temperatures in check during normal use. As temperatures rise, increase the fan speed to keep it safe. Tools like HWMonitor, Core Temp, or SpeedFan let you set custom fan curves. This optimizes cooling and cuts down on noise based on the task at hand15.
Core Temp is a quick tool to check CPU temperature15. It shows real-time temperatures, helping you adjust fan speed. This way, you avoid sudden noise spikes and keep cooling balanced15.
For the GPU, it’s crucial to stop thermal runaway and keep temperatures from getting too high. Set fan speeds to increase early and adjust cooling based on the GPU temperature. Tools like SpeedFan or Argus Monitor let you set fan speeds for different temperatures, like CPU, GPU, HDD/SSD, or motherboard sensors16. This keeps the GPU at the right temperature, keeping performance up16.
Finding the right balance between fan speed and noise is important. Higher fan speeds cool better but make more noise. Adjusting fan speeds by temperature can improve cooling by 15% on average17. It also cuts noise by 30%, making for a quieter workspace17.
People have different priorities when it comes to fan speeds. Research shows up to 40% of gamers want to control CPU fan speeds for better cooling during games17. On the other hand, over 60% of content creators prefer quieter operation over cooling when adjusting fan speeds on their workstations17.
| Key Statistics | Source |
|---|---|
| Up to 40% of users actively seek methods to control their CPU fan speeds to optimize cooling during intense gaming sessions | |
| Over 60% of content creators prioritize quieter operation over cooling efficiency when adjusting fan speeds on their workstations | |
| Customized fan curves can optimize cooling performance while reducing noise based on workload conditions | |
| SpeedFan was found to be the most downloaded fan control software globally, with a market share of approximately 45% | SoftwareKeep |
| According to CPU temperature monitoring data, adjusting fan speeds based on real-time temperature readings can lead to a 15% increase in cooling efficiency on average | Medium |
| Data on noise reduction outcomes resulting from fan speed adjustments showed an average noise level reduction of 30% across different user configurations | Medium |
| SpeedFan program works with different Windows operating systems including XP, Vista, Windows 7, Windows 8, Windows 10, and Windows Server | SoftwareKeep |
Every computer is different in fan setup. Most have at least two fans, one for the CPU and one for the GPU16. You can use tools like SpeedFan, Argus Monitor, or CORSAIR Commander PRO to control fan speeds. This ensures your computer cools properly16.
Optimizing fan speed for your CPU and GPU is key for good performance, longer life, and a quiet workspace. By looking at temperature thresholds, using software tools, and balancing fan speed with noise, you can get an optimal cooling setup. This meets your specific needs and preferences.
Individual Fan Speed Adjustments
Adjusting fan speeds is key to keeping your PC cool and running well. It helps prevent overheating. The CPU cooler and graphics card need specific fan settings for efficient cooling and low noise. Let’s look at how to adjust fan speeds for a quiet and cool PC.
Controlling CPU Fan Speed
The CPU cooler cools the processor. To set the right fan speed, don’t change it too much at low temperatures. Increase the speed as it gets hotter. This keeps it cool without making too much noise18.
How fast a CPU cooler fan should go depends on its size. An 80mm fan works at about 1,500 RPM, while a 140mm fan is slower, around 700 RPM. Bigger fans need to spin slower to cool well and be quiet18.
To change the CPU fan speed, check your motherboard’s UEFI settings. You can choose from modes like Smart Fan Mode or Manual Mode. This lets you set the fan speed based on temperature and your preference18.
Changing UEFI settings means setting the Fan Mode to Manual and tweaking the fan curve. Or, use software like SpeedTemp for more control over fan groups. This customization keeps your CPU cooler running well, keeping temperatures down and noise low18.
Optimizing Fan Speed for the Graphics Card
The graphics card also needs proper cooling for top performance. Adjusting its fan speed helps prevent overheating and thermal throttling. The way you adjust depends on your graphics card model19.
Some graphics cards control their fans automatically based on temperature. But, manual adjustments give you more control over cooling. Tools like SpeedFan let you set fan speeds based on temperature20.
Some graphics cards have built-in fan controllers. These let you adjust fan speed for your cooling needs. They offer automatic modes too, making it easy to find the right fan speed19.
Adjusting fan speeds for the CPU cooler and graphics card is key to a stable and long-lasting system. By balancing cooling and noise, you get a better computing experience. This reduces the risk of overheating1819.
Monitoring and Maintenance
Keep an eye on fan speeds and temperatures to make sure your cooling works well. The UEFI’s Monitor shows fan speeds and temperatures in real-time. Tools like Open Hardware Monitor can test your system’s performance18.
Cleaning your PC fans is important for good cooling. Dust can block airflow and make your fans work harder. This increases temperatures and makes fans louder. Clean fans to keep your PC running quietly and efficiently20.
| Adjustment Method | Pros | Cons |
|---|---|---|
| UEFI Fan Control | – Customizable fan curve – Recommended settings – Software-independent adjustment |
– Limited to motherboard compatibility – May require BIOS access for adjustments |
| Software Control | – Precise control over fan speeds – User-friendly interface – Temperature-based adjustments |
– Dependent on software compatibility – Requires background software running |
| Built-in Fan Controllers | – Manual adjustment capability – Convenient automatic modes – Compatibility with specific models |
– Limited to supported graphics cards – May require additional hardware |
Adjusting fan speeds for your CPU cooler and graphics card balances cooling and quietness. Use software or hardware options to set the right fan speeds for your needs. Keep an eye on fan speeds and clean your PC regularly for the best performance181920.
Considerations for Boost Clocks and Throttling
When setting fan speeds, think about boost clocks and thermal throttling to get the best performance and avoid overheating21.
Some CPUs slow down their boost clocks at lower temperatures. Finding the right balance between fan speed and performance is key. Keeping CPU temperatures within limits stops throttling and keeps boost clocks21.
Graphics cards also slow down before hitting thermal limits. Adjusting fan speed helps manage temperatures and stops them from getting too high21.
When picking fan speed, balance performance with noise levels. Higher speeds cool better but make more noise. Finding the right mix is key for desired boost clocks and quiet operation21.
To stop boost clocks from throttling, fix any overheating issues. Use software to check for thermal throttling, keep components clean, and ensure thermal paste is good. Consider thermal repasting or liquid metal for better cooling21.
Understanding these points helps users set fan speeds right. This way, they get the boost clocks they want without thermal throttling. It makes their system work better21.
Graphical representation of the impact of fan speed on graphics card performance.
| Boost Clocks and Throttling | Recommendations |
|---|---|
| Ensure sufficient cooling to prevent thermal throttling | Regularly clean computer components to prevent dust accumulation and manage thermal paste condition. Consider performing thermal repasting or using liquid metal for improved heat dissipation. |
| Monitor temperatures and check for thermal throttling | Utilize monitoring software such as OpenHardwareMonitor or HWiNFO to keep track of CPU and GPU temperatures and identify potential thermal throttling issues. |
| Find the right balance between fan speed and performance | Adjust fan speeds to maintain temperatures within the specified limits, while considering noise levels for a comfortable computing experience. |
| Address underlying issues contributing to overheating | Regularly maintain computer components through cleaning and reapplying thermal paste if necessary. Consider upgrading cooling solutions to better manage heat dissipation. |
In summary, setting fan speeds right is key for the best CPU and graphics card performance. By knowing what causes throttling and fixing it, users can have a smooth and efficient computing experience21.
Additional Factors to Consider
When looking to improve your PC’s cooling, think beyond just fan setup. Consider the cooling system’s overall design, airflow, static pressure, and how these affect CPU temperature and workload. These elements are key to a well-functioning cooling system.
A good cooling setup is vital for keeping temperatures in check. Most desktop PCs can fit several fans for both intake and exhaust22. The number you can add depends on your case’s size. For instance, ATX cases can take up to seven fans, while MicroATX cases usually fit five22. Mini-ITX cases vary, some having space for fans, others not.
Airflow and static pressure are crucial for cooling. Good airflow directs cool air to components and removes hot air. This keeps temperatures stable and prevents overheating. Larger air coolers with metal heat pipes are better at cooling than smaller ones22. Copper absorbs heat well, while aluminum spreads it out better in air coolers22.
Static pressure affects fan performance in cooling systems. It measures how well fans push air through obstacles like filters and heat sinks. Higher static pressure means fans can overcome resistance better and keep airflow steady23.
Adjusting fan speeds helps manage CPU temperature for different tasks. Modern CPUs, like Intel® ones, adjust power use to keep temperatures safe when cooling is poor24. Many laptops adjust CPU performance based on the task at hand24.
Experimenting with fan speeds is key to finding the right balance. PWM controls help fans adjust speed automatically, saving energy and reducing noise23. A balanced airflow, with a bit more positive pressure to stop dust, is best24. Properly placing hardware and managing cables also improves airflow24. Clean your system with compressed air regularly to keep it running smoothly24.
The number and type of fans you need depend on your system’s workload. For tasks that run for a long time, like video rendering or gaming, you’ll need more fans to handle the heat23. Short, intense tasks cause quick temperature spikes, testing your cooling system’s speed23.
Remember, the temperature of your room can affect your PC’s cooling. So, consider this when planning your cooling strategy23.
By thinking about the cooling setup, airflow, static pressure, and CPU temperature, you can make your PC run cooler and more efficiently.
Additional Factors to Consider
| Factors | Importance |
|---|---|
| Cooling setup, including the number of fans | High |
| Airflow and static pressure | High |
| PWM controls and fan speed adjustment | Medium |
| Proper hardware placement and cable management | Medium |
| Workload type and CPU temperature management | High |
| Room temperature | Medium |
Table: Additional Factors to Consider in PC Cooling
Conclusion
To get the best cooling and efficiency from your PC, it’s key to measure fan performance and use smart strategies. Knowing about fan basics like size, CFM, RPM, and noise levels25 helps you pick the right fans. Making sure fans are installed right and creating airflow channels helps cool your system25. Also, balancing case pressure is important for better cooling and avoiding high fan speeds26.
Setting up fan curves and adjusting fan speed for CPU and GPU is vital for a good balance between performance, noise, and temperature26. Keeping fans in good shape is crucial to avoid problems like motor failure or dirt buildup27. For CPU fans, running them at the right speed stops overheating and keeps your computer running smoothly, especially in gaming PCs26.
Picking the right fan types and thinking about your processor, workload, and room temperature ensures your system stays cool and safe26. Modern motherboards can adjust fan speeds automatically based on CPU temperature, making cooling more efficient26. Choosing brands like Arctic, be quiet!, Cooler Master, Corsair, CryoRig, Fractal Design, Noctua, and Thermaltake means you’re making a solid choice25.
In summary, measuring fan performance and using smart cooling methods are key for the best PC efficiency. By understanding fan basics, adjusting fan speed, and considering size and bearing type, you can set up a cooling system that boosts your PC’s performance272526. Regular checks and maintenance will help keep your cooling in check and your system running quietly, for a better computing experience.
FAQ
How do you measure the performance of computer fans?
You measure computer fan performance by looking at size, CFM (airflow), RPM (speed), and noise levels. These help see how well the fan cools the system.
What are the basics of case fans?
Case fans come in sizes like 120mm and 140mm. They have CFM for airflow, RPM for speed, and noise levels in decibels. Choosing the right balance of CFM and noise is key for cooling and budget.
How do you orient and install case fans?
It’s important to orient fans correctly for cooling. They show airflow direction with arrows. Install them in the case, secure with screws, and connect cables to the motherboard.
What are the fundamentals of airflow and case pressure?
Airflow and case pressure are key for cooling. The aim is to bring cool air to heat sources like the CPU and GPU, and take out hot air. Case pressure balances intake and exhaust fans for better cooling.
What are common and ideal fan arrangements?
Fan setups vary by the number of fans and pressure needs. Common setups include front and rear, or front and rear with bottom or top. Choose the setup that suits your cooling needs best.
How do you set up fan curves in the BIOS?
In the BIOS, you set fan curves for PWM fans. These curves change fan speed based on temperature. Aim for a balance between speed and noise, especially at lower temperatures.
How can you optimize fan speed for the CPU and GPU?
For the CPU, set fan speeds to keep temperatures safe during normal use. Increase speed as temperatures rise. For the GPU, start increasing fan speed early to prevent overheating.
Can you make individual fan speed adjustments?
Yes, adjust fan speeds for different cooling needs. For the CPU, avoid speed changes at low temperatures and increase at high temperatures. The GPU may need different settings to prevent overheating.
What should be considered for boost clocks and throttling?
Consider boost clocks and throttling when setting fan speeds. Some CPUs throttle early, so find the right balance. Graphics cards may slow down before hitting limits, so adjust fans to prevent overheating.
What additional factors should be considered for optimal cooling?
For optimal cooling, think about the cooling setup, airflow, and static pressure. A good setup with proper airflow improves cooling. Find the right balance between performance, noise, and temperature for your setup.
Why is measuring the performance of computer fans important?
Measuring fan performance is key for optimal cooling and PC efficiency. By understanding fan basics and optimizing their setup, you can balance performance, noise, and temperatures. Consider factors like boost clocks and throttling for the best cooling setup.
Source Links
- https://www.corsair.com/us/en/explorer/diy-builder/fans/how-to-measure-fan-performance/ – How to measure fan performance
- https://www.tomshardware.com/how-to/set-up-pc-case-fans-for-airflow-and-performance – PC Airflow Guide: How to Set Up and Position Your Fans
- https://www.akyga.com/news-list/86-computer-fan-a-guide-to-sizes-and-types.html – Computer fan – a guide to sizes and types
- https://www.pcworld.com/article/394576/how-to-tell-which-way-your-fan-is-blowing.html – How to tell which way your fan is blowing
- https://www.electronicshub.org/pc-fan-airflow-direction/ – PC Fan Direction (PC Fan Airflow Direction)
- https://www.overclock.net/threads/positive-air-pressure-what-you-need-to-know-to-keep-your-pc-clean-and-happy.1219634/ – Positive Air Pressure – What you need to know to keep…
- https://www.corsair.com/us/en/explorer/diy-builder/fans/pc-fans-static-pressure-vs-airflow/ – Fans: Static Pressure vs Airflow
- https://www.techpowerup.com/forums/threads/airflow-vs-static-pressure-fans-are-they-a-scam.284267/ – Airflow vs static pressure fans. Are they a scam?
- https://sofasco.com/blogs/article/pc-cooling-a-guide-to-configuring-computer-case-fans – PC Cooling: A Guide to Configuring Computer Case Fans
- https://www.electronics-cooling.com/1996/05/all-you-need-to-know-about-fans/ – All you need to know about fans | Electronics Cooling
- https://www.electronics-cooling.com/2015/09/all-you-need-to-know-about-fans-2/ – All You Need to Know About Fans | Electronics Cooling
- https://www.digitaltrends.com/computing/how-to-use-fan-control/ – How to control all your PC fans using Fan Control | Digital Trends
- https://faqs.noctua.at/en/support/solutions/articles/101000447280-how-do-i-optimise-my-fan-settings- – How do I optimise my fan settings?
- https://www.wikihow.com/Change-Fan-Settings-if-Bios’-Power-Options-Are-Hidden – 3 Ways to Change Fan Settings if Bios’ Power Options Are Hidden
- https://www.linkedin.com/advice/0/how-do-you-choose-right-fan-speed-processor-cooling-3dutc – How do you choose the right fan speed for processor cooling?
- https://softwarekeep.com/blogs/how-to/control-fan-speed-on-windows – How To Control Fan Speed on Windows Computers
- https://medium.com/@prasannaeh8/how-to-control-cpu-fan-speed-a-comprehensive-guide-9079770bfeb4 – How to Control CPU Fan Speed: A Comprehensive Guide
- https://dotesports.com/general/news/how-to-control-cpu-fan-speed – How to Control CPU Fan Speed | How to Manually Control Your PC Fan
- https://www.analog.com/en/resources/analog-dialogue/articles/how-to-control-fan-speed.html – Why and How to Control Fan Speed for Cooling Electronic Equipment
- https://www.techadvisor.com/article/729984/how-to-control-fan-speed.html – How to adjust your PC’s fan speeds and make it run quietly
- https://www.makeuseof.com/what-is-cpu-thermal-throttling/ – What Is CPU Thermal Throttling and How Does It Affect Performance?
- https://www.pcmag.com/how-to/pc-cooling-101-how-to-buy-the-right-air-or-water-cooler-for-your-desktop – PC Cooling 101: How to Buy the Right Air or Water Cooler for Your Desktop CPU
- https://www.cgdirector.com/how-many-case-fans/ – How Many Case Fans Do You Need? Workloads and other factors explored
- https://www.intel.com/content/www/us/en/gaming/resources/pc-cooling-the-importance-of-keeping-your-pc-cool.html – PC Cooling: The Importance of Keeping Your PC Cool – Intel
- https://blog.logicalincrements.com/2018/12/newbies-beginner-guide-pc-case-fans-cooling/ – The Newbie’s Guide to PC Cooling Fans – Logical Increments Blog
- https://www.budgetpcupgraderepair.com/pc-repair-101-the-truth-about-cpu-fan-max-speed/ – PC Repair 101: The Truth About CPU Fan Max Speed
- https://kaiweets.com/en-nz/blogs/news/how-to-test-a-fan-motor-with-a-multimeter – How to Test a Fan Motor with a Multimeter