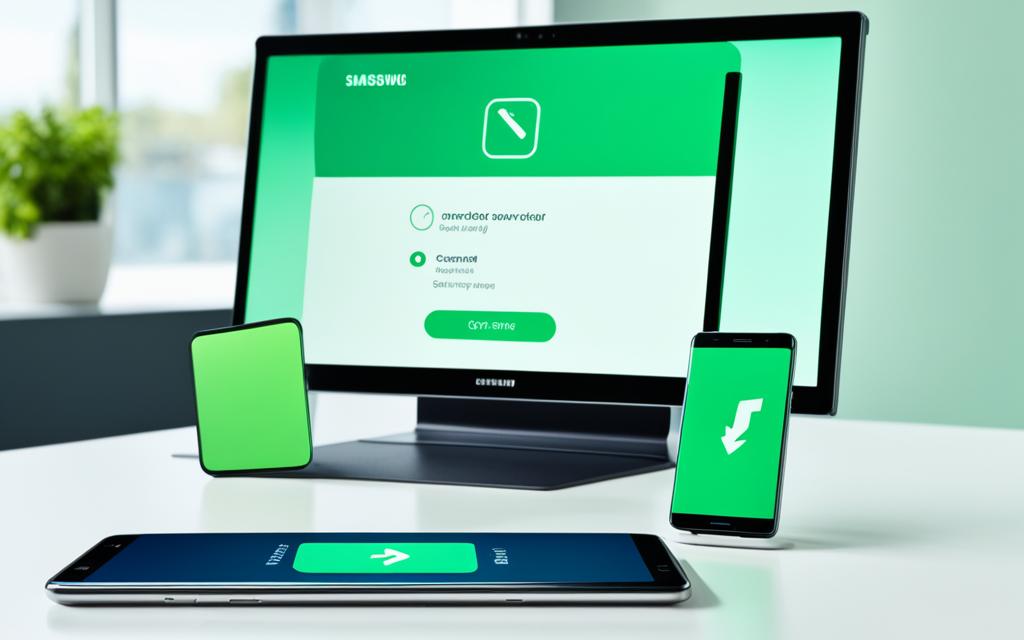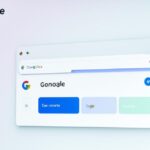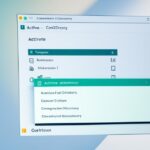It’s important to move text messages from an Android to a computer for backup and keeping important chats safe. You can do this using Samsung Smart Switch, Google Backup, apps, or email.
Dr.Fone – Phone Manager (Android) is a top choice, with 3,981,454 downloads for moving files between Android and computer1. This tool makes it easy to save texts from your device to your computer, keeping them safe and easy to get to.
Another great option is the SMS Backup & Restore app. It helps you back up and restore text messages on your Android phone2. The app is easy to use, with clear steps for moving texts to your computer without needing desktop software.
When saving Android SMS to a PC, it’s best to use .xml, .txt, or HTML files for easy reading or keeping1. Notepad++ is a top pick for viewing SMS.xml files on a computer1.
Dr.Fone – Phone Manager (Android) and the SMS Backup & Restore app both have easy guides for backing up and moving SMS from Android to PC12.
Key Takeaways:
- Transferring text messages from an Android phone to a computer is crucial for backup and preservation purposes.
- Popular options for saving texts include using Dr.Fone – Phone Manager (Android) and the SMS Backup & Restore app.
- Notepad++ is recommended as a third-party tool for viewing SMS.xml files on a computer.
- The Dr.Fone – Phone Manager (Android) software has been downloaded by 3,981,454 people for transferring files between Android and computer1.
- The SMS Backup & Restore app allows for easy backup and restoration of text messages on Android phones2.
Using Samsung Smart Switch for Text Message Backup
Samsung Smart Switch is a top choice for backing up Android messages and moving them to a computer. It’s a tool made by Samsung that makes it easy to back up and move data like text messages from an Android device to a computer.
This tool lets users make a full backup of their phone, keeping messages safe if their device gets lost or damaged. Plus, they can easily move this backup to another device. This makes switching devices smooth and easy.
Smart Switch works with many devices and systems. Android users can use it with devices running Android 4.3 or higher for most transfers. For moving encrypted data, Android 7.0 or higher is needed3. iOS users can use it for cable transfers on iOS 5 or higher and Wi-Fi transfers on iOS 12 or higher4.
Mac users can use Smart Switch with MacOS 10.9 or later, and Windows users with Windows 10 or later. But, it won’t work with Chromebooks. Also, some security tools on PCs might need to be turned off for file transfers3.
Smart Switch has an easy-to-use interface and a straightforward backup process. The time it takes to back up depends on how much data there is. Users can also sync their Outlook app content on PCs, making data management better3.
To find Smart Switch backups on a Mac, go to /Users/[username]/Documents/Samsung/SmartSwitch/backup. This makes it easy to manage backups. With Smart Switch, users can rest easy knowing their messages and important data are safe and easy to move.
Overall, Samsung Smart Switch is a great tool for Android users to back up their text messages and move them to a computer. It’s compatible with many devices and systems, easy to use, and has lots of backup features. This makes it a key tool for keeping data safe and moving it easily.
| Data that can be transferred | Supported Devices and OS |
|---|---|
| Contacts, messages, photos, videos, music, call logs, app data, and more | Android devices with Android OS 4.3 or later4 |
| Contacts, calendar, photos, videos, and documents from iCloud | Samsung Galaxy phones |
| Contacts, messages, photos, music, and more from iOS devices using OTG USB | Windows Mobile devices |
| Contacts, schedules, photos, documents, videos, and music from Windows Mobile devices | BlackBerry devices |
Smart Switch has many features for data transfer, but it has some limits. Data from apps like WhatsApp or WeChat can’t be moved with it. Also, DRM-protected content can’t be transferred. The phone’s battery might use more power during data transfer too4.
In summary, Samsung Smart Switch is a solid choice for Android users wanting to back up and move their text messages to a computer. It’s compatible with many devices, easy to use, and has lots of features. This ensures important messages are kept safe and easy to get to34.
Backing Up Text Messages with Google Backup
Google Backup is a great way to keep your Android text messages safe. It lets you save your chats and contacts in your Google account5.
This means, if you change phones or have tech problems, your messages are safe and easy to get back5.
To start using Google Backup, go to your device’s settings and find the Backup section. Then, pick Google Backup and turn on SMS message backup5.
Once it’s on, your Android will automatically save your texts to Google Drive. You can get to these backups from any device by logging into your Google account5.
You can also pick how often to back up and where to store your messages. This lets you keep your chats safe and easy to find5.
Google Backup has lots of benefits. It keeps your chats safe and stops you from losing them if something goes wrong5.
It also works well with other Google services like Google Drive. This makes managing your data easy5.
But, there are other ways to back up your messages too. Apps like ‘SMS Backup and Restore’ are options. Just remember, they might ask for some permissions5.
In conclusion, Google Backup is a solid choice for saving your Android texts. It keeps your messages safe in your Google account and lets you access them from anywhere5.
| Key Features | Statistical Data |
|---|---|
| Storage Capacity | Apple’s iCloud provides up to 5GB of storage for text message backups5. |
| Cost of Storage | iCloud storage plans start at $0.99 for 50GB and increase based on storage needs5. |
| Common Practice | Using Google Drive for Android text message backups is a common practice56. |
| Alternative Options | Third-party apps like ‘SMS Backup and Restore’ offer alternatives for text message backups on Android56. |
| Permissions | Backup apps require permissions such as accessing contacts, phone call logs, photos, media, and files, and sending and viewing SMS messages5. |
| Storage Choices | Users can choose between Google Drive, OneDrive, or Dropbox for storing Android text message backups5. |
| Customization | Users can customize the frequency of backups and the storage destination for Android text message backups5. |
Google Backup makes saving your texts easy and reliable. It’s a great way to keep your chats and contacts safe for years to come.
Using Third-Party Apps for Message Backup
Third-party apps are great for backing up Android messages safely. SMS Backup & Restore is a top choice. It lets users back up SMS, MMS, and call history easily. You can also export data to a Gmail account for easy access7.
SMS Backup & Restore is easy to use and supports local and cloud backups7. Users can back up messages in XML format for viewing on a computer. It’s a free app but has ads7.
Other apps like FoneLab also help back up Android messages. FoneLab offers products for Android and iPhone users. It costs $20.76 for Android and $31.96 for iOS7. These apps help protect important messages and memories.
Comparison of Third-Party Backup Apps
| App | Features | Price |
|---|---|---|
| SMS Backup & Restore | – Backup SMS and MMS messages, call history. – Export data to a Gmail account. – Support for local and cloud backups. |
Free with ads |
| FoneLab | – Android Data Backup & Restore. – iOS Data Backup & Restore. |
$20.76 for Android $31.96 for iOS |
Apps like SMS Backup & Restore and FoneLab make backing up Android messages easy7. Users can pick the app that fits their needs. This ensures their messages are safe and easy to get to.
Apps like SMS Backup & Restore offer extra features. You can transfer messages over WiFi and store them on Google Drive, Dropbox, OneDrive, or via email8. These features give users flexibility and peace of mind. They know their messages are safe and can be accessed anytime, anywhere8.
In conclusion, third-party apps are a reliable way to back up Android messages and move them to a computer. Apps like SMS Backup & Restore and FoneLab have easy interfaces and many features. They protect and keep important information and memories safe. With these apps, users can easily back up and get back their Android messages, feeling secure and at ease.
Email Method for Message Transfer
For those who need to save a few key text message threads, emailing them to yourself is a good choice. You can pick the messages you want, save them as a file, and send the file to your email. Then, you can access and download these messages on your computer. This way, you can easily transfer and save texts via email, keeping important chats safe for later.
But, it’s important to know the limits of this method. Most email services have limits on file size, which might stop you from sending many messages in one email. So, pick only the most important messages to send. Also, be aware of how much space you have in your email account.
Also, the email method might not be the best for users who have lots of text messages to transfer. For big transfers, using special backup software or apps might be better.
When choosing apps or software, always check their permissions and reviews. This helps make sure the app is safe, reliable, and secure. It also helps avoid any risks to your data privacy and security.
By understanding the email method’s pros and cons, you can easily transfer and save a few key messages. This makes it a handy way to keep important chats for later.
Reference:9
Using DroidKit to Transfer Text Messages
DroidKit is a top tool for moving text messages from an Android to a computer. It makes the process smooth and easy.
With DroidKit, backing up Android texts and moving them to a computer is simple. It’s great for saving messages for legal or personal reasons, or to free up space on your device.
DroidKit works with many operating systems like Windows 11, 10, 8, 7, Vista, and Mac systems from Sonoma to Sierra10. It also supports Android devices from Version 5 and up, reaching a wide audience10.
DroidKit is compatible with many Android brands, including SAMSUNG, Google, and HTC, among others10. This means users with different devices can easily move their texts to a computer with DroidKit.
DroidKit gives you control over what messages you transfer. You can pick individual messages or whole chats to move. This lets you manage your messages just how you like.
The trial version of DroidKit lets you transfer up to 50 items to try it out10. For more, the full version offers unlimited transfers for all your message needs10.
Starting with DroidKit is easy. Just connect your Android to your computer with a USB cable. Then, you can easily find, refresh, delete, and transfer messages to another device from your computer.
DroidKit makes sure your messages are safe during transfer by encrypting them. After moving, you can see your messages on your computer. This makes managing your texts easier and more convenient.
Transferring Android messages to a computer is easy with DroidKit. It works with many devices and operating systems, and offers flexible transfer options. It’s a top choice for keeping your important messages safe and freeing up your device space.
| DroidKit Features | Benefits |
|---|---|
| Selective Transfer | Customize which messages to transfer |
| Wide Compatibility | Supports various Android device brands |
| Trial Version | Allows transfer of 50 items |
| Full Version | Offers unlimited transfers |
| Secure Transfer Process | Encrypts data for safety |
Using AnyDroid for Message Transfer
AnyDroid is a top Android data management tool. It makes transferring text messages from an Android to a computer easy. With its easy-to-use interface and strong features, it gives users a smooth way to backup their texts. This ensures their important chats are safe.
Supported File Types and Platform Compatibility
AnyDroid can transfer many Android file types to a computer, like contacts, messages, and more11. This means users can move not just texts but also other key data to their computer safely.
It works on both Windows and macOS, giving users flexibility. It supports Windows 11, 10, 8, 7, Vista, and macOS from Sonoma to High Sierra11.
Easy and Efficient Data Transfer
AnyDroid makes transferring messages easy. With one click, users can pick their messages and start the transfer. The Activated Version lets users transfer 30 items for 3 days, giving enough time to backup messages1112.
For a smooth transfer, keep a stable network while downloading and installing AnyDroid. This helps avoid errors or interruptions during the process11.
Additional Features
AnyDroid does more than just transfer messages. It moves contacts, apps, media, and message histories to a new Android device13. It also makes transferring data between phones easy with WiFi Direct File Sharing13.
For Mac users, AnyDroid lets you transfer content by scanning a QR code, avoiding cables or complex setups13. Plus, its Media Downloader gets music and videos from over 1000 sites, making it easy to expand your media library13.
Using Email for Free Message Transfer
Transferring text messages from an Android device to a computer is easy and free via email. Just attach the messages to an email on your phone and send it to yourself. Then, open the email on your computer and download the attached file to get the messages.
This method is great for saving specific chats or single messages without needing extra apps. It lets you access your messages on a computer without needing special software.
Also, sending messages via email makes them easy to find later or for legal reasons. You can save messages as email attachments and keep them with other important files on your computer. This makes it easier to get to them when you need to.
Another benefit is you don’t need the internet on your computer to access your messages. Once you’ve downloaded the email and its attachment, you can look at your messages even without internet.
However, this method might not work well for a lot of messages because of email’s attachment size limits. If you have a lot of messages, you might want to use apps for backups or cloud services instead.
Comparison of Email Transfer and Other Methods
| Transfer Method | Advantages | Disadvantages |
|---|---|---|
| Email Transfer | – Free method to save texts14 – Easy access on a computer14 – Suitable for individual messages or conversations14 |
– Limited by email attachment sizes – May not be ideal for large-scale transfers of messages |
| Backup Apps (e.g., MobiKin Assistant, SMS Backup and Restore) | – Seamless and hassle-free transfer with various features14 – Efficient backups and storage options14 |
– May require additional apps – Some apps may have limitations or require payments |
| Cloud Storage (e.g., Google Drive, SMS Backup+) | – Free transfer via cloud-based storage14 – Enhanced accessibility and management of messages14 |
– Additional steps to view messages in a user-friendly format14 – Dependency on internet connectivity |
| Samsung Kies | – Essential backup, restore, and update functionalities for Samsung devices1415 | – Limited compatibility with non-Samsung devices – Requires specific software for transfer15 |
Using Google Backup for Message Preservation
Looking for a reliable way to save your text messages? Google Backup is a great choice. It lets you store and transfer your messages using your Google account. This feature creates automatic backups of your messages. So, you can access and restore them whenever needed.
Why Choose Google Backup?
Google Backup is great for keeping your text messages safe. It uses secure cloud storage to protect your messages from loss or damage. Plus, it makes sure your messages are synced across devices. This means you can easily get to your messages on any device.
How to Enable Google Backup
To use Google Backup, just follow these steps:
- Go to the Settings app on your Android device.
- Scroll down and select “System”.
- Tap on “Backup”.
- Toggle the “Back up to Google Drive” option to turn it on.
Enabling this feature means your text messages will be backed up to your Google account. This keeps them safe and easy to get to.
Restoring Messages from Google Backup
To restore your messages, follow these steps:
- On your Android device, open the Settings app.
- Select “System” and then “Backup”.
- Tap on “Backup now” to start the restoration.
After the backup is done, your messages will be back on your device.
Transfer Messages via Google Backup
Google Backup makes it easy to move messages between devices. If you’re getting a new Android phone, just sign into your Google account during setup. Your messages will be restored, so nothing gets lost.
Illustration: Using Google Backup for Message Preservation
According to statistical data from link 1, some popular Android apps for saving text messages include SMS Backup+, SMS Backup & Restore, and Droid Transfer16.
The Convenience of Google Backup
Google Backup makes saving and keeping your text messages easy. This feature keeps your important chats safe and easy to find. It’s perfect for when you’re getting a new device or just want peace of mind.
| Benefits of Using Google Backup | Process |
|---|---|
| Secure cloud-based storage | Enable backup in Android device settings |
| Synchronization across devices | Restore messages from backup in Android device settings |
| Seamless message transfer | Sign in to Google account on new device |
Table: Benefits of Using Google Backup and the Process involved
Conclusion
Transferring text messages from Android to a computer has many options. The article looked at four tools for this task17. FoneDog Phone Transfer is great for moving data between different platforms. SMS Backup and Restore lets users back up and restore messages easily.
Google’s built-in backup feature is also an option. For Samsung users, Samsung Kies is a special app for moving messages to PC.
Statistical data18 shows MobileTrans is top for moving messages to Mac. It transfers many types of data and has features like WhatsApp transfer. It’s easy to use and keeps data safe.
Google Cloud services are another way to back up Android data. This method is reliable and secure.
Looking at the big picture, Android messaging has many advanced features19. Apps like Google Messages support RCS for better messaging. The SmsManager class helps manage SMS and MMS messages.
Apps like MobiKin Assistant and SMS Backup offer more ways to handle Android messages. They help with exporting, backing up, and managing messages.
It’s important to back up text messages often to keep important chats safe. Each method has its pros and cons. Users should think about what they need before choosing a way to transfer messages. By using the right tools, users can keep their SMS data safe and sound.
FAQ
How can I save texts from my Android device to my computer?
You can save text messages from your Android to a computer in several ways. Use Samsung Smart Switch, Google Backup, third-party apps, or email for this.
How do I use Samsung Smart Switch to backup my text messages?
Samsung Smart Switch helps transfer and backup your Android data, including texts. It lets you make a full phone backup. This includes messages, which you can restore to another device if needed.
Can I backup my text messages with Google Backup?
Yes, Google Backup lets you save your texts to your Google account. Enable this feature to access your messages on your computer by logging into Google Drive.
Are there third-party apps available for backing up Android text messages?
Yes, many third-party apps can backup Android texts to a computer. SMS Backup & Restore is one app that saves messages as an XML file. You can then transfer this file to your computer.
How can I transfer text messages to my computer using email?
Emailing your text messages is a simple way to save them. Select the messages you want, save them as a file, and email it to yourself. Then, download the messages on your computer.
How does DroidKit help in transferring text messages from an Android device to a computer?
DroidKit is a toolkit for managing and transferring data. It lets you move text messages from your Android to a computer. It ensures your data is safe and encrypted during transfer.
What is AnyDroid and how can it help in transferring text messages to a computer?
AnyDroid is a tool for managing Android data. It makes transferring text messages to a computer easy with just one click. It also supports transferring contacts, call logs, photos, and more.
Can I transfer text messages from my Android device to a computer for free using email?
Yes, you can transfer messages for free using email. Attach the messages to an email on your phone and send it to yourself. Then, download the email on your computer to access the messages.
Does Google Backup provide a secure option for preserving text messages?
Yes, Google Backup offers a secure way to save your messages. Enable this feature for automatic backups of your texts. You can restore these to your computer easily.
Why is it important to transfer text messages from an Android device to a computer?
It’s important to transfer messages for backup and to keep important conversations safe. This ensures your messages are not lost and gives you peace of mind.
Source Links
- https://drfone.wondershare.com/android-transfer/transfer-sms-to-pc.html – Wondershare
- https://tabletmonkeys.com/how-to-easily-save-and-export-text-messages-from-your-android-phone/ – How to Easily Save and Export Text Messages From Your Android Phone
- https://www.samsung.com/us/support/answer/ANS00048603/ – Transfer data to a new phone using Smart Switch for Windows or Mac
- https://www.samsung.com/sg/support/mobile-devices/how-to-transfer-and-backup-data-using-smart-switch-on-a-galaxy-phone/ – How to Transfer and Backup Data Using Smart Switch on a Galaxy Phone
- https://simpletexting.com/blog/how-to-back-up-text-messages/ – How to Back Up Text Messages for iPhone and Android | SimpleTexting
- https://support.google.com/android/answer/2819582?hl=en – Back up or restore data on your Android device
- https://messente.com/blog/sms-backup-and-restore – SMS Backup and Restore: Best Methods and Apps for 2024
- https://play.google.com/store/apps/details?id=com.riteshsahu.SMSBackupRestore&hl=en_US – SMS Backup & Restore – Apps on Google Play
- https://techcommunity.microsoft.com/t5/windows-10/how-to-transfer-text-messages-from-samsung-phone-to-computer/td-p/3962381 – How to transfer text messages from Samsung Phone to computer
- https://www.imobie.com/guide/droidkit/transfer-messages.htm – DroidKit User Guide – Transfer Messages
- https://www.imobie.com/guide/anydroid/transfer-content-to-computer.htm – AnyDroid User Guide – Transfer Android Content to Computer
- https://www.imobie.com/guide/anydroid/messages-management.htm – AnyDroid User Guide – Messages Management
- https://medium.com/cagris-biz-stack/anydroid-review-sync-and-migrate-content-seamlessly-between-mac-and-android-2faf3dec68d9 – AnyDroid Review: Sync and Migrate Content Seamlessly Between Mac and Android
- https://www.mobikin.com/android-backup/transfer-text-messages-from-android-to-computer.html – [2023] How to Transfer Text Messages from Android to Computer
- https://mobiletrans.wondershare.com/phone-transfer/transfer-text-messages-from-samsung-to-computer.html – 4 Easy ways to Transfer Text Messages from Samsung to Computer
- https://www.javatpoint.com/how-to-save-text-messages-on-android – How to Save Text Messages on Android – javatpoint
- https://www.fonedog.com/phone-transfer/transfer-android-sms-to-pc.html – How to Transfer Android SMS to PC for FREE [2024 Updated]
- https://mobiletrans.wondershare.com/mac/transfer-messages-from-android-to-mac.html – How to Transfer Messages from Android to Mac [2024]
- https://sourcetable.com/export-csv/android-text-messages – Export Android text messages to CSV | Sourcetable