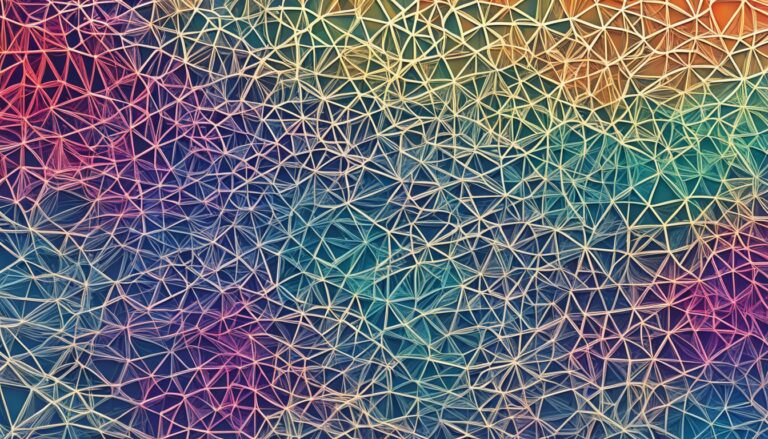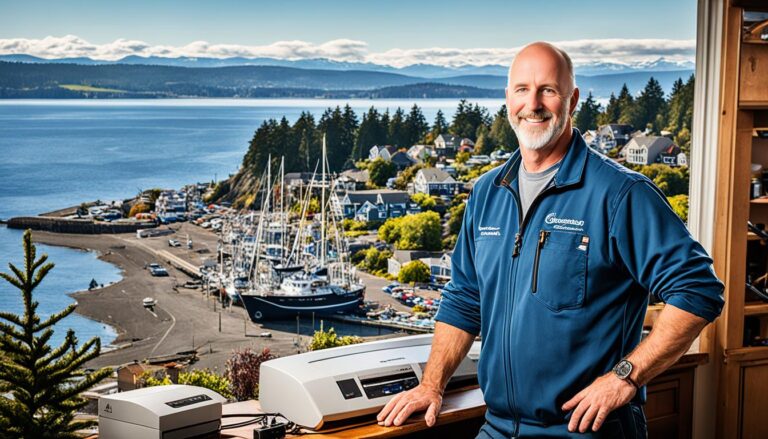Wireless connectivity has changed how computers link up, removing the need for cables. It is key for smooth communication in our busy lives. It lets us browse the web, watch videos, and share files freely. This article looks into how wireless connectivity lets computers talk to each other with ease.
With wireless connectivity, we can connect our computers without tangled cables. It’s now common in our homes, workplaces, and even cafes. There are many ways to connect, like Wi-Fi and USB tethering, making it easier for us.
Connecting with USB Tethering
USB tethering is a way to link your computer to the internet without cables. You connect your smartphone to your PC with a USB cable and turn on USB tethering. Your phone then serves as a pathway for your computer to reach the internet. This option works on both Android and iPhones. It’s handy for connecting to the web wirelessly.
This method shares your phone’s net with your computer. It’s great when there’s no Wi-Fi or the connection is weak.
To start USB tethering, do the following:
- Use a USB cable to connect your smartphone and PC.
- Go to “Network & Internet” or “Connections” in your phone’s settings.
- Turn on the USB tethering option.
- Your PC should recognize the tethering and connect to the net.
USB tethering uses your mobile data to get your PC online. It’s ideal if you don’t have Wi-Fi or a reliable cable connection.
Advantages of USB Tethering:
- Convenient: It’s easy to link your phone and PC with a USB.
- Stable: USB tethering gives you a strong net connection. It’s great in places with poor Wi-Fi.
- Saves Money: You use your phone’s data plan instead of buying another for your computer.
Remember, tethering for long can drain your phone’s battery. It’s best to charge your phone while tethering to keep it running.
USB tethering is a smart way to use your phone’s internet on your computer. It’s useful when you don’t have access to cables or Wi-Fi.
Connecting with Wi-Fi Adapter
Connecting a desktop computer to Wi-Fi without a built-in adapter is easy with a Wi-Fi adapter. This external device offers seamless wireless connectivity. Simply plug it into your computer’s USB port.
Wi-Fi adapters give wireless performance, letting you connect to Wi-Fi networks without cables. They are simple to install and operate. This makes them a preferred option for improving desktop connectivity.
A Wi-Fi adapter provides smooth and steady connectivity for work or browsing. Its small size means it’s easy to take with you. This lets you stay connected on the move, free from tangled cables.
“The Wi-Fi adapter has been a game-changer for desktop users who want to experience the convenience of wireless connectivity. Its ease of use and reliable performance make it an essential accessory for anyone wanting to connect their desktops to Wi-Fi networks without hassle.”
Advantages of Wi-Fi Adapters:
- Compatibility with most desktop computers
- Compact and portable
- Easy installation and use
- Reliable wireless performance
- Elimination of the need for cables
With a Wi-Fi adapter, your desktop computer can connect wirelessly. Enjoy all benefits of wireless connectivity without limitations. Stay productive and connected effortlessly.
| Wi-Fi Adapter | Features |
|---|---|
| Model A | High-speed wireless connectivity |
| Model B | Easy plug-and-play setup |
| Model C | Compact and portable design |
Internet Sharing for Desktop PCs
Sometimes, desktop PCs might not have Wi-Fi built in. But, you don’t have to stick to cables. If you have an old laptop with Ethernet, you can share its Wi-Fi with your desktop PC.
First, connect your laptop to the Wi-Fi you want. Then, use an Ethernet cable to link your laptop and desktop. By turning on internet sharing on your laptop, your desktop can use Wi-Fi without wires.
This is handy if your desktop is far from the Wi-Fi router. Instead of a long Ethernet cable, use your laptop’s Wi-Fi to connect the desktop.
How to Set Up Internet Sharing:
- Connect your laptop to the Wi-Fi you like.
- Use an Ethernet cable to link your laptop to the desktop PC.
- Go to your laptop’s network settings and turn on internet sharing.
- Pick the Ethernet connection as the one to share.
- Save these settings and make sure your laptop connects to Wi-Fi.
- Now, your desktop should connect to Wi-Fi through your laptop.
Internet sharing is a smart way to get Wi-Fi on a desktop without extra adaptors or cables. It’s great for those with an Ethernet-ready laptop and desktop PCs needing Wi-Fi.
Built-in Wi-Fi Adapters
Many modern laptops come with built-in Wi-Fi adapters. This lets them connect to Wi-Fi networks without extra hardware. These adapters deliver excellent wireless performance for a smooth internet connection.
Laptop users love the convenience of wireless connectivity, thanks to the built-in Wi-Fi adapter. It’s integrated directly into the laptop, making Wi-Fi access easy and hassle-free.
To get the best wireless performance, keep the Wi-Fi adapter enabled and updated. You can do this in the laptop’s settings. Updating the drivers improves performance and compatibility with new Wi-Fi technologies.
Built-in Wi-Fi adapters work with many Wi-Fi networks. They support different frequency bands and encryption standards. So, users can connect to various networks smoothly.
Laptops with built-in Wi-Fi have features like multiple antennas and beamforming. This enhances signal strength and reduces interference. The result is faster and more stable connections.
| Advantages of Built-in Wi-Fi Adapters |
|---|
| 1. Seamless laptop connectivity to Wi-Fi networks |
| 2. Elimination of the need for external Wi-Fi adapters |
| 3. Improved wireless performance and stability |
| 4. Compatibility with various Wi-Fi networks |
| 5. Advanced features for enhanced signal strength and reduced interference |
Thanks to built-in Wi-Fi adapters, laptop users enjoy easy and reliable wireless connectivity. They are great for browsing, streaming, or online activities. These adapters ensure a seamless wireless experience.
Next, we’ll look at troubleshooting Wi-Fi connectivity. This will help users fix any issues for a better wireless experience.
Troubleshooting and Tips for Wi-Fi Connectivity
If you have Wi-Fi problems, start by checking a few things. First, make sure Wi-Fi is on in your device. Also, check the network adapter is installed right. You may need to update or reinstall network adapter drivers if there are issues.
Can’t see any Wi-Fi networks? It might be the router’s fault. Try turning the router off and on. Make sure it’s connected well to the modem. Using a Wi-Fi extender could help if the signal is weak in places.
If you still have trouble, it could help to call your internet provider. They can look into problems that might be from their end. They can also offer tips on setting up your router or fixing issues with devices.
It’s crucial to keep your Wi-Fi adapter and router up to date. Updates can fix security issues and boost performance. Always check for the latest firmware updates to keep things running smoothly.
For better security on public Wi-Fi, consider using a VPN. A VPN protects your data by encrypting it. It can also get around access blocks that might affect your browsing.
Common Wi-Fi Connectivity Issues and Troubleshooting Tips:
Issue: Weak Wi-Fi signal or limited coverage
- Make sure the router is in a central spot and not blocked.
- Think about getting a Wi-Fi extender to boost the signal.
- Tweak the router’s antennae to better catch the signal.
Issue: Intermittent Wi-Fi connection
- Restart both your device and the router.
- Make sure your Wi-Fi adapter and router’s firmware are up to date.
- Look out for other electronic devices that might interfere with Wi-Fi.
Issue: Wi-Fi not connecting to the internet
- Test your Wi-Fi network with another device to see if it’s working.
- Restarting the modem, router, and your device might help refresh the connection.
- Ensure your IP address and DNS settings are correct.
Using these troubleshooting tips should help solve most Wi-Fi issues. With technology constantly evolving, keeping up to date is key for smooth connectivity.
| Issue | Troubleshooting Steps |
|---|---|
| Weak Wi-Fi signal or limited coverage | 1. Ensure that your router is positioned centrally and away from obstructions. 2. Consider using a Wi-Fi extender or mesh network to improve coverage. 3. Adjust the router’s antennae for optimal signal strength. |
| Intermittent Wi-Fi connection | 1. Restart your computer or device and the router. 2. Update the firmware of your Wi-Fi adapter and router. 3. Check for interference from other electronic devices that might be affecting the Wi-Fi signal. |
| Wi-Fi not connecting to the internet | 1. Verify that your Wi-Fi network is working correctly by connecting another device. 2. Restart your modem, router, and device to refresh the network connection. 3. Check if your IP address is correctly assigned and that the DNS settings are configured correctly. |
Conclusion
Wireless connectivity has changed how computers link up without using cables. Thanks to USB tethering, Wi-Fi adapters, and internet sharing, we have cable-free communication. It’s key to check network adapters and routers work right for smooth connections.
By using wireless connectivity, computers can hook up to Wi-Fi easily. This brings greater mobility and ease. Being cable-free means staying connected anywhere – at home, work, or out and about. Smooth connections let users access the internet and various online services without breaks.
The future will see even more use of wireless connectivity, making life easier and more flexible. Choosing this tech does away with annoying cables. It leads to a neater, more effective computing set-up. Cable-free communication opens up exciting chances in the online world.
FAQ
How does wireless connectivity work?
Wireless connectivity lets computers link up without cables. It uses methods like USB tethering, Wi-Fi adapters, and sharing internet connections.
What is USB tethering?
USB tethering connects a computer to the internet using a USB cable. You plug a smartphone into a PC and activate USB tethering on the phone. The smartphone becomes a gateway for internet access.
Can I connect a desktop computer to Wi-Fi without a built-in adapter?
Yes, by using a Wi-Fi adapter you can connect a desktop PC to Wi-Fi. Just plug the adapter into a USB port for wireless internet access.
How does internet sharing work for desktop PCs?
For internet sharing, connect a laptop to Wi-Fi, then link it to a desktop PC with an Ethernet cable. This lets the desktop access Wi-Fi through the laptop.
Do modern laptops have built-in Wi-Fi adapters?
Most modern laptops have Wi-Fi adapters built in. They connect to Wi-Fi without extra hardware, giving good wireless performance.
What can I do if I encounter issues with Wi-Fi connectivity?
To fix Wi-Fi issues, check if your Wi-Fi is on and the adapter is installed right. Restarting your device or router can help. If problems stay, contact your ISP for help.
How can I enhance Wi-Fi security and improve connectivity?
Keep your Wi-Fi gear updated for better security and connection. Using a VPN on public Wi-Fi also helps secure your data.