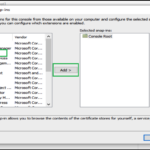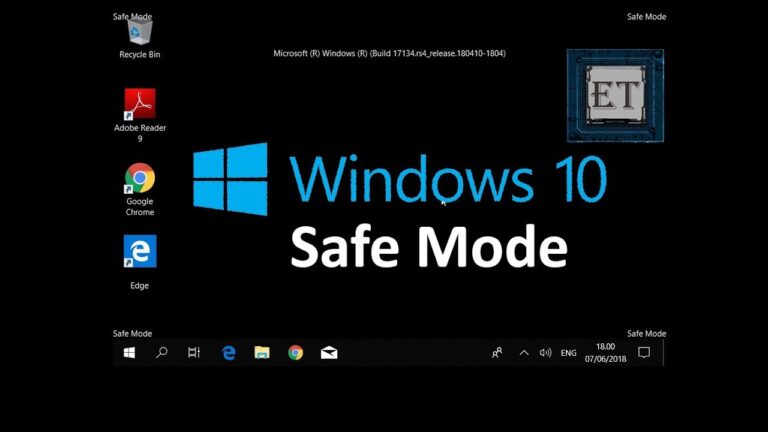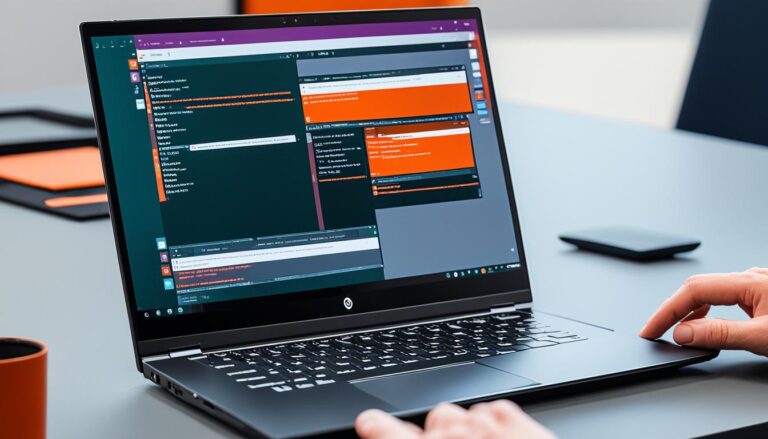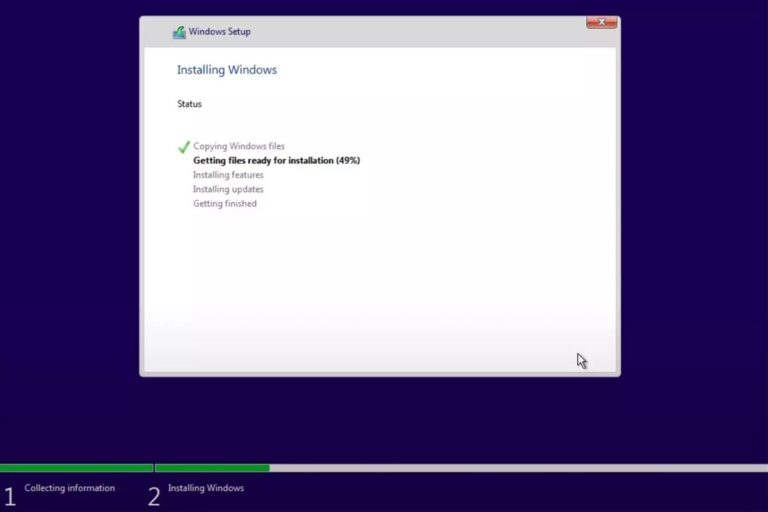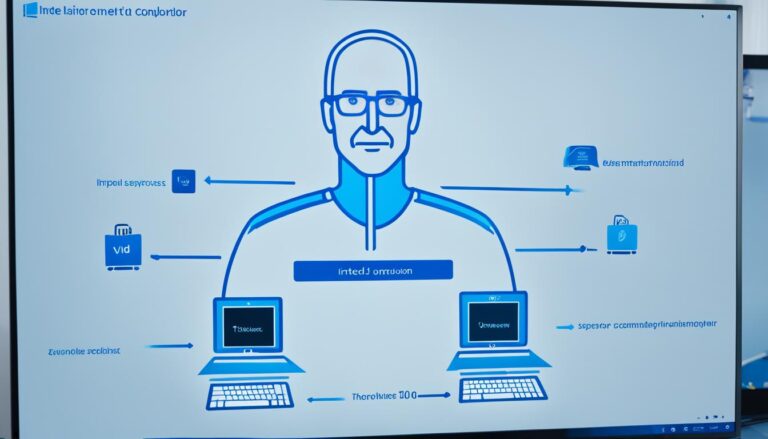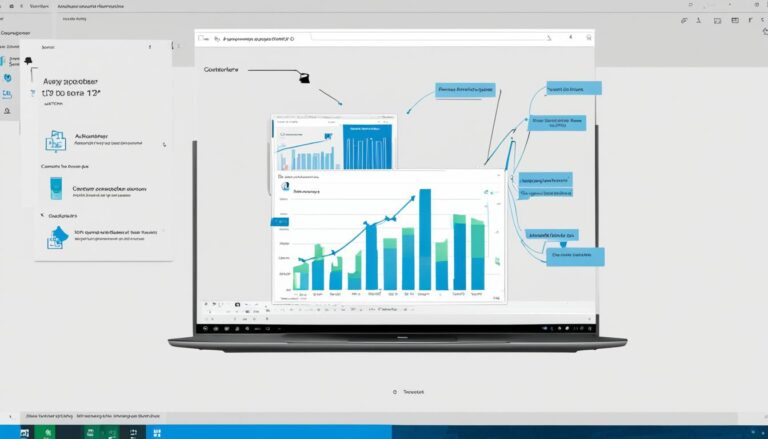Welcome to our guide on setting up a Seagate external hard drive on Windows 10. This will help if you need more space or want to back up files. Installing your Seagate drive is easy and boosts your computer use.
We’ll show you how to hook up and get your Seagate external drive ready on a Windows 10 PC. Follow our steps, and soon, you’ll enjoy extra space and safer data.
Let’s start by connecting the Seagate external hard drive to your computer.
First, grab your Seagate drive and a USB cable. Plug the USB cable’s one end into the drive and the other into a free USB port on your PC. Plug it into a power source if it needs external power.
Your PC will find the Seagate drive and set up any needed drivers. After this, you’re good to go to the next part.
Now, we’ll make a folder on your PC for the Seagate drive.
To make a folder, go to “This PC”, right-click on the Seagate drive, and pick “New Folder”. Name it something easy to remember and relevant to what you’ll store. This folder is where you’ll put the files to save on the drive.
With your folder ready, it’s time to move files to the Seagate drive.
To do this, find the files on your PC you want to transfer. Select them, right-click, and hit “Copy”. Next, go to the folder on the Seagate drive, right-click, and choose “Paste”. Your files will copy over, giving you a secure backup and quick access.
If you want to use the Seagate drive with other computers or systems, you might need to format it.
Note: Formatting deletes all data on the drive, so back up important files first. To format, right-click the Seagate drive in “This PC” and choose “Format”. Pick a file system like NTFS for Windows 10, and start the format. Once done, your Seagate drive is ready for use.
By following these easy steps, you can quickly set up your Seagate external hard drive on Windows 10. Enjoy more storage, safe backups, and smooth file transfers. Seagate helps you make the most of your digital life!
Connecting the Seagate External Hard Drive to Your Computer
To link your Seagate external hard drive with your Windows 10 PC, simply follow these steps:
- Find a USB port on your Windows 10 computer that’s not in use.
- Grab one end of the USB cable that came with your Seagate drive. Plug it into the drive.
- Then, take the other end of the cable and push it into your computer’s USB port.
- If your Seagate drive needs power, don’t forget to connect it to an energy source too.
After connecting the Seagate external hard drive to your PC, Windows 10 will find the drive. Your computer will then start installing any required drivers. This makes sure your hard drive works well with your PC.
By hooking up your Seagate external hard drive to your Windows 10 PC’s USB port, accessing and organising your files becomes straightforward. This setup creates a seamless and easy storage option.
Why Choose Seagate External Hard Drives?
Seagate stands out in the world of computer storage for its trustworthiness and top-notch hard drives. Owning a Seagate external hard drive offers you vast storage space, quick data movement, and strong design. Seagate gives you various choices, whether you need more room for your files, a safe place for backing up data, or a movable drive for travel.
Setting Up a Folder for the Seagate External Hard Drive
After you plug in your Seagate external hard drive, make a folder on your computer. This folder is for the files you want to keep on the hard drive. It makes finding your files easy and keeps them sorted.
To create a folder on your computer for the Seagate hard drive in Windows 10, just do these steps:
-
Open the “This PC” window on your computer.
-
Look for the Seagate external hard drive in the list of drives.
-
Right-click on the Seagate drive and pick “New Folder” from the list.
-
Name the folder something you’ll remember that describes what’s in it.
-
Now your folder is ready! You can start saving files there. They will be on your Seagate external hard drive.
Having a special folder for your Seagate hard drive helps you manage your files. You can find them when needed, whether they’re vital documents, media files, or backups. This folder keeps everything tidy and reachable.
Benefits of Setting Up a Folder:
Here’s why a folder for your Seagate hard drive is useful:
- It makes file management easier: This folder stops your computer’s storage from getting too full.
- Makes backups simple: It’s easier to back up important stuff to your Seagate drive.
- Getting to your files is quicker: With your folder on a Windows 10 PC, finding files is a breeze.
- Makes work smoother: You can save files directly to this folder, skipping the copy-paste hassle.
Creating a folder for your Seagate hard drive is a small task with big benefits. It takes only a moment to set up. And you’ll love how it makes handling your digital life simpler.
| Step | Description |
|---|---|
| 1 | Open the “This PC” window on your computer. |
| 2 | Find the Seagate external hard drive in the drive list. |
| 3 | Right-click the Seagate drive and choose “New Folder” from the options. |
| 4 | Name the folder so you’ll remember what it’s for. |
| 5 | Your folder is ready! Start putting files in it to keep them on your Seagate hard drive. |
Transferring Files to the Seagate External Hard Drive
Putting files on your Seagate external hard drive is easy. You can move important documents, beloved photos, or big media files. Windows 10 has several ways to do this smoothly.
Method 1: Copy and Paste
To copy and paste files to your Seagate drive, follow these steps:
- Open the folder with the files you want to move.
- Press the Ctrl key and click on each file to select them.
- Right-click on the chosen files and press “Copy”.
- Then, open the folder on your Seagate drive where you want the files.
- Right-click in the folder and press “Paste”.
- Your files will now be on the Seagate external hard drive.
Method 2: Drag and Drop
Dragging and dropping is another way to move files:
- Open both the computer’s folder and the Seagate drive’s folder.
- Adjust the windows so you can see both at once.
- Click and drag your mouse over the files to select them.
- Drag them from the computer folder to the Seagate drive’s folder.
- Let go of the mouse to drop the files into the Seagate drive.
Method 3: Sync Applications
If you like things automated, try sync applications:
“SyncToy” by Microsoft and “FreeFileSync” are good picks. They sync files between your computer and the Seagate drive with a few clicks. These apps keep your files up to date on both devices. This gives you peace of mind and keeps your data safe.”
Make sure your files have moved to the Seagate drive before you disconnect it from your PC.
| Method | Pros | Cons |
|---|---|---|
| Copy and Paste | Easily select and transfer specific files | Time-consuming for large file transfers |
| Drag and Drop | Quick and intuitive file transfer | Potential for accidental file drops |
| Sync Applications | Automated and continuous file synchronization | Requires additional installation and configuration |
Follow these methods to quickly transfer files from your Windows 10 PC to your Seagate external hard drive. It helps keep your data safe, organised, and accessible anywhere.
Formatting the Seagate External Hard Drive (Optional)
If you plan to use your Seagate external hard drive with various computers or systems, formatting might be needed. Remember, formatting wipes all data on the drive. So, always back up your important files first.
To start formatting, open the “This PC” window. Then, right-click on the Seagate drive and pick “Format” from the menu. Select NTFS for Windows 10, it’s recommended. Confirm to format. After that, your drive will be set to use.
FAQ
How do I install a Seagate external hard drive on Windows 10?
A: Installing a Seagate external hard drive on Windows 10 is easy. Connect one end of the USB cable to the hard drive. Then, connect the other end to a USB port on your computer. If needed, ensure the hard drive is connected to a power source. Your computer will detect the hard drive and automatically install any necessary drivers.
How do I connect the Seagate external hard drive to my computer?
A: Connecting the Seagate external hard drive to your computer is simple. Plug the USB cable into the hard drive, and the other end into a USB port. Make sure the hard drive is connected to power if required. Your computer will recognize the hard drive and install the needed drivers.
How do I set up a folder for the Seagate external hard drive on Windows 10?
A: Setting up a folder on your Seagate external hard drive is straightforward. First, open “This PC” window. Right-click on the Seagate drive and select “New Folder”. Name your folder. Then, it’s ready for you to save files. This makes organization and access easy.
How do I transfer files to the Seagate external hard drive?
A: Transferring files is easy. Open the folder where your files are. Select them, right-click, and choose “Copy”.
Next, open the Seagate drive’s folder. Right-click and select “Paste”. Your files will be copied over. You can also drag and drop files to the hard drive folder.
How do I format the Seagate external hard drive on Windows 10?
A: To format the Seagate external hard drive, open “This PC”. Right-click the Seagate drive and pick “Format”.
Select the file system you prefer (NTFS is best for Windows 10). Please remember, formatting erases all data. So, backup important files first. After formatting, the drive is ready to use.