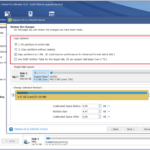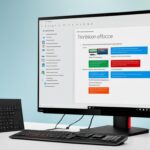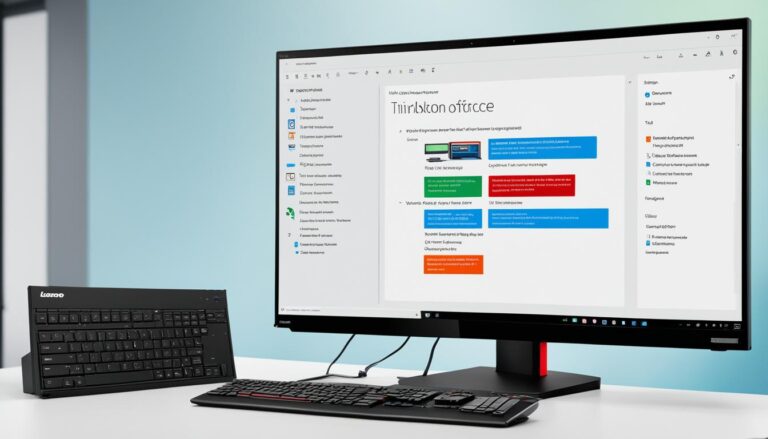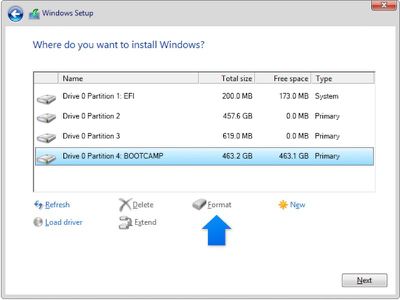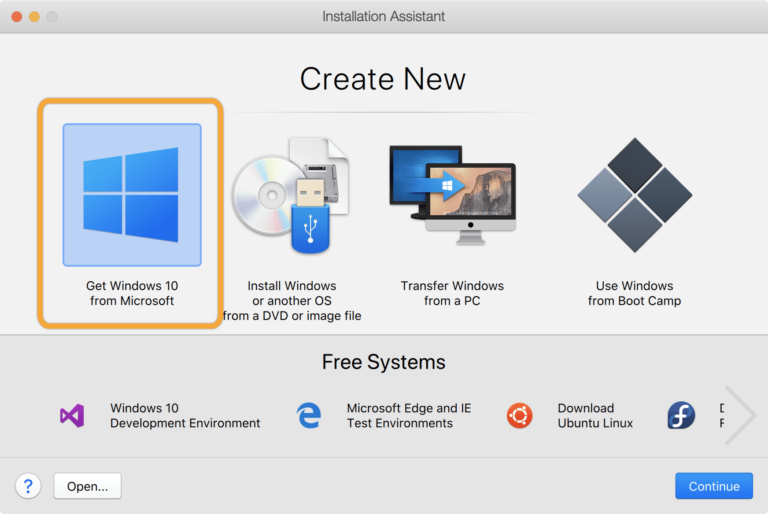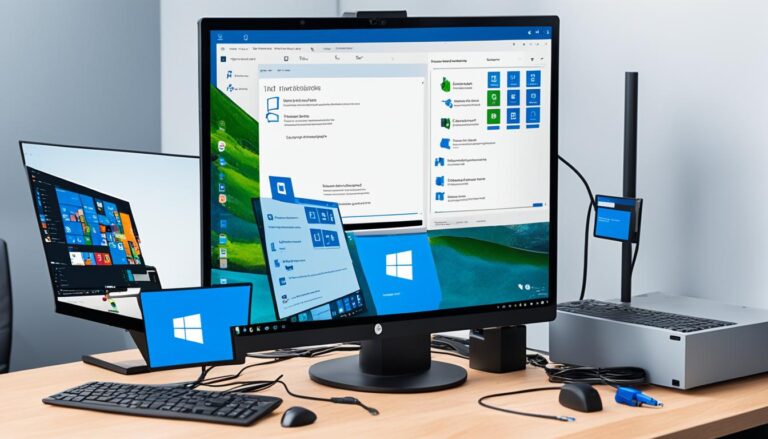Solid State Drives (SSDs) are modern storage gadgets. They use flash memory to keep data. This makes them faster than old HDDs. When Windows 10 comes already installed on an SSD, you get quick setup and better performance from the start.
Getting an SSD with Windows 10 means you can start fast. The setup is quick, reducing the hassles and boosting your efficiency. Your PC boots in seconds, saving time and letting you start work quickly.
An SSD powers your computer to handle tough tasks easily. Programs load fast, and apps open quickly. This is perfect for gamers, graphic designers, or anyone who needs to access big files fast. With Windows 10 on an SSD, your work is efficient and effective.
An SSD also makes your computer more responsive. It cuts down lag and stops slowdowns. You’ll enjoy better multitasking, quicker data moves, and a reliable system. Tasks that used to take minutes now take seconds. You can focus on important things.
Difference between HDD and SSD
There are two main storage options today: HDD (Hard Disk Drive) and SSD (Solid State Drive). Although they both store and access data, they work differently and have unique benefits.
HDD: Traditional Storage Devices
HDDs are the older type of storage. They use spinning disks and a read/write head for data tasks. Since they have moving parts, HDDs can fail mechanically and are slower.
SSD: The Newer Technology
SSDs store data on memory chips, a newer method. They’re faster because they don’t have moving parts. SSDs are also quieter and use less power than HDDs.
HDDs are cheaper and can store more data. They’re good for people who need a lot of space without spending a lot.
SSDs excel in speed and performance. They make computers start faster, run programs quicker, and be more responsive.
“SSDs are faster, quieter, smaller, more durable, and consume less energy compared to HDDs.”
While HDDs and SSDs both store data, SSDs are faster and more efficient. But HDDs offer more storage for less money. Your choice depends on your needs and budget, with SSDs being better for performance.
| Features | HDD | SSD |
|---|---|---|
| Technology | Mechanical – Spinning platters and a moving read/write head | Electrical – Flash memory-based with no moving parts |
| Performance | Slower access times | Instant data access |
| Capacity | Higher storage capacities | Lower storage capacities |
| Durability | Prone to mechanical failures | Durable with no moving parts |
| Energy Efficiency | Consumes more energy | Consumes less energy |
We will look at SSDs’ benefits next. They offer fast data speeds, better performance, and quick loading.
Benefits of SSDs
SSDs (solid-state drives) have big benefits over traditional HDDs (hard disk drives). They transfer data faster, improving how well computers do tasks. This includes booting up, launching programs, and opening large files.
With an SSD, your computer starts faster, so you can begin working or playing sooner. Programs open quicker too, which makes multitasking smoother. Accessing big files, like in video editing, is almost immediate. This saves time and boosts productivity.
SSDs make computers faster and more efficient for everyday tasks. They make everything from opening apps to browsing the web quicker. You’ll face less lag, making your computer use more enjoyable.
SSDs speed up data transfer, loading, and overall performance. They make computing smoother and more efficient, whether you’re starting up or doing heavy tasks.
Quick Access and Improved Efficiency
SSDs access data quickly, unlike HDDs which use spinning parts. This speeds up file and program loading, making tasks more efficient.
They are great for multitasking, with faster speeds and low latency. This means you can run many tasks at once, like streaming and copying files, without slowdowns.
Reliability and Durability
SSDs are more reliable than HDDs because they have no moving parts. This makes them less likely to get damaged from drops or shocks.
They use technology like wear leveling to last longer. This spreads out the wear on the memory, making the SSD last longer.
In Summary
SSDs are better than HDDs in many ways. They are faster, making computers perform better and tasks quicker. With an SSD, your computer starts faster and can access big files right away. This improves your computing experience and makes you more productive.
SSDs vs HDDs: Pros and Cons
Choosing between SSDs vs HDDs means weighing their advantages and downsides. Consider storage capacity, cost, reliability, and speed. This will help decide the best option for your needs.
Storage Capacity
HDDs offer more space at a lower price, giving them an edge in storage capacity. They are ideal for those needing lots of space like multimedia experts or businesses. This is why HDDs remain a favoured choice.
Cost
Cost plays a big role in the SSD vs HDD debate. SSDs are faster but more expensive per GB than HDDs. Yet, SSDs’ better performance and reliability can offer more value.
Reliability
SSDs are known for their dependability. With no moving parts, they are less likely to fail. This contrasts with HDDs, which have mechanical parts that could fail or get damaged.
Performance
In performance, SSDs take the lead. They transfer data much faster, making everything from starting up to loading programs quicker. This provides a smoother and more efficient computing experience.
| SSDs | HDDs | |
|---|---|---|
| Storage Capacity | Lower | Higher |
| Cost per GB | Higher | Lower |
| Reliability | Higher | Lower |
| Performance | Higher | Lower |
Even though SSDs may offer less storage and come at a higher cost, their speed and reliability make them a top choice for those needing better performance. Meanwhile, HDDs are more suited for those needing more space without spending much.
The choice between SSDs and HDDs comes down to your needs, priorities, and budget. Thinking about storage, costs, reliability, and speed will guide you to the right decision.
SSD Speed and Performance
SSDs are much faster than HDDs in moving data. A typical SATA SSD transfers data at speeds up to 500 MB/s. On the other hand, NVMe SSDs reach up to 3,500 MB/s. This speed boost makes tasks like copying files or opening programs much quicker, leading to a smoother computing experience.
An SSD speeds up data transfer immensely. It cuts down the time needed for tasks, enhancing work, gaming, or multitasking. This makes your computer work better and faster.
“The speed of an SSD is a game-changer. Tasks that used to take minutes now take mere seconds. It’s like upgrading from a bicycle to a sports car.”
– Jane Smith, Tech Enthusiast
An SSD crushes annoying delays, making work or play seamless. Your computer starts almost instantly, saving valuable time. Programs open fast, boosting productivity. Even heavy apps, like video editors or design tools, run smoother.
Improved Computing Experience
An SSD makes your computer experience much better. Tasks get done quickly, without waiting for long loads or dealing with slow programs.
SSDs also use less power which means your laptop’s battery lasts longer. This lets you work more while you’re on the move.
SSD Speed Comparison
| SSD Type | Data Transfer Rate |
|---|---|
| Standard SATA SSD | Up to 500 MB/s |
| NVMe SSD | 3,000 to 3,500 MB/s |
Lifespan and Reliability of SSDs
Considering storage, Solid State Drives (SSDs) are crucial for lifespan and reliability. They are better than Hard Disk Drives (HDDs) because they transfer data faster and work better. Let’s discuss why SSDs are good for storing your files.
SSDs usually last as long as HDDs, around five years. But, new technology makes SSDs last longer. This is thanks to wear leveling, which spreads out the data. It helps the SSDs work longer without some parts wearing out too quickly.
SSDs also have extra cells to take over when others fail. This means they can keep working even if some parts stop. This makes SSDs last longer and be more reliable for keeping your files safe.
Wear Leveling and Bad Block Management
Wear leveling is key for SSDs to last a long time and be reliable. It uses every memory cell evenly, so none wear out too soon. This helps keep your files safe for longer.
SSDs also have bad block management, which finds and fixes problems. If a block is bad, the SSD doesn’t use it and moves the data elsewhere. This keeps your data safe and makes SSDs more reliable.
“SSDs with wear leveling and bad block management ensure the longevity and reliability of your data storage.”
Reliability and Resistance to Physical Damage
SSDs are also tougher than HDDs. Since HDDs have parts that move, they can break more easily, like a motor failure. But SSDs don’t have moving parts, so they’re less likely to break from mechanical issues.
SSDs are made with solid-state technology, making them better at handling bumps and shakes. This is great for laptops that move around a lot. Whether you’re at a desk or on the go, an SSD keeps your data safe.
SSDs are the way to go for a longer-lasting, more reliable way to keep your files safe. They’re better at handling wear and damage than HDDs. Investing in an SSD is smart for faster access to your important files and better protection.
SSD Compatibility and Upgrading
SSDs work with both Macs and PCs. Most new laptops and desktops already have SSDs. If your computer uses a SATA HDD, you can switch it to an SSD. For some laptops and smaller desktops, you might need a special adapter. Always check if the SSD fits your computer before you buy. Upgrading to an SSD is a common DIY project. Yet, you can also get help from professionals.
When thinking about switching to an SSD, check if it fits your computer. Most computers work with SSDs. But, your computer’s motherboard must match the SSD type you choose. SSDs come mainly in two types: SATA and M.2.
SATA SSDs are common and fit many laptops and desktops. They use a SATA cable to connect to the motherboard, just like old HDDs do. SATA SSDs are usually 2.5 inches, fitting standard drive bays in most computers.
M.2 SSDs are smaller and fit well in ultrabooks and compact desktops. They plug straight into the motherboard without cables. M.2 SSDs have different sizes, so check your computer for the right fit before buying one.
Upgrading from a SATA HDD to an SSD
If you’re moving from a SATA HDD to an SSD, follow these steps:
- Back up your data first. Always save your important files before making changes.
- Choose the right SSD. Pick an SSD that meets your needs for space and speed. Make sure it fits your computer.
- Get ready to install. Have a screwdriver ready and make sure your work area is clean and free from static.
- Take out the old HDD. Open the case, disconnect the HDD cables, and remove it.
- Put in the new SSD. Follow the guide to attach it to your computer. Use screws or brackets if needed.
- Plug in the cables. Make sure the power and data cables are firmly connected to the SSD.
- Reassemble the case. Put it back together and screw it tight.
- Set up the operating system. You might need to install it anew or clone your old HDD to the SSD.
- Test the SSD. Turn on the computer to see if it works well. Enjoy faster performance!
Professional SSD Upgrading Services
Some might want help upgrading to an SSD. Computer shops offer SSD fitting services with expert advice. They make sure the SSD works with your computer.
Professional services are great for those unsure about upgrading. They offer the tools, skills, and peace of mind needed. Your upgrade will be smooth and problem-free.
Always talk to the service provider about your computer and SSD. Share any special needs or wishes you have.
Conclusion
Buying an SSD with Windows 10 already on it offers many pluses. The first benefit is how fast you can set it up. SSDs move data quicker, making your computer run smoother. This means programs and files open in no time.
One top perk of an SSD is how quickly your computer starts. You’ll be ready to work or play instantly. Your PC will also respond faster. This makes everything you do on your computer smoother and faster.
For anyone wanting to make their PC better and more efficient, getting an SSD is a smart move. No more waiting ages for things to load. An SSD, especially one with Windows 10, boosts your PC’s speed, start-up, and response times dramatically.
FAQ
What are the benefits of buying an SSD with Windows 10 pre-installed?
Getting an SSD with Windows 10 means you can start fast and work smoothly. Your PC will boot, open programs, and run more quickly.
What is the difference between HDD and SSD?
HDDs work with spinning disks and read/write heads. SSDs, however, use chips for storage. This makes SSDs quicker, less noisy, and more energy-efficient than HDDs. They’re also tougher and smaller.
What are the benefits of SSDs?
SSDs speed up data access, improving performance. They help your system boot faster, launch programs quickly, and load games swiftly. They make your computer react faster too.
What are the pros and cons of SSDs vs HDDs?
SSDs offer quick performance and save energy but are pricier per GB. HDDs give more storage for less money, making them ideal for large data storage. However, SSDs are more reliable without moving parts.
What is the speed and performance of SSDs?
SSDs transfer data much faster than HDDs. Regular SATA SSDs go up to 500 MB/s. NVMe SSDs can reach 3,000 to 3,500 MB/s. This means quicker and smoother computing.
What is the lifespan and reliability of SSDs?
SSDs last about as long as HDDs, around five years usually. Thanks to technology improvements, they’re more durable. They’re also less likely to get damaged physically.
Are SSDs compatible with all computers?
Yes, SSDs work with Macs and PCs. Most new computers already have an SSD. If yours doesn’t, you can upgrade. Check if the SSD fits your computer model before you buy.
What are the benefits of upgrading to an SSD with Windows 10?
Upgrading gives you a speedy setup and better performance. Enjoy faster file access, quicker boot, and loading times, and a smoother PC experience overall.