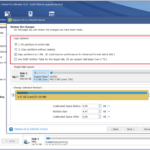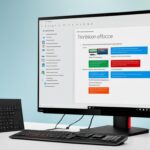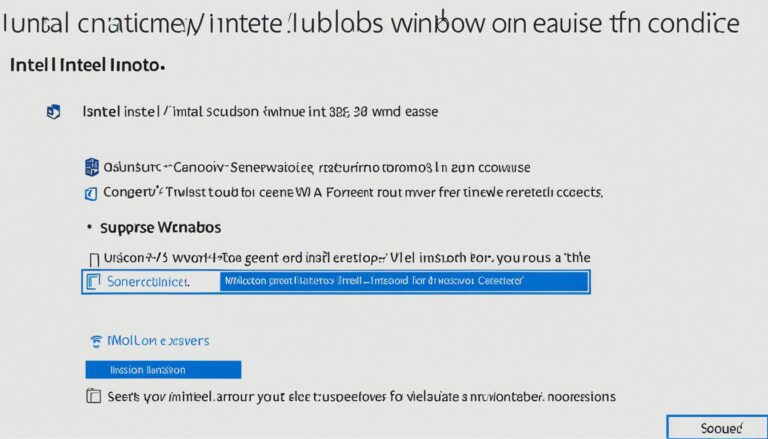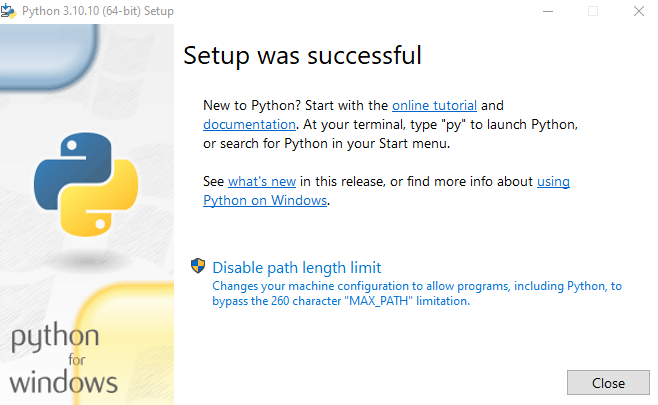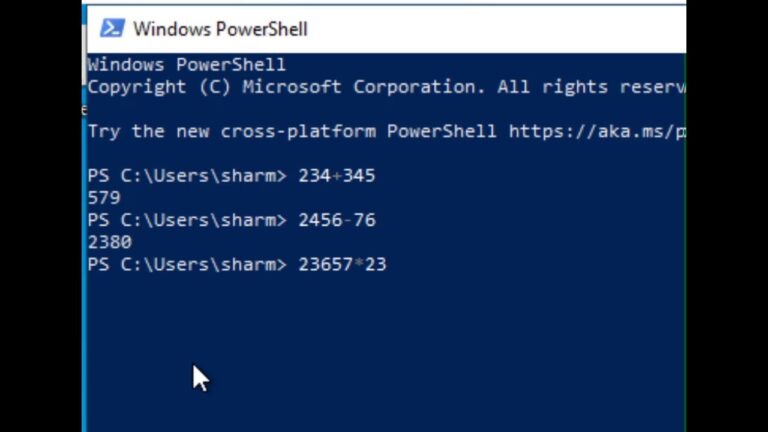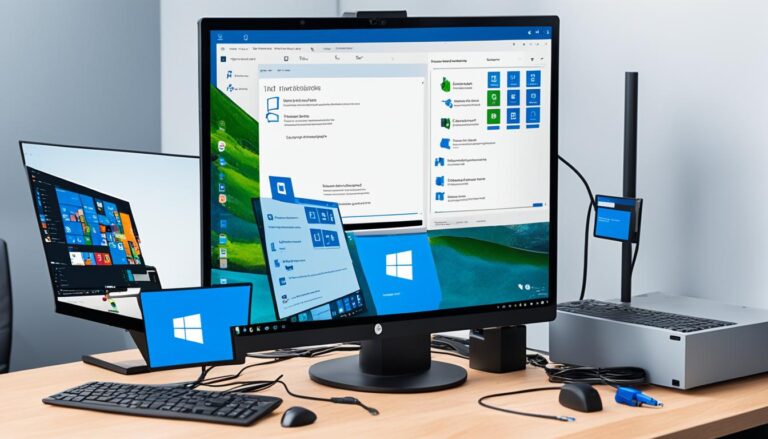Choosing the right SSD with Windows 10 installed is key. Knowing what to look for can boost your system’s performance. This article will give you tips on picking the best SSD. It will also show you how to make it work well with Windows 10.
It’s vital to only connect the operating system drive when installing Windows 10. This avoids problems when changing other drives in the future.
First, know the difference between hard drives and SSDs. SSDs are faster and enhance performance. This means quicker start-ups, faster file transfers, and a smoother experience.
The are many SSDs to choose from, each with its pros and cons. SATA drives are more affordable but can be slower. NVMe PCIe drives offer quick performance. Think about what you need and your budget to pick the right one.
When selecting an SSD, consider its capacity, interface, and form factor. Make sure it fits your computer’s specs. Balance the cost, performance, and how much storage you need carefully.
We’ll look at SSD form factors, including 2.5-inch SATA drives, SSD Add-in Cards, M.2 drives, and U.2 drives. Knowing about them helps make a smart choice.
Choosing between SATA and PCIe interfaces affects performance. SATA drives work well for daily tasks. NVMe/PCIe drives are best for high-demand tasks, offering fast speeds.
To get the most from your SSD, follow these tips. Organize files well, put programs on the SSD, keep free space, and use the TRIM command. We’ll also discuss SSD lifespan, clearing up myths and giving real facts.
We will also look at the future of SSD technology. As SSDs get bigger and cheaper, they’re more accessible. New tech like PCIe 4.0 could make them even faster.
Choosing the right SSD with Windows 10 is central to a good system. Think about size, interface, and type to choose wisely. Using your SSD well and knowing about future changes will help a lot.
Stay with us for more details on picking an SSD with Windows 10. You’ll learn how to get the most from your system.
Factors to Consider When Shopping for an SSD
When looking for an SSD, several key points need attention. Start by figuring out how much space you’ll need. Aim for at least 256GB for Windows 10. Larger SSDs offer more space for your files and software. This makes your computer run smoother.
Then, think about the SSD’s interface. SATA drives are great for their low cost and wide compatibility. But, if speed is what you’re after, consider NVMe/PCIe drives. They use the PCIe interface and are very fast. This is perfect for heavy applications.
The shape or form factor of the SSD also matters. You can choose from 2.5-inch drives or the smaller M.2 drives. 2.5-inch drives fit many systems because they’re about the same size as conventional laptop hard drives. M.2 drives are more compact, looking like a stick of RAM. They’re great for slim laptops and desktops. Your choice depends on your computer’s needs.
Lastly, think about how much you can spend. SSDs are faster than regular hard drives and make your computer start quicker. But, they can cost more. Balance what you can afford with what you need most.
Keep these points in mind to pick the best SSD. It should meet your requirements for space, interface, shape, and budget.
| Factor | Considerations |
|---|---|
| Capacity | Determine the minimum capacity required for Windows 10 installations, with a recommended minimum of 256GB for optimal performance. |
| Interface | Choose between SATA drives or NVMe/PCIe drives depending on the level of performance required. |
| Form Factor | Consider compatibility with your computer’s setup, choosing between 2.5-inch or M.2 drives depending on size and installation requirements. |
| Budget | Assess your budget and find the right balance between price, performance, and capacity. |
Understanding SSD Form Factors
It’s vital to know the different SSD form factors when looking for one. Each has unique characteristics and compatibility that cater to different systems and preferences.
The 2.5-inch SATA drive is quite common. It looks like the hard drives in laptops and uses the SATA interface. These SSDs fit a variety of systems and are great for daily tasks.
If you want faster speeds, consider SSD Add-in Cards (AIC). They use the PCIe bus and offer quick data transfer. They’re mostly for desktop computers.
M.2 drives are popular in slim laptops and small desktops. They’re compact, shaped like RAM sticks, and perform well. You can choose from different sizes and storage capacities.
U.2 drives aren’t as common but offer more storage and fast speeds. They’re perfect for professionals and enthusiasts who need a lot of space and high performance.
To better understand the SSD form factors, see the table below:
| Form Factor | Characteristics | Compatibility |
|---|---|---|
| 2.5-inch SATA Drive | Resembles traditional laptop hard drives | Compatible with a wide range of systems |
| SSD Add-in Card (AIC) | Operates over the PCIe bus for faster speeds | Primarily suited for desktops |
| M.2 Drive | Shaped like a stick of RAM, popular in slim laptops and desktop motherboards | Comes in different sizes and capacities |
| U.2 Drive | Offers higher capacities and faster PCIe interface speeds | Less common in consumer desktops |
As tech improves and needs change, choosing the right SSD form factor is crucial. From the 2.5-inch SATA’s versatility, AICs’ performance, M.2’s compactness, to U.2’s capacity; understanding these can guide your decision.
Choosing Between SATA and PCIe Interfaces
When choosing an SSD interface, consider your system’s needs and compatibility. You have two options: SATA and PCIe.
SATA Drives:
SATA drives are budget-friendly and widely available. They work well for most daily tasks. These SSDs are known for reliable performance.
PCIe Drives:
For computers that support NVMe/PCIe, these drives boost performance significantly. They’re ideal for tasks that require quick file transfers or advanced photo editing.
PCIe SSDs, with NVMe support, utilize PCIe’s fast lanes. This results in high-speed read and write operations. They are perfect for those needing the best performance.
Before choosing, check if your motherboard can use SATA or PCIe SSDs. This ensures the SSD will work with your computer.
Key Points:
- SATA drives are more affordable and great for daily use.
- PCIe drives provide fast speeds, suiting professionals and high-demand users.
- Ensure your motherboard is compatible with SATA or PCIe SSDs.
Optimizing SSD Performance and Usage
To make your SSD work better, it’s smart to arrange your files well. By doing this, your operating system, programs, and games will load faster. Put important files on the SSD for quick access.
Not all files need to be on an SSD though. Big files not often used, like videos or backups, should go on a hard drive. This saves SSD space for files you open a lot.
It’s key to not fill your SSD all the way up. Always leave some free space. This way, your SSD can run smoothly and keep up its good performance.
The TRIM command also plays a big role in keeping your SSD up to speed. TRIM helps your SSD stay clean by getting rid of data you don’t need anymore. Make sure TRIM is turned on to keep your SSD in top shape. Check how to do it in your system’s guide or the maker’s website.
Remember, you shouldn’t defrag your SSD. It’s not like old hard drives. Defragging could actually harm it. SSDs manage data differently, so defragging isn’t helpful.
SSD Optimization Tips
| Tip | Description |
|---|---|
| Arrange files correctly | Move the operating system, programs, and games to the SSD for faster loading times |
| Store infrequently accessed files on a mechanical hard drive | Large files and media that are rarely used can be stored on a separate drive |
| Regularly free up space on the SSD | Avoid filling the SSD to maximum capacity to maintain optimal performance |
| Enable the TRIM command | Ensure that the drive erases unused sectors and improves write performance |
| Avoid defragmenting the SSD | Defragmentation is unnecessary and can reduce the lifespan of the drive |
By using these tips, your SSD will work better. You’ll get quicker access and your system will respond faster.
SSD Lifespan and Durability
SSDs, or Solid State Drives, last a long time even though they have limited write cycles. Everyday use doesn’t shorten their life, thanks to modern tech. This tech, known as wear leveling, spreads out the writes to make the SSD wear out evenly.
Typically, you can expect an SSD to serve you well for many years. How long it lasts depends on how much data you store, how you use it, and its care. SSDs are tough and can handle everyday computer tasks smoothly.
Yet, check your SSD’s write cycle limit and warranty. Knowing these helps you understand how long it might last and plan for its use.
Wear Leveling and SSD Lifespan
Wear leveling is key to an SSD’s long life. It makes sure no part of the SSD gets used too much. By sharing the load, it cuts the risk of the SSD dying early.
| Benefits of Wear Leveling | Impact on SSD Lifespan |
|---|---|
| Prevents certain cells from wearing out faster | Ensures even wear and extends SSD lifespan |
| Improves overall drive performance and reliability | Reduces the risk of premature failure |
| Allows for optimal utilization of the SSD’s memory cells | Provides consistent and reliable performance over time |
Wear leveling means SSDs can handle lots of writing without their life getting cut short. This is great for both simple tasks and heavy work that involves much data moving.
Factors Affecting SSD Lifespan
Even though SSDs are made to last, there are things that can affect how long they do:
- Drive Capacity: Larger SSDs spread the load better, which can make them last longer.
- Usage Patterns: Writing a lot of data often can wear out an SSD faster. But, wear leveling can help handle this well.
- Maintenance: Keeping the software up to date, the SSD cool, and not too full can help it last longer.
By keeping these in mind and taking good care of your SSD, you can make sure it works great for a long time. SSDs are a trusted choice for storage for many people.
Next, let’s look into how long SSDs usually last and their expected write cycles.
Future Trends and Considerations
SSD technology’s future is filled with exciting prospects for users. With capacities increasing and prices dropping, they are becoming more accessible. These changes are shaping a smooth computing experience, where managing multiple drives for file storage is history.
The growth of SSD capacities means users can store tons of data. This removes the need for old storage methods. Now, all your files, programs, and media can be in one spot. This makes your digital world simpler and boosts your productivity.
New tech is making SSDs even better. For example, PCIe 4.0 brings super-fast speeds and top-notch performance. This leads to quicker data transfers and smooth multitasking. With NVMe getting better, SSDs are now more efficient, trustworthy, and quick.
Knowing the latest SSD trends is key for smart choices for your Windows 10 system. Planning for future upgrades and understanding new tech helps make your SSD purchase worthwhile. It ensures your computing stays up-to-date.
| Future Trends | |
|---|---|
| Increasing Capacities | SSD capacities are growing, offering lots of space for big files and apps. |
| Decreasing Prices | Thanks to tech advancements, SSDs are becoming cheaper and more people can get them. |
| Emerging Technologies | New tech like PCIe 4.0 and NVMe enhancements bring faster speeds and better performance. |
Conclusion
Choosing the right SSD for Windows 10 is key for the best performance and fit. You should look at things like size, how it connects, and shape. This helps you decide wisely, fitting both your needs and budget. Make sure to arrange files well, keep space free, and use the TRIM command to keep it in top shape.
SSD tech is always getting better. Keeping up with trends and thinking about future upgrades is smart. As SSDs grow in size and drop in price, they become a great choice for all types of users. No matter if you use your computer for work, play, or everyday tasks, the right SSD will make things much smoother.
Choosing reliable SSD brands like Samsung, Western Digital (WD), Crucial, and Kingston means your investment will last longer and perform better. It’s important to check your system’s needs and match them with the SSD you pick. If you can, getting advice from an expert is a great idea. With the perfect SSD and ongoing care, expect to see faster start-ups, quicker program loads, and smooth multitasking on your Windows 10 computer.
FAQ
What factors should I consider when shopping for an SSD?
When you’re looking for an SSD, think about capacity, interface, and form factor first. You’ll need at least 256GB for a Windows 10 setup. SATA and NVMe/PCIe are the main interfaces: SATA is less expensive but slower, while NVMe/PCIe is quicker. Also, make sure the form factor matches your computer, be it 2.5-inch, SSD Add-in Cards, M.2, or U.2 drives.
What are the different SSD form factors available?
SSDs come in several shapes and sizes. The most common is the 2.5-inch SATA drive, which looks like a laptop hard drive. It connects using SATA. SSD Add-in Cards (AIC) work faster on desktops because they use the PCIe bus. M.2 drives are like small sticks of RAM, ideal for thin laptops and some desktops. Lastly, U.2 drives offer more space and speed but are rare in consumer desktops.
Should I choose a SATA or PCIe interface for my SSD?
Choosing between SATA and PCIe depends on your needs and system compatibility. SATA drives are more affordable and suit most everyday tasks well. For something faster, especially for big tasks like editing high-end photos, PCIe drives are better if your computer supports them. Always check your motherboard to see which interfaces it can handle.
How can I optimize the performance and usage of my SSD?
To get the most out of your SSD, manage your files wisely. Put your operating system, apps, and games on the SSD for quicker access. Keep big files you rarely open, like some media, on a regular hard drive.
Don’t let your SSD get too full to keep it running smoothly. Use the TRIM command to help your SSD stay efficient, and remember, defragmenting an SSD is a bad idea. It can shorten the drive’s life.
How long do SSDs typically last?
SSDs are made to last a long time, even though they can only write a limited number of times. Everyday usage won’t wear them out too soon. Technology in SSDs spreads out the wear to make them last longer. So, you can expect years of service from your SSD. Its life span also hinges on how much you store and how well you take care of it.
What can I expect from the future of SSD technology?
The future looks bright for SSDs, with bigger sizes and lower prices on the horizon. Soon, managing where to store files might get easier, reducing the need for multiple storage devices. Moreover, newer technologies like PCIe 4.0 are set to boost speed and performance even further. Keeping up with these advancements will help you choose the best SSD for your needs.