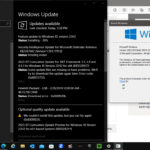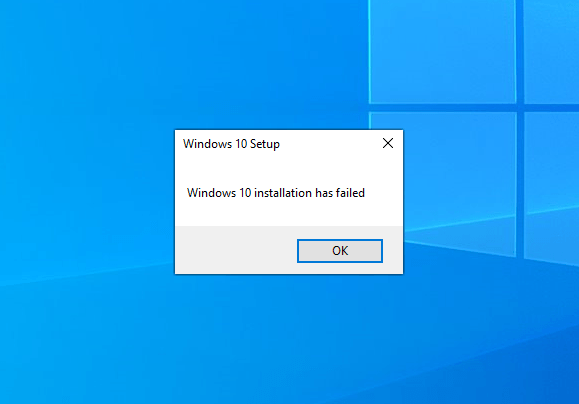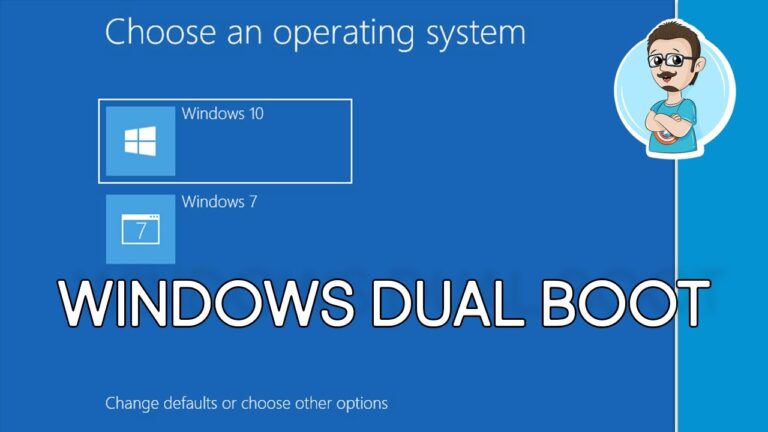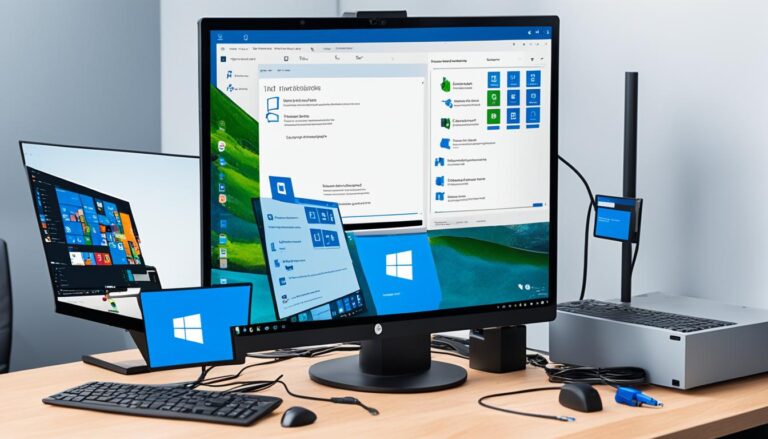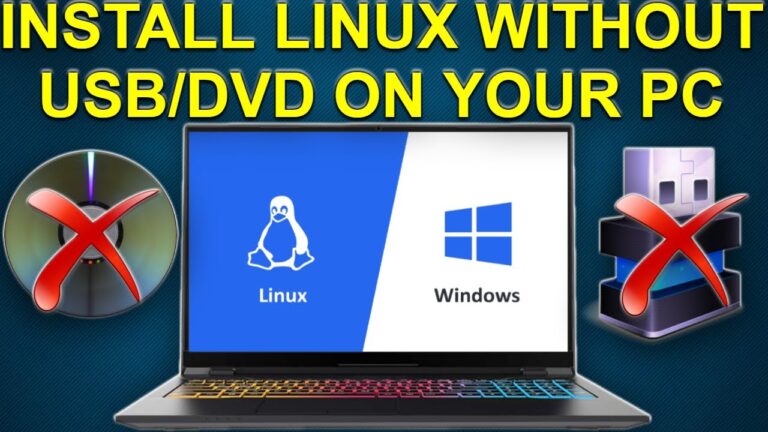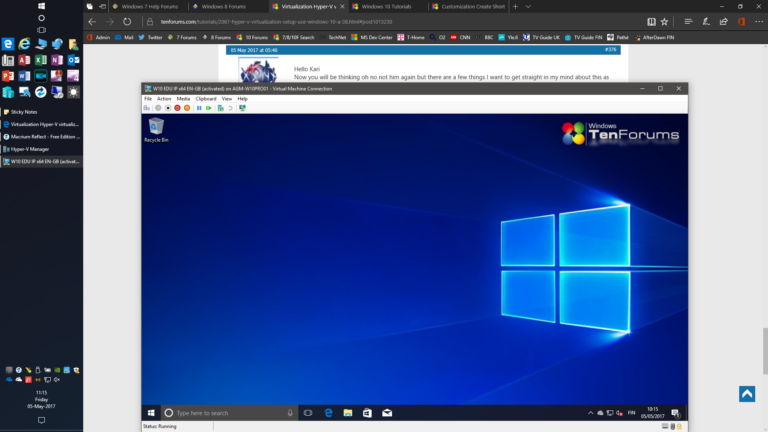Many users face problems with Shift+F10 not working when installing Windows 10. This issue can slow down or even stop the installation. Luckily, there are a few things you can try to solve this problem.
This article will show you how to get Shift+F10 working again during Windows 10 setup. We’ll cover what Shift+F10 does, how to troubleshoot, and other ways to fix the issue. Let’s get started and help you complete your Windows 10 installation.
What Does Shift+F10 Do?
Shift+F10 is very handy in several programs. It helps you work smarter and get to features quickly. This knowledge can take your productivity up a notch.
In programs like Microsoft Word and Google Chrome, Shift+F10 brings up a context menu. This menu lets you do lots of things fast. It cuts down the need for navigating complex menus.
During Windows 10 setup, Shift+F10 has another role. It lets you open the Command Prompt. This is great for fixing problems or setting up your system.
The Command Prompt lets you run commands for various tasks. Accessing it with Shift+F10 can save you loads of time. It makes tough tasks easier.
Example:
If you run into a network issue while installing Windows 10, Shift+F10 is your friend. It lets you open the Command Prompt to fix the problem. You can check your network, refresh settings, or clear the DNS cache.
Using Shift+F10 well can really boost what you can do. It’s great for quick actions or during troubleshooting. This key shortcut is a must-know for making things simpler.
Getting to know Shift+F10’s uses in different software and Windows 10 setup is key. It’s a powerful tool for smoother work and solving problems quicker.
How to Fix Shift-F10 Not Working?
If you’re facing trouble with Shift+F10 not working during the Windows 10 setup, there are two key situations to think about:
-
If your PC starts up fine but Shift+F10 doesn’t work in some apps, change the system settings to fix it.
-
If your PC won’t start and Shift+F10 doesn’t open Command Prompt, you must go into the BIOS and turn on HotKey Mode.
Here’s how to diagnose and solve the problem:
Restoring Functionality in Certain Applications
Press the Windows key + R to bring up Run.
Enter “sysdm.cpl” and hit Enter to see System Properties.
Go to the “Advanced” tab and select “Environment Variables”.
Find “Path” under “System Variables” and press “Edit”.
Add “;C:\Windows\System32” at the end of the value field.
Hit “OK” to save your changes and close all windows.
Restart your PC and try Shift+F10 in the apps that had issues.
Enabling HotKey Mode in BIOS Setup
Reboot or turn on your computer.
As it starts, press F2 or Del to enter BIOS settings.
Go to the “Advanced” or “Configuration” section.
Find “HotKey Mode” or a similar option.
Switch on HotKey Mode and save your settings.
Leave BIOS settings and restart your PC.
Attempt to use Shift+F10 during the Windows 10 setup.
By taking these steps, you’ll address the Shift+F10 problem, making it work again during Windows 10 installation.
Other Solutions to Try
If you’re still facing issues with Shift+F10 not working during the Windows 10 installation process, don’t worry. There are other ways you can try to fix this problem.
1. On-Screen Keyboard
One useful option is the on-screen keyboard. You can find it through the Accessibility icon in the Windows 10 setup. When you enable the on-screen keyboard, you might manage to use Shift+F10. This should open the Command Prompt. At first, the Command Prompt may not appear right away. But you can make it appear by pressing option+tab on your keyboard.
2. Alternative Key Combinations
If you’re still stuck, other key combinations might help. For instance, pressing the Windows key+X lets you access the Command Prompt menu. This can be a handy way to troubleshoot without Shift+F10 during the Windows 10 setup.
Tip: Be sure to get to know other key combinations. They can make installing Windows 10 smoother.
Trying these alternative methods could help solve the Shift+F10 issue. It increases your chances of a hassle-free Windows 10 installation.
| Alternative Solutions | Description |
|---|---|
| On-Screen Keyboard | Access the on-screen keyboard through the Accessibility icon and enable it for Shift+F10 functionality. |
| Alternative Key Combinations | Use other key combinations, like Windows key+X, to access the Command Prompt during installation. |
Consider these alternatives to solve the Shift+F10 not working issue. This way, you can continue with your Windows 10 installation without any problems.
Additional Considerations
If you’re having trouble with Windows 10 installation and standard tips don’t help, consider professional support or online forums. Various factors like hardware issues, software clashes, or setup mistakes could be involved. Getting help from experts or the community offers more insight and ways to fix your issues.
Issues with Shift+F10 during the Windows 10 setup could be due to several reasons. These might include hardware mismatch, software interference, or wrong configurations. For this, turning to professional help or online communities can be helpful. They provide needed advice and knowledge to overcome such problems.
Dealing with installation hurdles can be tough, especially if common fixes fail. This is where getting help from pros or the online community is valuable. They offer experiences and guidance that might reveal new solutions or hidden problems. Together, you might find the right way to solve your issue.
Using extra help can greatly improve your chances of solving Shift+F10 and other Windows 10 install issues. Online forums offer lots of helpful tips, detailed guides, and stories from people who’ve been in your shoes. This shared wisdom lets you confidently address complex issues and enjoy your Windows 10 setup.
Conclusion
Having trouble with Shift+F10 not working during Windows 10 setup can be a real bother. But don’t worry, there are several steps you can follow to fix it. It helps to know what Shift+F10 does and try different methods to get it working again.
We’ve looked at why Shift+F10 might not work. We’ve also shared how to solve the problem. This might mean changing system settings, switching on HotKey Mode in the BIOS, or using the on-screen keyboard. You have many ways to tackle this issue.
If these ideas don’t sort out your problem, or if you hit a snag during Windows 10 installation, it’s wise to ask for more help. You could contact support teams or visit online forums for more advice. Tackling such issues can be tricky, and extra help can offer new solutions and help.
To fix the Shift+F10 issue, get to know the problem well, check out the solutions we’ve offered, and tailor them to your system’s needs. By doing this, you’ll clear the hurdle and have a seamless Windows 10 setup.
FAQ
What are the functions of Shift+F10?
Shift+F10 does many things in different apps. In Microsoft Word, Excel, PowerPoint, LibreOffice Base, and Google Chrome, it opens the context menu for what you select. It’s also used in the Windows 10 installation to open Command Prompt for troubleshooting.
What can I do if Shift+F10 is not working during the Windows 10 installation?
You have two paths to check. If your PC starts fine but Shift+F10 doesn’t work in some apps, change the system settings to fix it. But if your PC won’t start and Shift+F10 doesn’t launch Command Prompt, go into BIOS setup. There, turn on HotKey Mode.
Are there any other solutions to try if Shift+F10 is not working during the Windows 10 installation?
Certainly, there are more tricks to try. You might use the on-screen keyboard found through the Accessibility symbol. Turning on the on-screen keyboard lets you try Shift+F10 for Command Prompt. It might not focus right away. For focus, press option+tab on your real keyboard.
What should I do if none of the suggested solutions work for me?
If these tips don’t solve your issue, or you hit other problems during Windows 10 setup, get more help. It’s wise to reach out to tech support or online forums. Solving such problems might involve looking at hardware fit, software clashes, or how your system is set up.