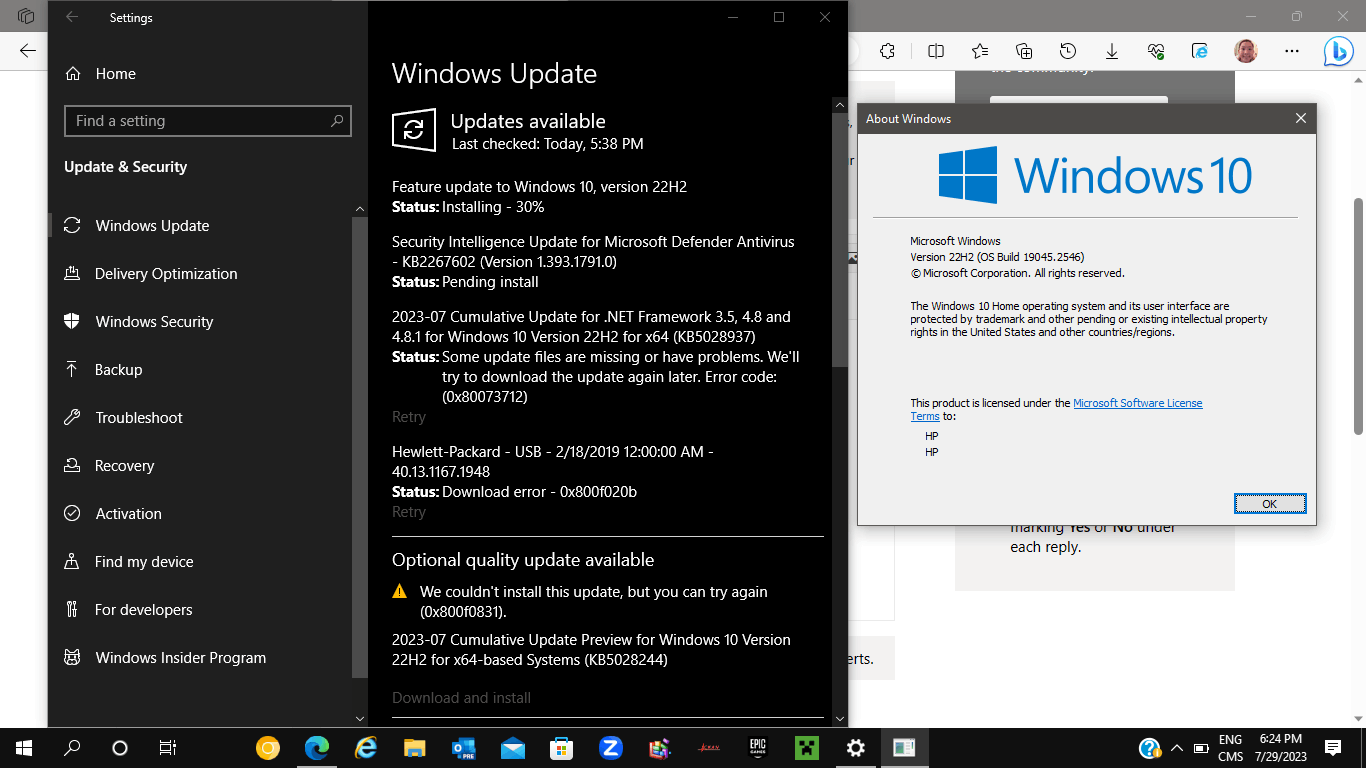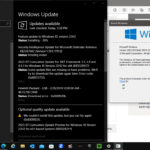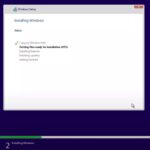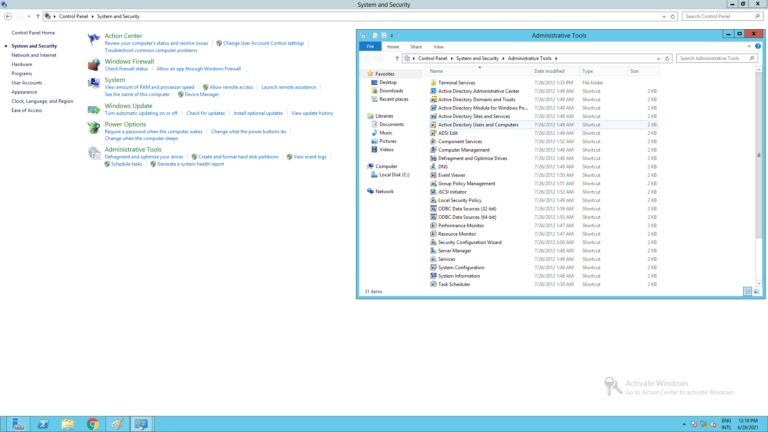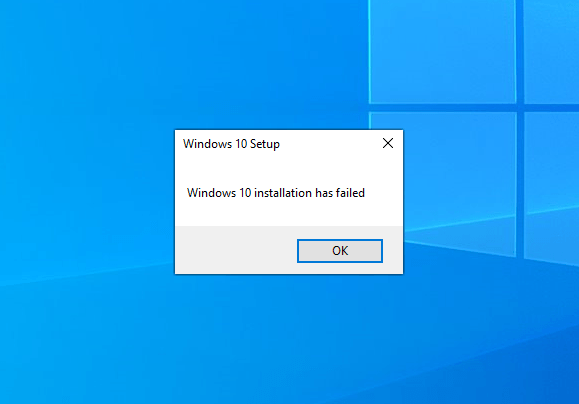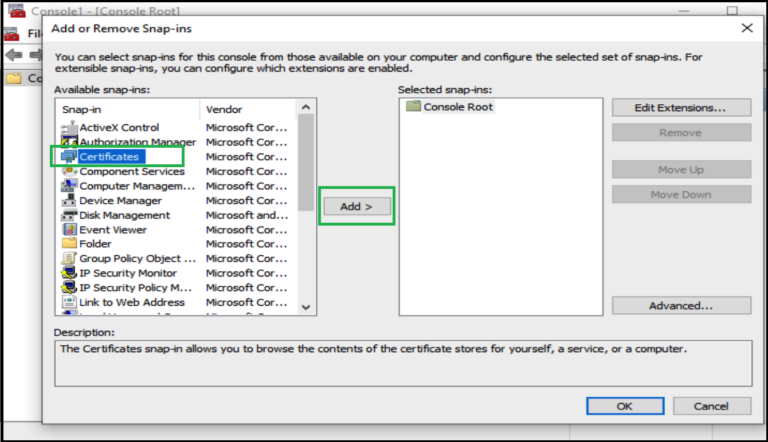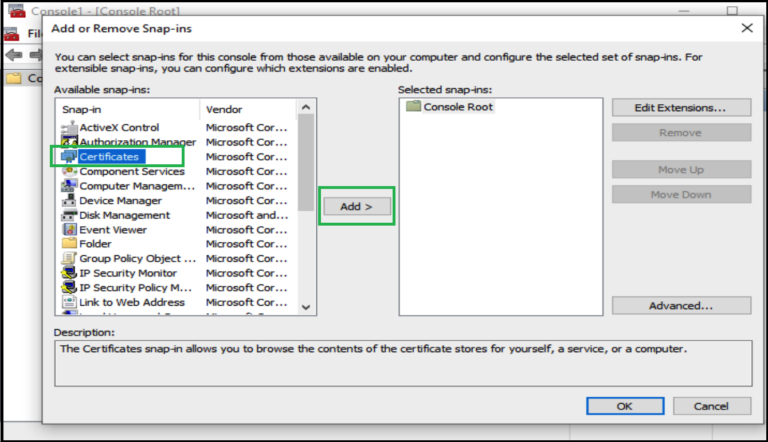Windows 10 users might face a problem where the update to version 22H2 installs over and over. This repeated installation can mess up how your computer works and cause loss of data. We’ll show you how to fix this problem for smooth computer use.
We’ve collected advice from various experts and Microsoft’s support site. This will help you stop the endless updates.
Understanding the Issue with Continuous Installations
Continuous installations of Windows 10 version 22H2 can be really frustrating for users. This usually happens when the update doesn’t install properly. It may be stuck in a loop of trying to install. Many things can make this happen:
- Hardware or peripheral issues: Sometimes, incompatible hardware can mess up the installation. This can make the update fail or keep trying to install.
- Incompatible drivers: Outdated or wrong device drivers can also cause problems. If a driver doesn’t work with Windows 10 version 22H2, it might stop the update from installing right.
- Conflicting apps or security software: Some other programs or security tools can get in the way. They might have compatibility issues or block the update from installing.
- Geographical location of the device: In some rare cases, where the device is can affect the update. If updates aren’t available in your region, it might try to install over and over.
It’s really important to know why this happens to fix it. By dealing with these possible causes, users can solve the problem. This makes updating Windows a lot smoother.
Resolving Continuous Installations with Windows Update Troubleshooter
To fix continuous installations, start with the Windows Update Troubleshooter. Microsoft provides this tool. It checks for and fixes issues with Windows updates.
Find the Troubleshooter in the Settings app, under Update & Security. It helps find and solve common problems that stop the update of Windows 10 version 22H2.
The Troubleshooter makes updating smooth. It looks for problems and fixes them. This avoids manual fixes.
Using the Windows Update Troubleshooter saves time and effort. It makes solving update problems easy, even for those not great with tech.
After scanning, the Troubleshooter shows a report of problems and fixes. Users can check this to make sure updates will now work well.
With the Troubleshooter, updating Windows 10 version 22H2 is easy. It stops constant installations and brings the latest system features and security.
The Troubleshooter works well because it scans thoroughly and fixes issues automatically. It also spots future problems early, making updates smoother.
By using the Troubleshooter regularly, update issues can be fixed quickly. This keeps your Windows 10 device working well.
Windows Update Troubleshooter Features:
- Automatically finds common update problems
- Gives step-by-step solutions for these problems
- Creates a detailed report of issues and fixes
- Makes troubleshooting updates easier
- Saves time and effort in fixing update problems
Case Study: Resolving Continuous Installations with Windows Update Troubleshooter
The story of Sarah, a Windows 10 user, shows how good the Troubleshooter is. She had trouble updating to version 22H2 and faced constant installations.
Sarah tried restarting her system and updating again, but it didn’t work. So, she turned to the Windows Update Troubleshooter for help.
Using the Troubleshooter was easy. Sarah found it in the Settings app and started the scan. It quickly found an app that was causing the problem.
She followed the Troubleshooter’s advice, removed the problematic app, and tried the update again. This time, it worked, ending the continuous installations.
Sarah found the Troubleshooter simple and effective. It scanned her system, suggested fixes, and solved her problem, making her Windows 10 work smoothly again.
This story highlights the Troubleshooter’s ability to solve continuous installation issues. It finds and solves conflicts for a smooth update process.
Now, Sarah is set for updates. She knows the Troubleshooter will find and fix any issues, stopping ongoing installations.
Sarah’s success shows the worth of the Windows Update Troubleshooter. Its friendly interface and thorough scans are crucial for anyone updating Windows 10.
Deleting the Software Distribution Folder
Sometimes, update files stored in the Software Distribution folder can mess up the installation process. They may lead to ongoing installations. To fix this, users can delete these files. Just go to the C:\Windows\SoftwareDistribution directory and erase all files and folders there. This action forces Windows to re-download and install the updates from the start. It helps to avoid the issue of continuous installations.
Dealing with non-stop installations of Windows 10 version 22H2? Deleting the Software Distribution folder could help. This folder has temporary files used during updates. By erasing these files, you ensure a fresh start. It helps to prevent any errors or conflicts that were causing the ongoing installations.
Head to the C:\Windows\SoftwareDistribution directory, then pick all files and folders. Right-click and hit “Delete” to get rid of them. After this, it’s wise to restart your computer. This final step wraps up the process.
Removing the Software Distribution folder can fix the issue of constant installations. It lets Windows download and install the updates anew. This action aids in a smooth and uninterrupted update process. It prevents any repeated installations.
Uninstalling Problematic Updates
If a specific update keeps installing over and over, uninstalling it might solve the problem.
To find and remove the update, go to the Control Panel. There, look for Programs and Features to see all updates.
You can uninstall the update by right-clicking it and choosing “Uninstall.” This stops it from installing again.
Remember, you’ll need admin rights to do this. Also, your computer might need to restart to finish removing the update.
Removing troublesome updates can stop them from installing many times. It gets rid of the cause of these constant installations.
| Benefits of Uninstalling Problematic Updates | Precautions to Consider |
|---|---|
|
|
Important Note:
It’s vital to uninstall only the update causing trouble, not others. Removing the wrong ones can harm your system. Always be careful when choosing which update to remove.
Taking off the problem updates can help solve the installation issue. This way, you keep your Windows 10 running smoothly and stably.
Downloading and Installing Updates Manually
Sometimes, you might need to install updates by yourself. This is a good workaround if you’re facing problems with automatic ones. Luckily, there’s a place called the Windows Update Catalog. It has all the tools you need to find and download updates on your own.
If you go to the Windows Update Catalog website, you can look up the specific update you need. Once you find it, you can download the installer right from the site. This puts you in charge of updating your system, letting you install updates when you choose.
To install an update manually, just open the installer you downloaded. Starting the installer will kick off the update process and get around any issues that were stopping it before. Manual installation lets users fix problems and ensure updates are installed correctly.
Benefits of Manual Update Installation
Installing updates manually has lots of advantages:
- Flexibility and Control: You get to solve any update problems at your own speed. This means you can make sure your updates work perfectly, without rush.
- Compatibility: You can check if an update will work with your system before installing. This prevents issues that automatic updates might cause.
- Evaluation of Updates: By choosing which updates to install, you can see how each one affects your system. This helps you make better choices about updating.
Using the Windows Update Catalog to install updates manually can fix problems with automatic updates. It gives you more control, flexibility, and ensures compatibility. With manual installation, you can make sure your updates go smoothly, without interruptions.
| Pros | Cons |
|---|---|
| Flexibility and control over the update process | Requires additional effort to search and download updates manually |
| Opportunity to evaluate compatibility of updates | Users need to have a good understanding of their system and update requirements |
| Ability to evaluate the impact and performance of updates | Updates need to be monitored and installed manually on an ongoing basis |
Running SFC Scan and Reinstalling Windows
If you’re having trouble with continuous installations, running an SFC (System File Checker) scan could help. This scan looks for and fixes corrupt or missing files. It’s a key step in sorting installation issues with Windows 10 version 22H2. If this doesn’t work, reinstalling Windows might be your next move. Make sure to back up vital data before starting afresh with the operating system.
Starting an SFC scan is easy and it’s crucial for solving installation problems. Just follow these steps:
- First, open Command Prompt with admin rights. Do this by searching for it, right-clicking “Command Prompt”, and choosing “Run as administrator”.
- Next, in the Command Prompt, type “
sfc /scannow” and hit Enter. - Wait for the scan to finish. It automatically fixes any file issues. Remember, this might take a while, so don’t interrupt.
If the SFC scan mends system file problems, restart your computer. This could solve the installation issue. But, if problems continue, reinstalling Windows could be necessary.
When reinstalling Windows, be cautious as it wipes your system data. Always back up essential files first. Here are the steps for a fresh Windows installation:
- Make sure you have Windows installation media ready. This could be a USB or DVD with installation files.
- Insert the media into your PC and reboot it.
- As your computer starts, access the boot menu with F12 or Esc. Choose to boot from your installation media.
- Follow the prompts carefully. You’ll need to select a drive for Windows. Format it to ensure a clean install.
- After installing, set up Windows to your preference.
- Finally, reinstall your apps and restore files from backups.
Important Note:
Think of reinstalling Windows as a last option. It’s a detailed task that needs tech know-how and risks data loss. If unsure, it’s better to get help from a professional or the manufacturer’s support.
Comparing Running an SFC Scan and Reinstalling Windows
| Running an SFC Scan | Reinstalling Windows |
|---|---|
| Efficiently detects and replaces corrupted or missing system files. | Ensures a clean installation of the Windows operating system. |
| Fixes underlying issues that may prevent successful installation. | Resets system configuration and removes potential software conflicts. |
| Preserves user files and applications. | Erases all data from the system drive. Requires backing up important files. |
| Can be performed without external installation media. | Requires a valid Windows installation media. |
| Does not involve reinstalling applications and drivers. | Requires reinstallation of applications and drivers. |
| Can be time-consuming depending on the size of the system files. | May require significant time for the installation and configuration process. |
Conclusion
Fixing continuous installations of Windows 10 version 22H2 is key for a smooth system. By using the steps in this article, you can stop this annoying issue. Also, it’s vital to know why it happens, use tools to fix it, and try manual fixes if needed.
These methods can stop the constant installations and let you enjoy Windows 10 version 22H2. Acting early can fix your system, prevent lost data, and stop other problems. Always update your Windows and solve any install problems to keep your system great.
By using these easy solutions, you can fix continuous installations and make your Windows 10 better. Don’t let this problem spoil your work or fun with the new features. Take charge of your updates and keep your system running well with Windows 10 version 22H2.
FAQ
What causes continuous installations of Windows 10 version 22H2?
Many things can lead to constant installations. These include failed or incomplete setups and hardware problems. Incompatibilities with drivers, clashes with apps or security tools, and your device’s location might also be factors.
How can I resolve continuous installations using the Windows Update Troubleshooter?
To sort out constant installations, use the Windows Update Troubleshooter. You’ll find this helpful tool in the Settings app. Go to Update & Security and run the Troubleshooter. It helps by finding and fixing common issues that block successful updates.
How can I delete the Software Distribution folder to fix continuous installations?
Deleting the Software Distribution folder can help fix the issue. First, find this folder in the C:\Windows\ directory. Then, clear out all its contents. This action deletes problematic update files. After this, Windows will get and install the updates afresh, which might stop continuous installations.
Can I uninstall problematic updates to prevent continuous installations?
Absolutely, you can remove updates that cause problems. Head to the Control Panel’s Programs and Features area. Here, find the troublesome update in the list, right-click it, and choose “Uninstall.” This step stops the update from trying to reinstall over and over.
How can I manually download and install updates to bypass continuous installations?
For avoiding constant installations, update manually. Visit the Windows Update Catalog website. Search for the update that’s causing trouble, download its installer, and run it. This manual process can help dodge the issues causing continuous installations.
What should I do if the previous steps fail to resolve continuous installations?
If you still face issues, try an SFC (System File Checker) scan. It finds and fixes corrupt or absent system files. If you’re out of options, consider reinstalling Windows. Make sure to backup your important files first for a clean start.