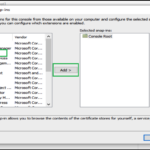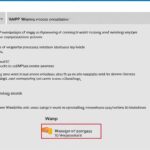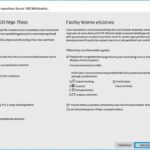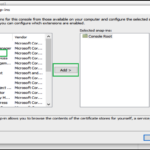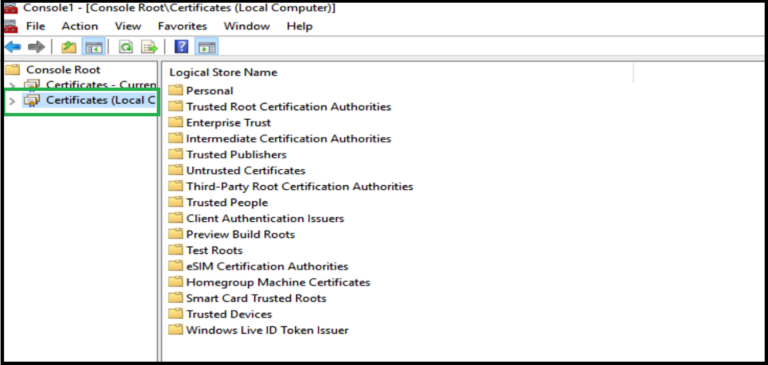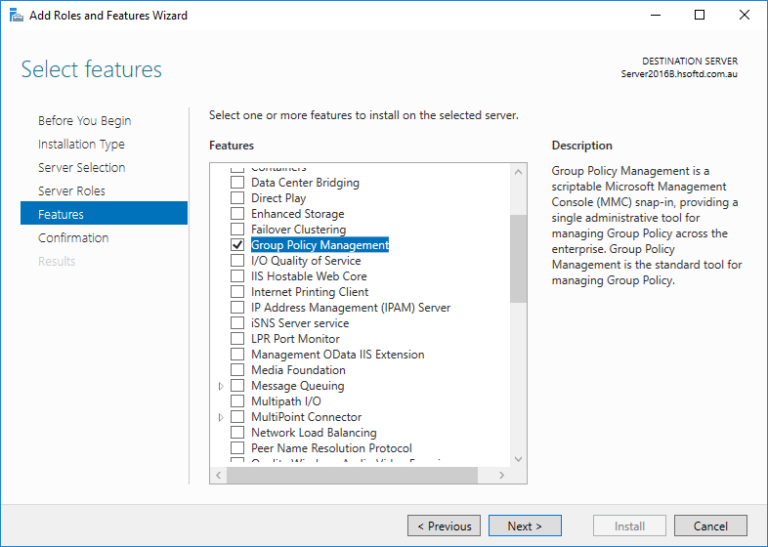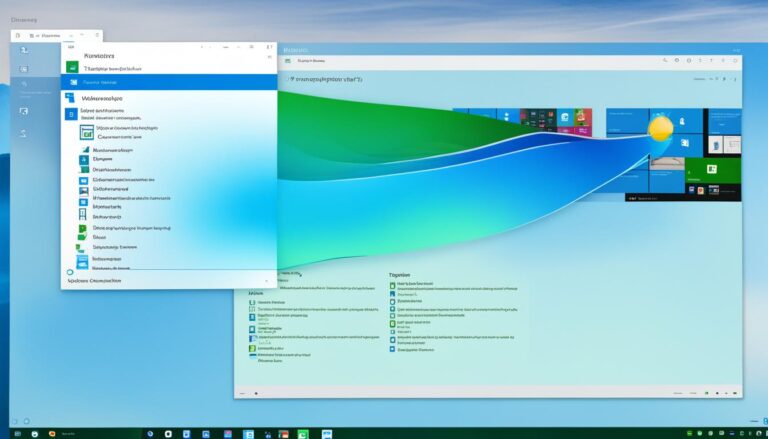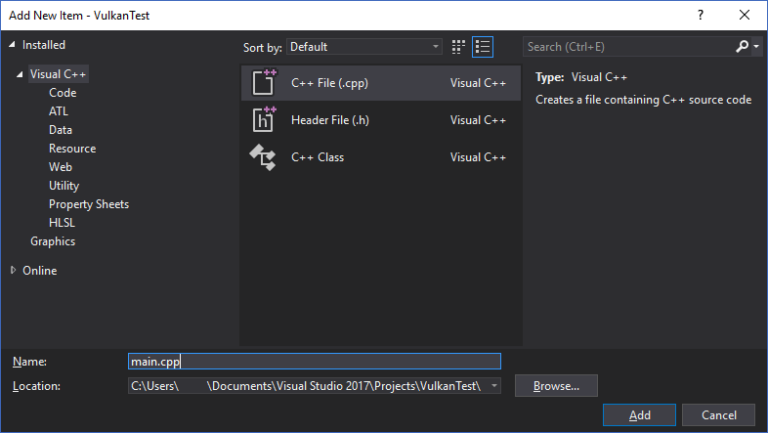Welcome to our guide on installing Internet Information Services (IIS) on Windows 10. This guide is for developers and IT professionals. We’ll show you how to install IIS step-by-step. This will help improve its performance and security.
In this article, we discuss what IIS is and how it functions. We provide instructions for installing IIS on Windows 10. We also cover accessing IIS on your system. A step-by-step guide for installing IIS on Windows Server is included. Plus, we offer tips for optimizing IIS performance and security.
If you’re a developer wanting to host web projects or an IT professional managing web servers, this guide is for you. Follow our expert advice and simple instructions for an easy installation process.
Now, let’s explore the world of IIS and learn how to use this powerful web server effectively.
What is IIS?
Internet Information Services (IIS) is a web server from Microsoft. It works on Windows systems. IIS handles web page requests and displays HTML files. It supports protocols like HTTP and HTTPS, and languages like FTP and SMTP. This server is popular for hosting websites and web apps. Its reliability and compatibility with Microsoft .NET make it a top choice.
How Does IIS Work?
IIS is a web server that uses common protocols and programming languages. These include HTML, HTTP, HTTPS, FTP, and SMTP. With these tools, IIS can receive requests and send the needed data back.
IIS is used for showing web pages and managing file transfers. It also helps send data in different forms, like text and pictures. This makes IIS a very flexible and strong web server.
“IIS is a robust web server that harnesses the capabilities of protocols such as HTTP, HTTPS, FTP, and SMTP, and programming languages including HTML. This enables it to receive requests, respond with the required data, and handle file exchanges effectively.”
If you’re showing a website or running web apps, IIS can help. It uses protocols and languages together. This makes it work well for developers and IT experts.
Protocols Supported by IIS
- HTTP: Hypertext Transfer Protocol allows the exchange of information over the internet.
- HTTPS: Hypertext Transfer Protocol Secure provides secure communication over the internet using encryption.
- FTP: File Transfer Protocol permits the transfer of files between a client and a server.
- SMTP: Simple Mail Transfer Protocol is used for email transmission between servers.
Programming Languages Supported by IIS
- HTML: Hypertext Markup Language creates and structures web pages.
IIS supports many protocols and programming languages. This lets developers and IT experts create strong web solutions that fit their needs.
Step-by-Step Guide to Install IIS on Windows 10
Installing Internet Information Services (IIS) on Windows 10 is simple. It can be done in a few steps. Follow this guide to set up IIS and kickstart your web server:
- Open the Control Panel: Click the Start menu and look for “Control Panel”. Then, open Control Panel from the search results.
- Access the Programs and Features: In Control Panel, click “Programs”, then “Programs and Features”. You’ll see all programs installed on your system.
- Turn Windows features on or off: Click “Turn Windows features on or off” in the sidebar. A window will show up with features to enable or disable.
- Select Internet Information Services: Find “Internet Information Services” and check its box to enable it. You might see a dialog box saying more features will be installed. Click “OK” to continue. Windows will start installing IIS components.
- Verify the installation: After installing, ensure IIS works by opening a browser and visiting http://localhost. You should see IIS’s default web page if everything is right.
You’ve successfully installed IIS on your Windows 10. Start setting up IIS for hosting your sites and applications.
Common Issues and Troubleshooting
If you run into problems during the setup, here are some usual hiccups and how to fix them:
Error message: “Windows cannot find the file specified.”
This issue might happen if IIS’s installation files aren’t there or are damaged. To solve this, try installing IIS again through Windows features or download the newest IIS version from Microsoft.
Error message: “Port 80 is already in use.”
This message means another app is using port 80, the default for web traffic. To fix it, stop the app using the port or change IIS’s port in IIS Manager.
| Problem | Solution |
|---|---|
| Error message: “IIS service is not running.” | Open Services, find “World Wide Web Publishing Service”, right-click it, and hit “Start”. If it doesn’t start, check the event logs or reinstall IIS. |
| Error message: “403 Forbidden.” | This error means you don’t have access to the resource. Ensure the right permissions on IIS’s files and directories. Check IIS logs for more details. |
Following these steps should give you a working IIS on Windows 10. Enjoy your web server to host websites and apps!
Accessing IIS on Windows 10
After installing IIS on your Windows 10, you can access it with your browser. Just type “127.0.0.1” or “localhost” in the URL bar. Hit enter, and you’ll see the IIS welcome page.
This welcome page means IIS is working well on your Windows 10. It shows the installation was successful.
If you want to access your IIS web server from afar, just enter the server’s IP in your browser. This lets you control and watch over your IIS web server from anywhere.
Stay connected to your IIS web server with ease by accessing it through your preferred browser on your Windows 10 system.
| Browser | Operating System | Compatibility |
|---|---|---|
| Google Chrome | Windows 10, macOS, Linux | Compatible with IIS |
| Mozilla Firefox | Windows 10, macOS, Linux | Compatible with IIS |
| Microsoft Edge | Windows 10 | Compatible with IIS |
| Safari | macOS | Compatible with IIS |
Table 1: Compatibility of popular browsers with IIS on different operating systems.
Installing IIS on Windows Server
If you’re using Windows Server instead of Windows 10, installing IIS is a bit different. Here’s a guide to help you:
Step 1: Open Server Manager by clicking the Windows icon. Then select Server Manager from the Start menu.
Step 2: In Server Manager, click on Add roles and features on the Dashboard.
Step 3: A new wizard will pop up. Click Next to continue.
Step 4: Choose Role-based or feature-based installation. Then hit Next.
Step 5: Pick your destination server. Then click Next.
Step 6: Scroll to find Web Server (IIS) under Server Roles. Check its box and click Next.
Step 7: You might need to add extra features. Check the list and click Next.
Step 8: Read details about the services you’ve picked. Then click Next.
Step 9: On the Confirmation page, review your choices. Click Install to start installing.
Step 10: Wait until installation ends. You’ll see a Installation succeeded message.
Step 11: To check the installation, open a web browser. Input the server’s IP address. If you see the IIS default page, IIS is installed successfully on your Windows Server.
Follow these steps to easily install IIS and begin hosting your websites and applications.
Note: Steps might differ based on your Windows Server version. Always check Microsoft’s official documentation for accurate instructions.
Optimizing IIS Performance and Security
To make your website or web app successful, it’s key to boost your IIS server’s performance and security. You can make your IIS server work better and stay safe by taking certain steps.
1. Regularly Update IIS and Server Software
Always update your IIS and server software with the latest releases from Microsoft. This helps smooth performance and improves security. Keeping everything current reduces the risk of security issues.
2. Monitor and Analyze Performance
Use tools to check your IIS server for any slow points or problems. By keeping an eye on how it’s doing, you can fix issues quickly. This helps your server run at its best.
3. Optimize Server Configuration
Adjust your IIS server’s settings to make it faster. Changes to how data is stored or how many people can connect at once might help. These tweaks can speed things up and improve how it works.
4. Implement SSL/TLS
Make your IIS server safer by adding SSL/TLS certificates. This creates a secure way for data to move between the server and your users. Secure connections keep private info safe.
5. Use Strong Password Policies
Have rules for strong passwords for everyone using your IIS server. Push for passwords that are hard to guess, change them often, and maybe use extra security steps. This helps stop outsiders from getting in.
6. Secure File and Directory Permissions
Make sure only certain people can get to files and directories. Check these settings often to keep out those who shouldn’t have access. This lowers the chance of someone messing with your data.
7. Employ Intrusion Detection and Prevention Systems
Have systems in place to spot and stop threats to your IIS server. These systems keep an eye on network activity and warn you of anything odd. They help in fighting off security dangers.
Follow these key points to make your IIS server run better and be more secure. Taking these actions ensures your website or web app works well and keeps user data secure.
Conclusion
Setting up IIS on Windows 10 is easy and brings many chances for both developers and IT experts. By following this guide, you’ve learned how to get IIS working on Windows 10.
Now, you can host websites and web apps without trouble, thanks to IIS. It’s fully compatible with Microsoft .NET. You can also check on your web server using a browser, which helps a lot in testing and monitoring your work.
Don’t forget to keep your IIS server in good shape by updating it regularly. This makes sure your apps run smoothly and stay safe.
In sum, installing IIS on Windows 10 lets you build and manage great web solutions. It’s a key tool for anyone looking to excel online. Use the power of IIS to open new doors in the digital world!
FAQ
What is Internet Information Services (IIS)?
Internet Information Services, or IIS, is a Microsoft web server. It runs on Windows. It’s used by developers and IT experts to host websites and web apps.
Which protocols and programming languages does IIS support?
IIS supports several protocols and languages. This includes HTTP, HTTPS, FTP, and SMTP.
How does IIS work?
IIS uses common protocols and languages like HTML and HTTP. It takes requests from remote computers. Then, it sends back the needed data. This includes serving web pages and handling file transfers.
How do I install IIS on Windows 10?
To get IIS on Windows 10, follow the guide in this article.
How do I access IIS on Windows 10?
Once you’ve installed IIS, open a browser. Type “127.0.0.1” or “localhost” in the URL bar. You’ll see the IIS welcome page.
You can also get to your IIS server remotely. Just use the server’s IP address in your browser.
How do I install IIS on Windows Server?
Using Windows Server? The steps to install IIS are in the guide in this article.
How can I optimize IIS performance and security?
Improve IIS’s performance and security by following the tips in this article.
Source Links
- https://cloudzy.com/blog/install-iis-on-windows-10/
- https://learn.microsoft.com/en-us/iis/application-frameworks/scenario-build-an-aspnet-website-on-iis/configuring-step-1-install-iis-and-asp-net-modules
- https://enterprise.arcgis.com/en/web-adaptor/latest/install/iis/manually-enable-iis-and-required-components.htm