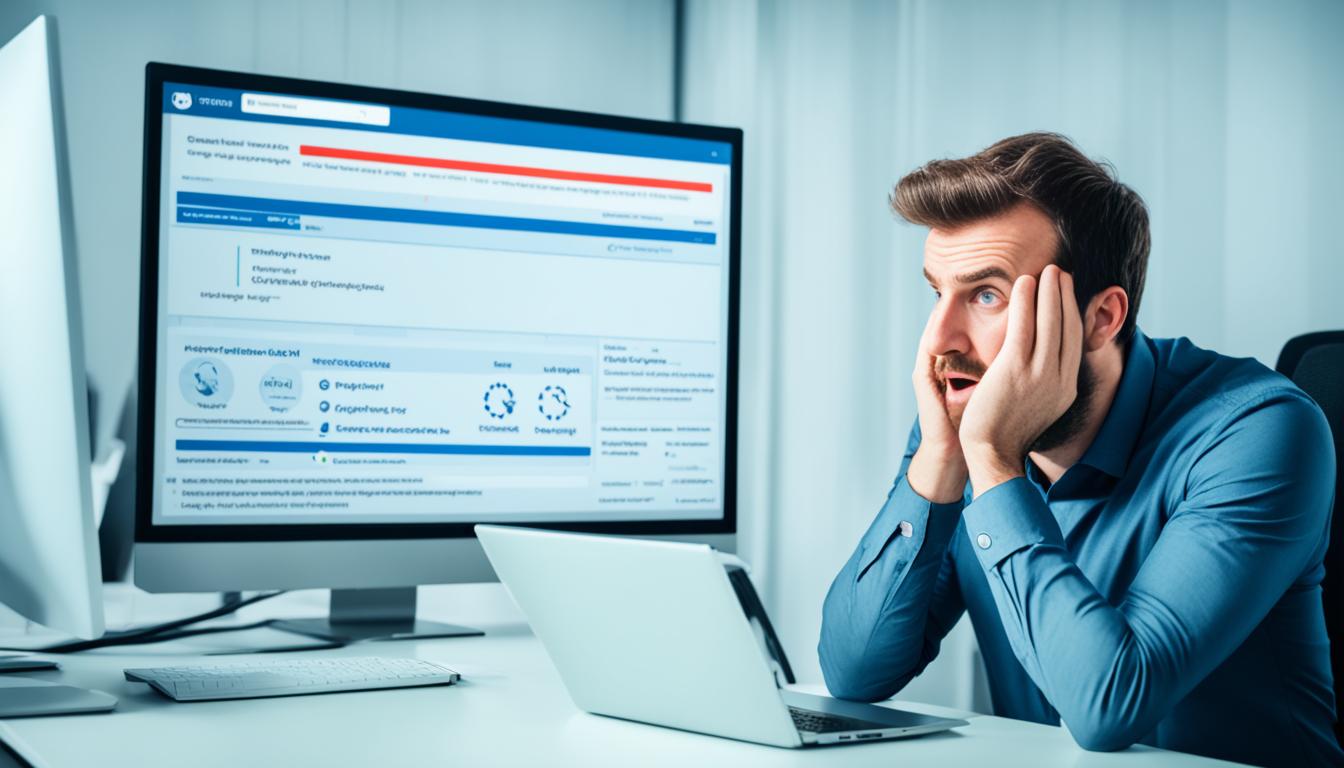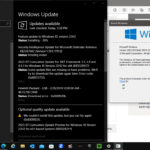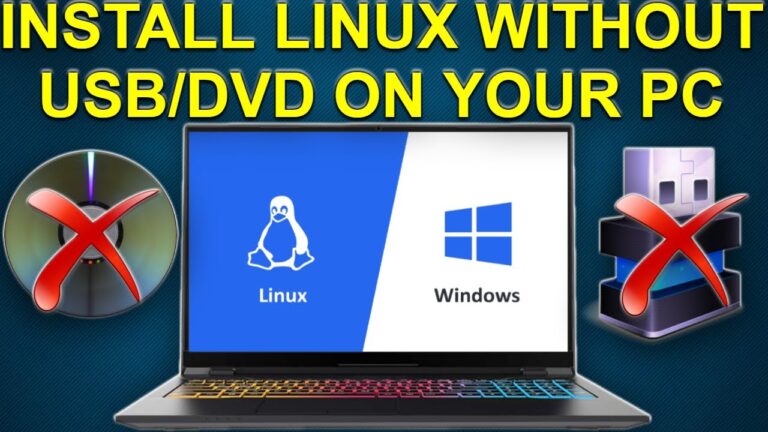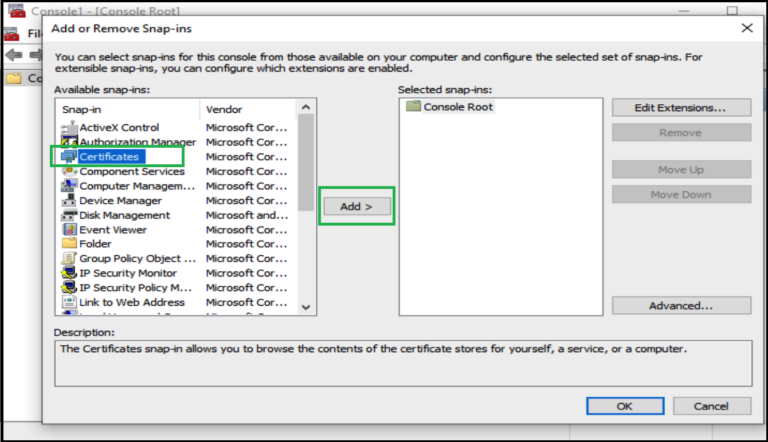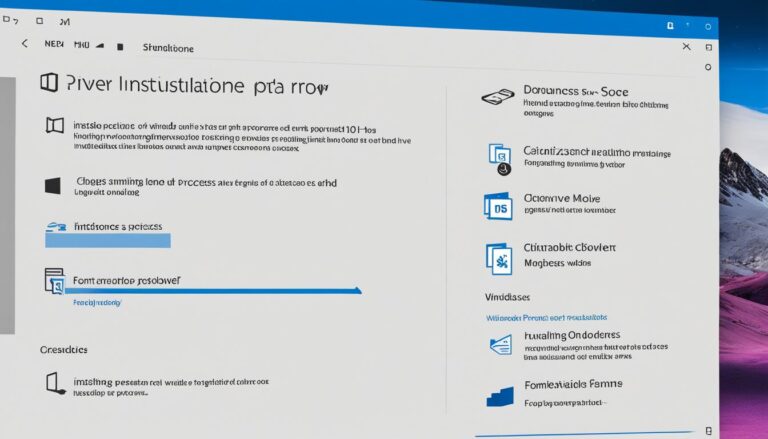When you try to install, uninstall, or update a program on Windows, you might see error messages. These messages indicate that the installation was cancelled. You may see errors like “The Windows Installer Service could not be accessed,” or “Error 5: Access is denied.”
To tackle this issue, run the “Fix problems that programs cannot be installed or uninstalled” tool. Make sure you are logged in with an administrator account. Also, check that your account has the rights of an administrator.
To fix ‘installation was cancelled’ errors in Windows 10, troubleshoot carefully and follow the specific solutions. Run the troubleshooter and ensure you have admin rights. Repair system files, check for compatibility, free up space, and re-register the Windows Installer. If you’re stuck, get help from Microsoft support.
Reasons for ‘Installation Was Cancelled’ Errors in Windows 10
When you try to install software or update your Windows 10 PC, you might see error messages. These messages say the installation was cancelled. Knowing why these errors happen can help you fix the problem.
Incompatible Apps
Installation errors can occur if there are incompatible apps on your PC. These apps may interfere with the installation, causing it to stop. Make sure to check for any incompatible apps before you install or update anything.
Pending Cleanup Operation
Sometimes, an installation might not finish and leave a cleanup task pending. This can block new installations. You could use the Windows Installer Cleanup utility or remove leftovers manually to solve this.
Missing or Damaged System Files
Installation errors might be due to missing or damaged system files. These files are crucial for the operating system. The System File Checker (SFC) tool can find and fix these issues.
Minimum Requirements Not Met
Before installing software or updates, ensure your PC meets the minimum requirements. If it doesn’t, the installation might be cancelled. This prevents issues with compatibility or performance.
Incompatible Drivers or Software
Incompatible or outdated drivers and software can cause errors. Keeping your drivers and software updated is necessary for smooth installs. Update your drivers or find compatible software if errors occur.
Interruptions During the Upgrade Process
Power outages, system crashes, or network issues can interrupt installations. These interruptions might cancel the install. Ensure you have a stable power source and internet before starting an installation.
Insufficient Free Space
Lack of free space on your hard drive can also lead to errors. Make sure there’s enough space for new installations. Cleaning out temporary files and unnecessary data can free up space.
Other Generic Errors
Other generic errors can occur during Windows updates. These errors often come with codes that can help with troubleshooting. Identifying the specific error code is important for finding a solution.
Solutions for ‘Installation Was Cancelled’ Errors in Windows 10
To fix the ‘installation was cancelled’ errors in Windows 10, try these steps:
- Run the troubleshooter: The built-in troubleshooter helps fix program install or removal problems by repairing corrupted registry keys.
- Ensure administrative permissions: Log in as an administrator. This lets you have the permissions needed to install or update apps.
- Repair system files: Use the DISM command. This fixes corrupted system files that might cause installation errors.
- Check minimum requirements: Make sure your PC meets the upgrade’s minimum needs. Lack of hardware or software compatibility can cause failures.
- Address incompatible drivers or software: For issues with drivers or software, get help from Microsoft support.
- Watch for interruptions: Look out for anything that might disrupt the upgrade, like power cuts or network problems.
- Free up disk space: Make sure there is enough free space for the installation or update. Not enough space can make the installation fail.
- Resize the System Reserved partition: If needed, enlarge the System Reserved partition with third-party software. This can help fix disk space related installation errors.
If these steps don’t solve the issue, check your update history to find specific error codes. Then, get more help from Microsoft support.
| Troubleshooting Steps | Important Points to Consider |
|---|---|
| Run the troubleshooter | Cleans up corrupted registry keys |
| Ensure administrative permissions | Log in as an administrator with necessary permissions |
| Repair system files | Use the DISM command to fix corrupted files |
| Check minimum requirements | Verify if your PC meets the necessary system requirements |
| Address incompatible drivers or software | Contact Microsoft support if you encounter compatibility issues |
| Watch for interruptions | Avoid power outages or network connectivity disruptions during installation |
| Free up disk space | Ensure sufficient free space is available on the installation drive |
| Resize the System Reserved partition | Use third-party software to expand the partition if necessary |
Common Errors During Windows Installer Package Installation
Trying to install or remove software on Windows can sometimes give you errors. These errors can stop you from adding or taking away programs. Knowing what these common errors are can help you fix them.
Here are some of the common Windows Installer package errors:
- “There is a problem with this Windows Installer package”
- “Fatal Error During Installation”
- “Installation Already in Progress”
- “Error Applying Transforms”
- “Service Failed to Start”
Why do these errors happen? Here are a few reasons:
- Installers that are too old or don’t match
- Installer files that have gone bad
- Wrong MSI launch conditions
- You don’t have enough permissions
- Other software is causing conflicts
- Your Windows Installer needs an update
To fix these errors, find out exactly which one you’re dealing with. Then, you can follow the right steps to sort it out and keep installing your programs.
Troubleshooting Common Windows Installer Package Errors
Here are a few tips to fix common errors:
- Make sure you’re using the latest Windows Installer. Update it if you need to.
- Look for any software that might be clashing with your installation. Turn them off for a while.
- Check if you can actually install or remove programs. You might need to be the admin, or ask your admin for help.
- Scan your computer for any bad software that could stop the installation. Use a good antivirus to check.
- If your installer files are the problem, get a new copy from the official source.
- Try installing in compatibility mode for older Windows versions if necessary.
- If these don’t work, look at the software’s guide or get in touch with their support team.
Fixing Windows Installer package errors can be tricky. But, by following these steps, you can get rid of the errors and install or remove your programs.
If problems keep happening, getting extra help from Microsoft or the software company might be a good idea.
Solutions for Common Windows Installer Package Errors
To fix common Windows Installer package errors, try these solutions:
- Ensure you have administrator privileges: Make sure you’re logged in as an administrator. This gives you the rights needed to make changes.
- Use the “Install and Uninstall Troubleshooter” tool provided by Microsoft: This handy tool can pinpoint and fix installation or removal issues on your PC.
- Repair or modify the existing installation: If a program isn’t installing properly, try repairing or changing the current installation. This might solve the problem.
- Restart the Windows Installer service: At times, simply restarting the Windows Installer service can clear installation errors. Find the service in the Services app and click “Restart”.
- Re-register the Windows Installer service: If the service is broken or not working right, re-registering it can help. Open Command Prompt as an admin and type “msiexec /unregister” then “msiexec /regserver”.
- Reinstall the problematic program: Sometimes, reinstalling a troublesome program can be the fix. First, completely uninstall it, then install it again.
- Use the System File Checker (SFC) tool: The SFC tool scans and fixes corrupted system files. Run “sfc /scannow” in Command Prompt as admin to start the scan.
- Tweak the registry to remove conflicting entries: Wrong entries in the registry can cause errors. Remember to back up the registry first and be careful when changing it.
Each error might need a different solution. It’s crucial to figure out the exact error code and follow the right steps. By using these methods, you can fix common Windows Installer package errors and successfully install software on your PC.
Troubleshooting Error 1624: There Was an Error Applying Transforms
Error 1624, known as “There Was an Error Applying Transforms,” happens during software installs or updates. It can slow down your PC or cause a Blue Screen of Death. Reasons include a corrupted Windows Installer, issues with Windows Update, registry errors, and malware.
To fix this, you can try these steps:
- Re-register the Windows Installer: Begin by refreshing the Windows Installer service. Open Command Prompt as an administrator. Run
msiexec /unregisterthenmsiexec /regserver. - Reinstall the problem software: If the error popped up while installing or updating software, reinstall it. This might fix any corruption or missing files causing the issue.
- Use the System File Checker (SFC) tool: The SFC tool scans and fixes system file issues. Open Command Prompt as administrator. Run
sfc /scannow. Let it scan and fix any errors. - Tweak the registry to remove conflicts: Wrong registry entries can cause errors. Be careful changing the registry. Back it up first. To edit, press Windows key + R, type “regedit”, and press Enter. Go to
HKEY_LOCAL_MACHINE\Software\Microsoft\Windows\CurrentVersion\Installer\UserData\S-1-5-18\Products. Find the subkey for the problem program, right-click it, and hit “Delete”.
Follow these steps to fix the “Error Applying Transforms” issue for smooth software installs or updates. If problems remain, consider contacting Microsoft support.
Conclusion
Solving ‘installation was cancelled’ errors in Windows 10 needs careful steps. Start by using the troubleshooter and making sure you have admin rights. Also, fix system files and check for compatibility problems.
Make sure you have enough space. Also, re-register the Windows Installer for better chances. If you still face issues, reach out to Microsoft support for more help.
FAQ
What are the reasons for encountering ‘Installation Was Cancelled’ errors in Windows 10?
Errors might happen due to apps that don’t match, system files that are missing, or if your PC doesn’t meet certain requirements. They can also happen from having no free space or interruptions during updates.
How can I resolve the ‘Installation Was Cancelled’ errors in Windows 10?
Try using the troubleshooter or check if you have the right admin rights. You might need to fix system files or look for apps causing issues. Also, try making more space on your drive.
What are some common errors during Windows Installer package installations?
Some errors you might see include messages about problems with the installer, fatal errors, or services that won’t start. There can also be errors saying installation is already happening.
How can I fix common Windows Installer package errors?
Make sure you’re the admin and try using Microsoft’s “Install and Uninstall Troubleshooter.” You could also try fixing the current installation or restarting the Windows Installer service. Sometimes, reinstalling the app or checking system files helps.
How do I troubleshoot Error 1624: There Was an Error Applying Transforms in Windows?
To sort out Error 1624, try re-registering the Windows Installer and reinstalling the app that’s causing trouble. Using the System File Checker and cleaning the registry might also help.
How can I resolve ‘Installation Was Cancelled’ errors in Windows 10?
Address these issues by running a troubleshooter, ensuring you have admin rights, and fixing any system file problems. Checking for compatibility, clearing space, and making sure the Windows Installer is correctly registered will also assist.
Source Links
- https://support.microsoft.com/en-us/windows/get-help-with-windows-upgrade-and-installation-errors-ea144c24-513d-a60e-40df-31ff78b3158a
- https://support.microsoft.com/en-gb/topic/how-to-troubleshoot-windows-installer-errors-dc2f66aa-2ae2-1e61-6104-b8166628fbde
- https://www.advancedinstaller.com/top-windows-installer-package-errors.html