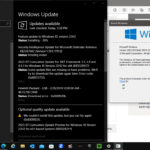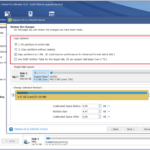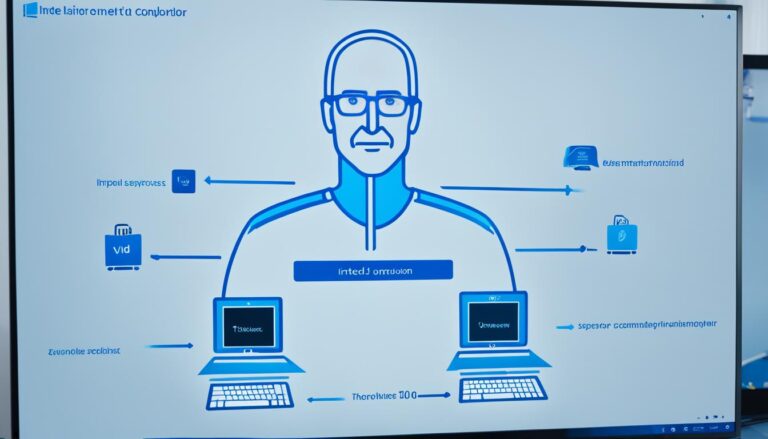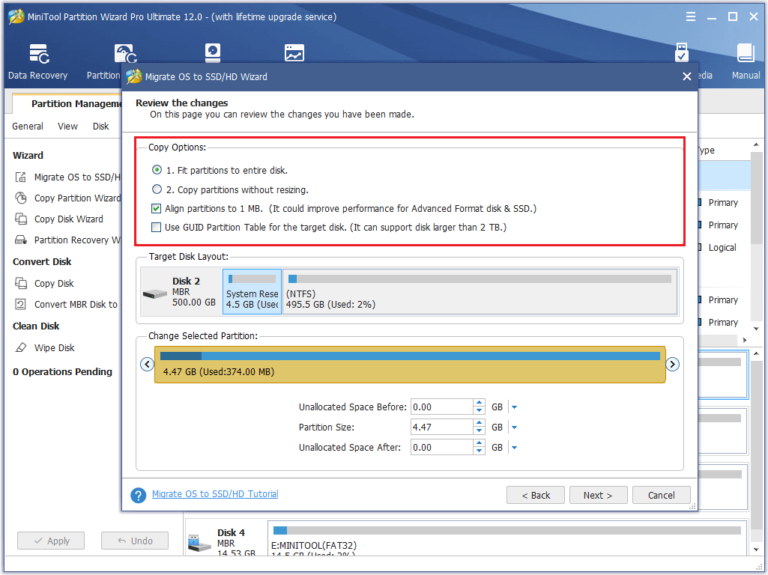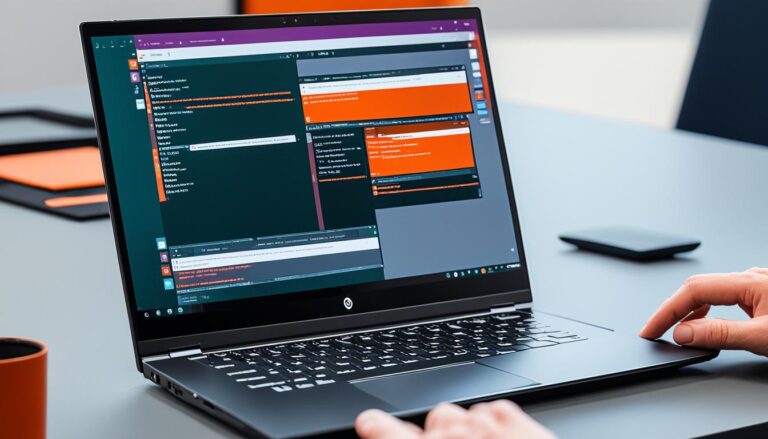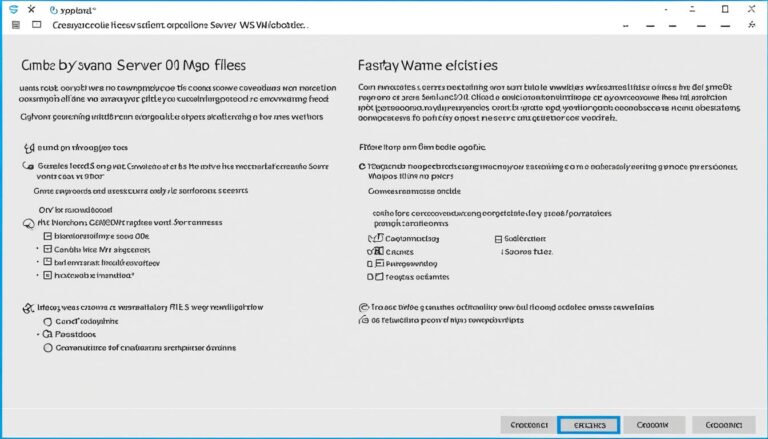Do you get blue screen errors when installing Windows 10? Our guide offers reliable fixes for this issue. It covers the “pantalla azul al instalar windows 10” and stops errors during the install. So, we’ve got your back.
Blue screen errors, or stop errors, have many causes. This article will explain these causes. We’ll also give you basic and advanced steps. These will fix installation errors for a smoother Windows 10 setup.
What Causes the Stop Errors?
When Windows finds something that could cause harm to the system, it shows a stop error. This is also known as a blue screen error. These stop errors can interrupt your work and might cause you to lose data. Knowing why these errors happen helps in fixing them.
Our study shows that stop errors come from different sources. Most of them, about 70%, are due to third-party driver code. Problems with drivers from outside sources can make the system unstable. This leads to stop errors. It’s crucial to keep drivers updated and make sure they work with your system.
About 10% of stop errors come from hardware issues. Faulty RAM, hard drives that don’t work right, or parts that don’t fit well with your system can cause trouble. Checking that your hardware works with your system and doing tests can solve these problems.
Sometimes, Microsoft code can also lead to stop errors, but this is rare, happening in about 5% of cases. Problems like software bugs or wrong system settings can be the cause. Updating your operating system regularly can reduce these errors.
Some stop errors, around 15%, are hard to figure out because they come from memory errors. Things like overclocking, too much heat, or bad RAM can mess up the memory. Finding and fixing these memory issues can clear up these mysterious stop errors.
Knowing what causes stop errors lets you stop and fix them effectively. Next, we’ll talk about how to deal with these errors. This will help get your system running smoothly again.
General Troubleshooting Steps
To fix stop error messages, just follow these easy steps:
- Look at the stop error code to know the specific error and its causes.
- Get the latest Windows updates to keep your system secure with fixes and patches.
- Make sure your computer’s BIOS and firmware are up to date. Old firmware can cause errors.
- Do hardware and memory tests to find any problems. Bad hardware can create stop errors.
- Use trusted antivirus software to check for viruses and malware. They can cause stop errors too.
- Ensure you have enough disk space for installation. Not enough space can result in errors.
- Update your drivers and apps to the newest versions. Outdated ones can lead to trouble.
- If you’ve changed your system recently, try going back to how it was. It might fix the errors.
By doing these steps, you can sort out stop error messages when installing Windows 10.
Memory Dump Collection and Analysis
Analyzing memory dump files is key when fixing blue screen errors. It helps identify why the crash happened. Setting up your system to create these files and using tools like the Windows Software Development Kit (SDK) make it easier to understand the problem.
Start by setting up your system to collect memory dump files. You can choose from different types of dumps: small, kernel, or complete. This choice influences the data collected during a crash. This data is crucial for analyzing what went wrong.
To set up memory dump files, follow these steps:
- Right-click “This PC” or “My Computer” and select “Properties.” Then click “Advanced system settings.”
- In the “Advanced” tab, go to “Startup and Recovery” and click “Settings.”
- Choose the type of memory dump file you want from the menu.
- Click “OK” to save your new settings.
Now, with memory dump files set up, you’re ready to analyze them. Use debugging tools like WinDbg, along with symbols, to dig into the files. This analysis can give you deep insights into the crash and its cause.
The stack text is very important in understanding a crash. It shows the sequence of function calls that happened right before the crash. By studying the stack text, you can spot the problematic parts, like faulty drivers or services.
While you need technical skills for crash dump analysis, the effort is worth it. It helps you find the exact cause of blue screen errors. Thus, you can take steps to fix them and make your system stable.
Common Crash Dump Analysis Techniques
Some useful techniques in crash dump analysis include:
- Bug Check Analysis: Reading the bug check (or stop code) gives you a starting point. It hints at the error’s nature.
- Symbol Resolution: Having correct symbols is key. They offer detailed info that helps in making an accurate analysis.
- Debugger Commands: Mastering debugger commands is helpful. They let you explore the crash dump file for vital info.
- Application Crash Analysis: Looking at dumps from specific apps can reveal bugs or compatibility issues causing the errors.
Using these techniques and tools enhances your understanding of crash dumps. This can inform your decisions in fixing blue screen problems.
| Component | Description |
|---|---|
| Memory Dump Files | Files created during a system crash, essential for analysis. |
| Configure Memory Dump | Choosing the type of memory dump for when crashes happen. |
| Crash Dump Analysis | Looking at memory dump files to find out why a crash occurred. |
| Stack Text | Function calls sequence before the crash showing execution details. |
| Bug Check Analysis | Decoding bug check codes to know the error type faced. |
Advanced Troubleshooting Steps
To troubleshoot complex issues, knowing programming and Windows is crucial. Techniques like advanced and programmatic debugging are used. You will need tools such as WinDbg and symbols to diagnose and fix the problems.
Looking into crash dumps can reveal a lot. The crash dump file holds key crash details and is gotten by setting up the system. Knowing the symbol path and studying the stack text are vital. They help find the crash cause. Paying close attention to debugging is important for success.
Kernel Mode Crashes
Kernel mode crashes are tough and need special knowledge. They happen when a key part of the OS fails, causing a stop. To deal with these, you must use advanced debugging skills.
Understanding Windows kernel and programming is needed to tackle kernel mode crashes. This knowledge lets you deal with complex crashes and fix the main problems.
Debugging References
To get better at advanced debugging, using good references is key. Microsoft’s own guides, online forums, and debug communities offer lots of help. They provide insights and advice from those with experience.
Using trusted sources, like Microsoft’s debugging tools, boosts your debugging skill. This way, you can tackle crash dumps with more confidence and effectiveness.
| Debugging Technique | Description |
|---|---|
| Advanced Debugging | Advanced debugging requires deep analysis of crash dumps, programming skill, and understanding Windows internals. |
| Programmatic Debugging | Using tools like WinDbg for programmatic debugging means setting breakpoints and stepping through code to find and solve issues. |
| Crash Dump Analysis | Analysing crash dump files helps find the root of crashes and blue screen errors. |
| Symbol Path Configuration | Setting up a symbol path lets the debugger load needed symbol files for accurate analysis. |
Conclusion
Fixing blue screen errors when installing Windows 10 can be tough. But, if you follow some basic troubleshooting steps and use expert debugging methods, you can find and fix the main issues causing these errors.
It’s important to keep your drivers, hardware, and software updated. This helps reduce the chance of errors during installation. If you’re stuck, don’t hesitate to get help from tech support or IT experts.
With the correct strategy and help, overcoming blue screen errors is possible. This ensures a smooth setup of Windows 10.
FAQ
How can I resolve the blue screen error when installing Windows 10?
To fix the blue screen error while installing Windows 10, follow these steps:
What are the common causes of stop errors or blue screen errors?
Many things can cause stop errors or blue screens, such as:
What are the general troubleshooting steps for stop error messages?
For fixing stop error messages, try these steps:
How can I collect and analyze memory dump files for crash analysis?
To gather and look into memory dump files for crash details, you can:
Are there advanced troubleshooting steps for resolving blue screen errors?
Indeed, for more complex fixes of blue screen errors, you can:
How do I conclude the process of resolving blue screen errors during Windows 10 installation?
To finish fixing blue screen errors during Windows 10 setup, ensure:
Source Links
- https://learn.microsoft.com/en-us/troubleshoot/windows-client/performance/stop-error-or-blue-screen-error-troubleshooting
- https://forums.tomshardware.com/threads/blue-screen-when-installing-windows-on-new-pc-with-a-usb.3660091/
- https://www.windowscentral.com/how-troubleshoot-blue-screen-errors-windows-10