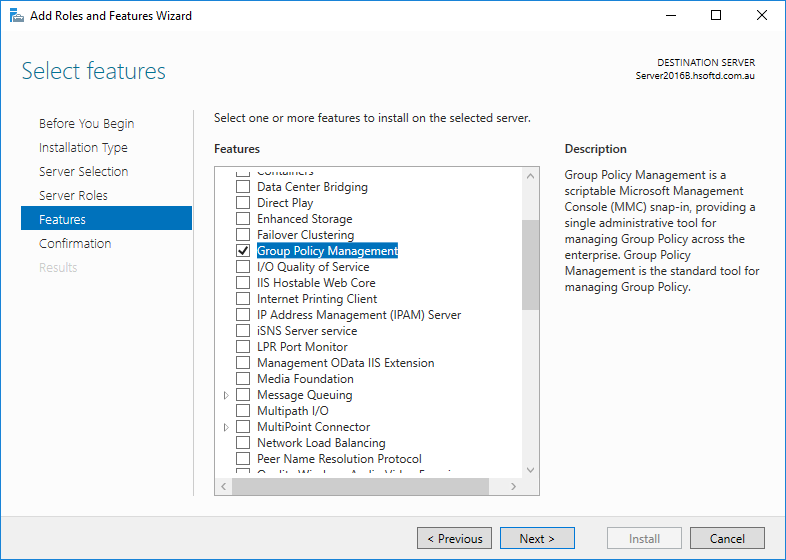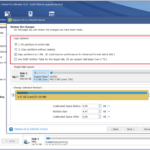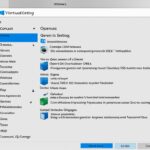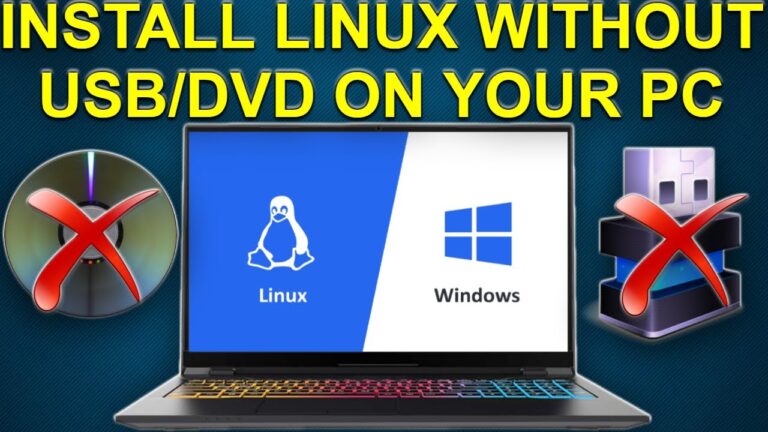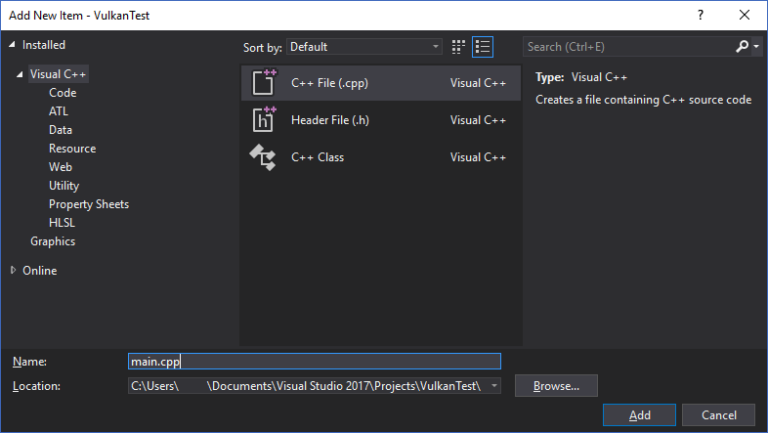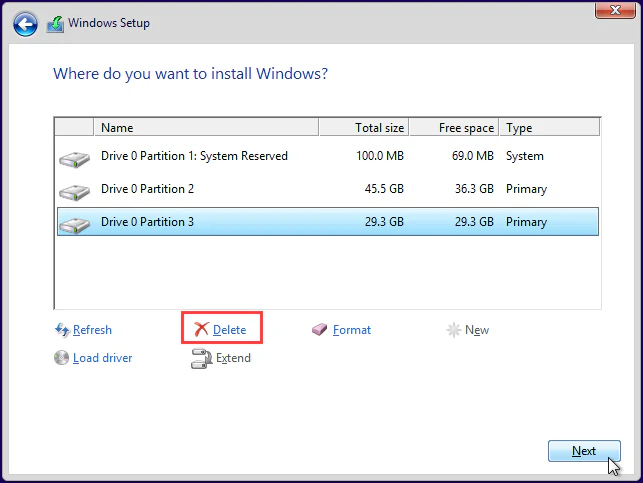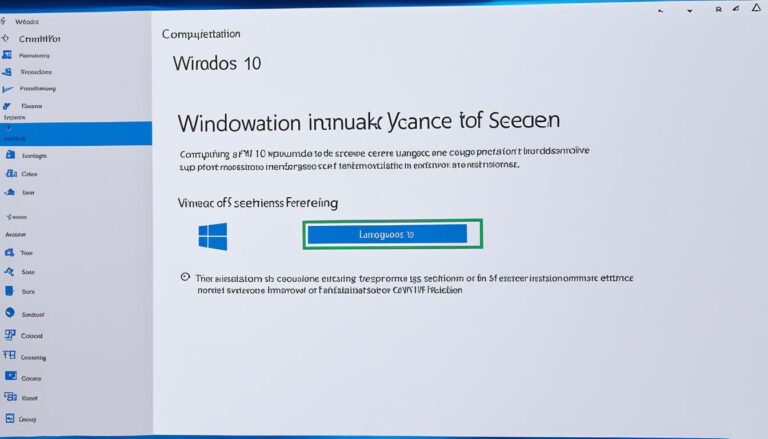The Group Policy Management Console (GPMC) is a strong tool for Group Policy management on Windows. To set it up on a Windows 10 device, here are the steps:
System Requirements for Group Policy Management Console
Before you install the Group Policy Management Console on Windows 10, make sure your system meets the required specs. This will help you install smoothly and ensure the console works well.
Minimum System Requirements:
- Operating System: Windows 10 Pro, Enterprise, or Education edition
- Processor: 1.4 GHz 64-bit processor or faster
- RAM: 2 GB or more
- Hard Disk Space: 1.5 GB of available storage
- Display: Super VGA (800 x 600) resolution or higher
- Internet Connection: Required for downloading and installing the console
Recommended System Requirements:
- Operating System: Windows 10 Pro, Enterprise, or Education edition
- Processor: 2.0 GHz or faster multi-core processor
- RAM: 4 GB or more
- Hard Disk Space: 2 GB of available storage
- Display: Super VGA (800 x 600) resolution or higher
- Internet Connection: Required for downloading and installing the console
Note: The system requirements might change based on the Group Policy Management Console version. Always check the latest Microsoft documentation for accurate requirements.
After making sure your system is ready, you can go ahead with the Group Policy Management Console installation on your Windows 10 computer. Next, we’ll show you how to download the console.
Downloading the Group Policy Management Console
To download the Group Policy Management Console for Windows 10, follow these steps:
- Open your preferred web browser and navigate to the official Microsoft website.
- Search for “Group Policy Management Console download” or directly visit the GPMC download page.
- Click on the download button to initiate the download process.
- Choose the appropriate version of the Group Policy Management Console for your Windows 10 system architecture (32-bit or 64-bit).
- Wait for the download to complete.
- Once the download is finished, locate the downloaded file on your computer.
- Double-click on the downloaded file to start the installation.
By following these simple steps, you can easily download the Group Policy Management Console for Windows 10. Once done, you can install the GPMC. Then, you can start managing Group Policy settings on your system.
Installing the Group Policy Management Console
After downloading the Group Policy Management Console, you can start the installation on your Windows 10 computer. Just follow these simple steps:
Step 1: Locate the Installation File
Search your computer for the downloaded Group Policy Management Console installation file.
Step 2: Run the Installer
To begin installing, double-click the installation file. If the system asks, allow the necessary permissions to continue.
Step 3: Accept the License Agreement
Take a moment to read the license agreement. Agree to the terms to move on with the installation.
Step 4: Select the Installation Destination
Decide where on your computer you’d like to install the Group Policy Management Console. You can choose the default location or pick another.
Step 5: Customize the Installation
You might be able to change the installation options. This includes picking extra features or adjusting settings. Make any changes that fit your needs.
Step 6: Begin the Installation
After finalizing your choices, click “Install” or “Next” to start. The installer will get the console ready on your Windows 10 computer.
Step 7: Complete the Installation
Be patient while the installation finishes. A confirmation message will tell you once everything is set up on your system.
You’ve now successfully added the Group Policy Management Console to your Windows 10 system. Go ahead and launch the console to manage your Windows policies.
| Step | Action |
|---|---|
| Step 1 | Locate the Installation File |
| Step 2 | Run the Installer |
| Step 3 | Accept the License Agreement |
| Step 4 | Select the Installation Destination |
| Step 5 | Customize the Installation |
| Step 6 | Begin the Installation |
| Step 7 | Complete the Installation |
Using the Group Policy Management Console
The Group Policy Management Console (GPMC) makes managing Windows settings easy. It helps in enforcing security, managing access, and streamlining tasks. You can do many things with it:
1. Creating and Editing Group Policies
You can make new Group Policies or change old ones with GPMC. This is to meet your needs. It covers things like passwords, software, and network setups. This way, all Windows systems work the same.
2. Managing Active Directory Objects
With GPMC, you can handle policies for users, groups, and computers easily. You can apply policies in several ways. This helps manage and apply policies well, depending on your setup.
3. Deploying Software and Scripts
GPMC lets you send out software and scripts to users or groups. This makes spreading apps or updates easy. It saves time and makes sure everything runs the same way.
4. Auditing and Reporting
GPMC has strong tools for checking and reporting. You can see policy changes, check if things are done right, and make detailed reports. This helps manage policies better and keeps things secure.
5. Linking and Enforcing Policies
With GPMC, you can connect policies to parts of your network. You can control how policies are passed down. This makes sure policies are used well across your organisation and makes handling them easier.
6. Backup and Restore
GPMC can backup and restore policies, protecting them from being lost or damaged. Regular backups mean you can quickly fix any problems. This keeps your policy setup safe.
GPMC gives you many tools for handling Group Policy settings well. Using GPMC, you can make managing policies easier, improve security, and keep things consistent in your organisation.
| Benefits | Key Features |
|---|---|
| Streamline policy management | Creating and Editing Group Policies |
| Enhance security | Managing Active Directory Objects |
| Ensure consistent configurations | Deploying Software and Scripts |
| Track policy changes and compliance | Auditing and Reporting |
| Simplify policy management in complex environments | Linking and Enforcing Policies |
| Safeguard policies against data loss | Backup and Restore |
Troubleshooting Group Policy Management Console Installation Issues
If you’re having trouble installing the Group Policy Management Console (GPMC) on Windows 10, don’t worry. Here are some steps to help you fix common installation problems:
1. Check System Requirements
First, make sure your system is ready for the GPMC. It needs certain specs to work well on Windows 10. Check if your system meets these needs:
- Windows 10 operating system
- Minimum processor speed and RAM requirements
- Supported versions of .NET Framework
Ensure your system matches these requirements to avoid any installation issues.
2. Disable Antivirus and Firewall
Antivirus or firewall software might block the GPMC installer. Try turning them off temporarily before you install again. Remember to turn them back on after installing.
3. Use an Administrator Account
You’ll need an administrator account on your Windows 10 computer. This is crucial for installing software and changing the system. If you don’t have one, ask your system administrator for help.
4. Download the Installer Again
If your GPMC installer came from a sketchy source or the download was cut off, it might be corrupt. Get a fresh installer from a reliable source or the official Microsoft website. Make sure your new download is complete and undamaged.
5. Run the Installer as an Administrator
Right-click the GPMC installer and choose ‘Run as administrator’. This ensures the installer can make necessary changes to system files. It helps avoid issues with permissions.
6. Restart Your Computer
A simple restart can often fix installation problems. After trying the steps above, restart your computer. Then, try the GPMC installation again. This clears temporary issues and gives you a clean slate.
By taking these steps, you can solve common issues and successfully install the Group Policy Management Console on your Windows 10 computer.
Best Practices for Using the Group Policy Management Console
When you use the Group Policy Management Console (GPMC), it’s crucial to follow best practices. This improves functionality and boosts efficiency. If you do, you’ll find working with the GPMC smooth and productive.
- Implement a thorough planning process – Start by planning thoroughly before using the GPMC to make changes. Identify what you want to achieve. Review your current policies. Think about how changes might affect your network.
- Create a logical and organized structure – Making your policy management simpler starts with organizing. Create a clear structure for your Group Policy Objects (GPOs). Use criteria like departments or locations. This makes things clearer and easier to manage.
- Regularly review and optimize policies – It’s important to keep your policies up to date. As your needs change, update your policies. Remove old configurations. Ensure your security measures are properly enforced.
- Backup and restore policies – Keeping your GPOs safe from unexpected changes is key. Regularly back them up with the GPMC. Make a backup schedule. Know how to restore policies quickly if needed.
- Test policies in a controlled environment – Before applying policies network-wide, test them in a controlled setting. Use a test domain or virtual machines. This helps you see their effect before rolling them out fully.
- Document policy changes and configurations – Keep detailed records of policy changes and setups. Good documentation aids in troubleshooting, meets regulation needs, and helps admins share knowledge.
Adopting these practices in your work with the GPMC can greatly benefit policy management in Windows. You’ll unlock the full capabilities of the GPMC and manage your policies more effectively.
Conclusion
The Group Policy Management Console (GPMC) is vital for managing settings in Windows 10. This guide shows you how to install and manage Group Policy Objects (GPOs). With it, you can control and configure your Windows systems well.
Following best practices with the GPMC is essential. It keeps your environment secure and running smoothly. Stay updated with Microsoft’s latest advice to avoid problems.
The GPMC makes managing your network simpler. It lets you enforce security policies and manage settings with less hassle. Use it to make your administrative tasks easier and more effective.
FAQ
How do I install the Group Policy Management Console on Windows 10?
Installing the Group Policy Management Console on Windows 10 is easy. Just follow these steps:
What are the system requirements for the Group Policy Management Console?
Make sure your system meets these requirements before installing the Group Policy Management Console on Windows 10:
How do I download the Group Policy Management Console for Windows 10?
Follow these steps to download the Group Policy Management Console for Windows 10:
How do I install the Group Policy Management Console on my Windows 10 machine?
Once you’ve downloaded the Group Policy Management Console, install it on your Windows 10 machine by following these steps:
What tasks can I perform with the Group Policy Management Console?
The Group Policy Management Console lets you easily manage Group Policy settings on Windows. Here are some key tasks you can do with it:
What should I do if I encounter issues during the installation of the Group Policy Management Console on Windows 10?
If you run into any problems while installing the Group Policy Management Console on Windows 10, try these troubleshooting steps:
What are the best practices for using the Group Policy Management Console?
It’s best to follow these practices when using the Group Policy Management Console:
Can you provide a summary of the Group Policy Management Console for Windows 10?
The Group Policy Management Console is a great tool for Windows 10 Group Policy settings management. Just follow the installation guide to deploy and manage GPOs efficiently. Always stick to best practices and keep up with Microsoft’s latest advice for a secure and smooth operation.