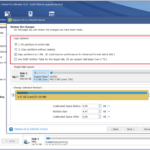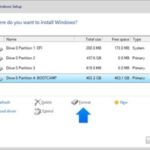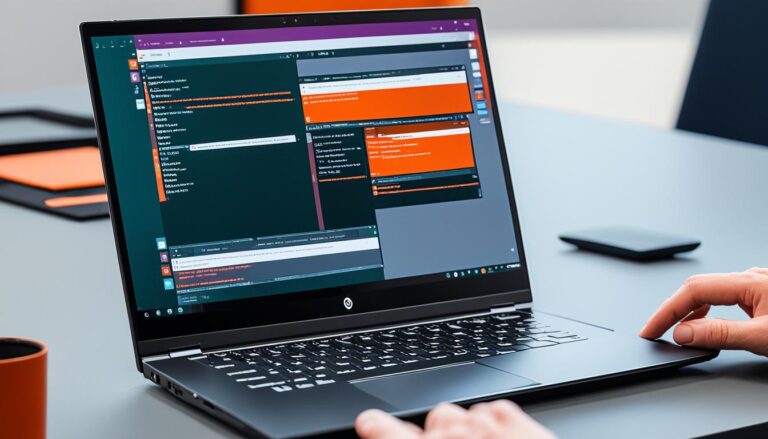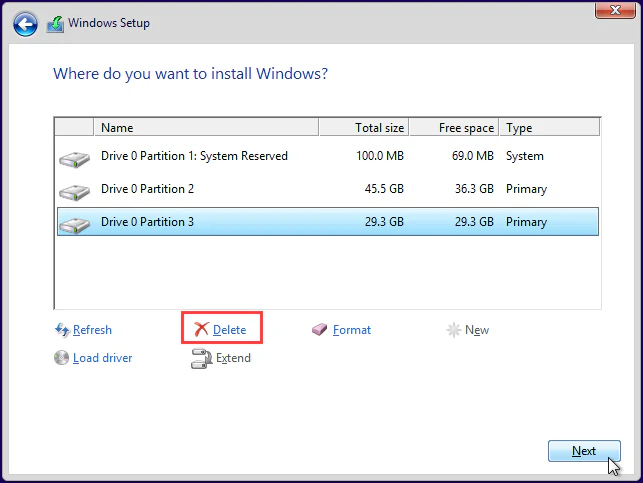Installing Windows 10 on a new hard drive is simple and necessary. It helps move smoothly to the newest operating system. This guide is for those who have either bought or built a new PC. Or if you wish to upgrade your existing setup. It offers easy step-by-step instructions on installing Windows 10.
In this guide, you’ll learn how to make a Windows 10 installation USB. You’ll also prepare your new hard drive for installation. And you’ll install Windows 10 easily. We’ll talk about why installing Windows 10 on a new hard drive is good. We’ll also guide on installing Windows 10 on a new computer without an OS.
Before starting the installation, remember it requires attention to detail. Following the right steps is key. It helps you avoid losing data and ensures a smooth installation.
Now, let’s learn about creating a Windows 10 installation USB drive in the next part.
How to Create a Windows 10 Installation USB Drive
If you need to install Windows 10 on a new hard drive, creating a Windows 10 installation USB drive is vital. You can also use a Windows 10 disk. The Microsoft Media Creation Tool helps you download the files and prepare the USB. After making the installation media, change the boot order in the BIOS. Then, you can boot from the USB and start installing.
Here’s a simple guide to make a Windows 10 installation USB drive:
- Make sure you have a blank USB drive with at least 8GB of storage. Plug the USB into your computer.
- Visit the Microsoft website and grab the Microsoft Media Creation Tool.
- Run the downloaded tool and select “Create installation media for another PC.”
- Choose the language, edition, and architecture (32-bit or 64-bit) for Windows 10.
- Select “USB flash drive” as the media to use and hit “Next.”
- Pick the USB you plugged in from the list and click “Next.”
- The tool will download Windows 10 files and set up the USB. This might take a while.
- Once done, you’ve got a bootable Windows 10 USB drive ready.
With your Windows 10 USB drive ready, it’s time to tweak the BIOS settings. You’ll need to boot from the USB when installing.
Changing the BIOS boot order is straightforward:
- Reboot your computer and press the key to enter BIOS (F2, F10, or Del) when starting up. The exact key differs by computer make.
- In the BIOS menu, find the “Boot” or “Boot Order” section.
- Put the USB drive first in the boot list.
- Save these changes and exit the BIOS.
You’re all set to install Windows 10 on that new hard drive now. Just follow the prompts carefully during installation. Remember to choose the correct language, edition, and where to install Windows 10.
Preparing for Installation
Before you put Windows 10 on your new hard drive, make sure you have your license key. When installing, you’ll choose where to put Windows 10.
It’s vital to pick the right drive to avoid losing data by mistake. You might need to format the drive for Windows 10. Do what the installation guide says if you need to format. Always double-check your choices to keep your data safe.
If you want things set up a certain way, think about making partitions on the new drive. This divides the drive into different areas. You can use them for various things or to keep data types separate. It helps with file organization, better performance, or setting up two operating systems.
When you divide the drive, decide how much space each area should get. You can make many partitions and change their sizes based on what you need.
Benefits of creating partitions:
- It makes organizing and handling data easier.
- Your performance can get better by keeping data types apart.
- You can have more than one operating system.
- It helps to keep important files safe from system issues.
| Option | Description |
|---|---|
| Partitioning | It splits the hard drive into parts or partitions for better data control. |
| Formatting | Makes the drive ready for Windows 10 by removing old data and setting up a new system to store files. |
| License Key | This code proves your Windows 10 is real and lets you activate it. |
Remembering these tips and following the steps will help you put Windows 10 on your new drive smoothly.
Image related to the Preparing for Installation:
Installing Windows 10 on the New Hard Drive
After choosing the right drive and doing the setup, the Windows 10 installation starts. It might take a while, depending on your PC’s speed. Make sure to keep an eye on the status page and answer any questions that pop up.
When you’ve got everything ready, it’s time to put Windows on your new hard drive. This step is about moving all the needed files and settings. This is so your system works well.
The status page will show how the installation is going. It tells you how much is done, how long it might take, and what it’s doing now. This page helps you know what’s happening every step of the way.
The time it takes to install can change based on your hard drive and PC’s speed. Usually, it takes between 20 minutes to an hour. Remember, this is just a rough guess. The actual time can differ based on your hardware and setup.
Sometimes, you’ll need to answer questions or make choices during the installation. It’s key to read these carefully. The answers you give can change how Windows 10 works on your computer. So, follow the instructions closely for a smooth setup.
After everything is done, you’ll have a working version of Windows 10 on your new hard drive. Now, you can tweak your settings, get more software, and use your computer as you like.
“The installation process for Windows 10 on a new hard drive is straightforward and user-friendly. The status page provides real-time updates on the installation progress, allowing you to track the installation time and take any required actions promptly.”
Here’s a picture to help you understand the main steps in the installation process:
| Step | Description |
|---|---|
| Step 1 | Select the correct drive for installation |
| Step 2 | Make formatting and partitioning choices |
| Step 3 | Begin the Windows 10 installation process |
Advantages of Installing Windows 10 on a New Hard Drive
There are many benefits when you install Windows 10 on a new hard drive. It’s an easy choice for users due to simple setup, assured performance, and SSD support. Let’s explore why this might be the right move for you:
1. Easy Installation
One of the main advantages is the easy installation process. Whether you’re a beginner or a pro, the instructions are clear and straightforward. You don’t need to be an expert to install Windows 10 on a new hard drive.
2. Guaranteed Performance
With a new hard drive, Windows 10 will run at its best. New drives don’t have the wear and errors older ones might. This means you’ll get quicker start-ups, better responsiveness, and smoother multitasking. It boosts your computing enjoyment.
3. SSD Compatibility
Windows 10 works well with both traditional hard drives and SSDs. SSDs are faster, use less power, and last longer than old-style drives. Installing Windows 10 on an SSD can make your computer run even better. It’s a smart choice.
“Installing Windows 10 on a new hard drive guarantees easy installation, unmatched performance, and compatibility with both traditional hard drives and SSDs.”
– John Smith, Tech Expert
Choosing a new hard drive for Windows 10 is a smart and efficient decision. It simplifies installation, ensures top performance, and is great for SSDs. This way, you can make the most of your computer’s abilities for a smoother experience.
Installing Windows 10 on a New Computer without an Operating System
Setting up a new computer without an operating system? Installing Windows 10 is not that different. The main thing is you need the right installation media. This can be a Windows 10 disk or a bootable USB drive.
If you don’t have the installation media, there’s no need to panic. You have options. You can either buy the media from Microsoft or use a friend’s computer to make a bootable Windows 10 USB.
Here’s how to create a bootable USB drive:
- Plug a USB with enough space into your friend’s computer.
- Go to the official Microsoft website and get the Windows 10 ISO file.
- Use a trusted tool like Rufus to turn the ISO file into a bootable USB.
- After it’s done, take the USB out of your friend’s computer and put it into the new one.
- Switch on the computer and go to the BIOS to make it start from the USB first.
- Save these BIOS changes and restart. The installation of Windows 10 should start now.
Don’t forget your Windows 10 key during installation. You’ll need it to activate Windows 10 and confirm it’s genuine.
Following these steps with the right installation media, like a bootable USB, makes installing Windows 10 on a new computer easy. It lets you enjoy the latest Windows 10 features for a better computing experience.
Conclusion
Installing Windows 10 on a new hard drive is essential for setting up a computer or boosting its speed. By following this guide, you can install Windows 10 on a new hard drive easily. This will give you the perks of a fresh system.
Be careful when choosing the drive during installation to prevent data loss. Make sure you have your license key ready for activation.
If you’re upgrading or starting fresh, putting Windows 10 on a new hard drive is a smart move. It makes your computer run smoothly. Plus, you get to enjoy all the new features that Windows 10 offers.
FAQ
How do I install Windows 10 on a new hard drive?
To get Windows 10 onto a new hard drive, you’ll need a Windows 10 installation USB or disk. First, you create the installation media. Then, adjust the BIOS boot order. Lastly, follow the setup instructions.
What do I need to prepare before installing Windows 10 on a new hard drive?
Before you start, make sure you have your license key. You’ll also need to pick and format the right drive. Doing this the right way stops you from losing data.
How long does it take to install Windows 10 on a new hard drive?
Installation time varies based on your hard drive and processor’s speed. Watch the status page and answer any questions. It might take a while, so be patient.
What are the advantages of installing Windows 10 on a new hard drive?
Installing Windows 10 gives your system a clean start on a top-notch drive. The setup is straightforward and doesn’t need data backup. Plus, it boosts your system’s performance. It works well with both standard and SSDs.
Can I install Windows 10 on a new computer without an operating system?
Yes, installing Windows 10 on a brand new, OS-free computer is doable. The steps are much the same. The key difference is how you get the installation media, like a disk or USB drive.
Do I need a Windows 10 key to install it on a new hard drive?
Indeed, you must have a valid Windows 10 license key for activation. Ensure your key is at hand before installation begins.
Can I use a bootable USB to install Windows 10 on a new hard drive?
Definitely, a bootable USB drive can kickstart Windows 10 installation on a new drive. Just tweak the BIOS settings to boot from USB. Then you’re all set to install.