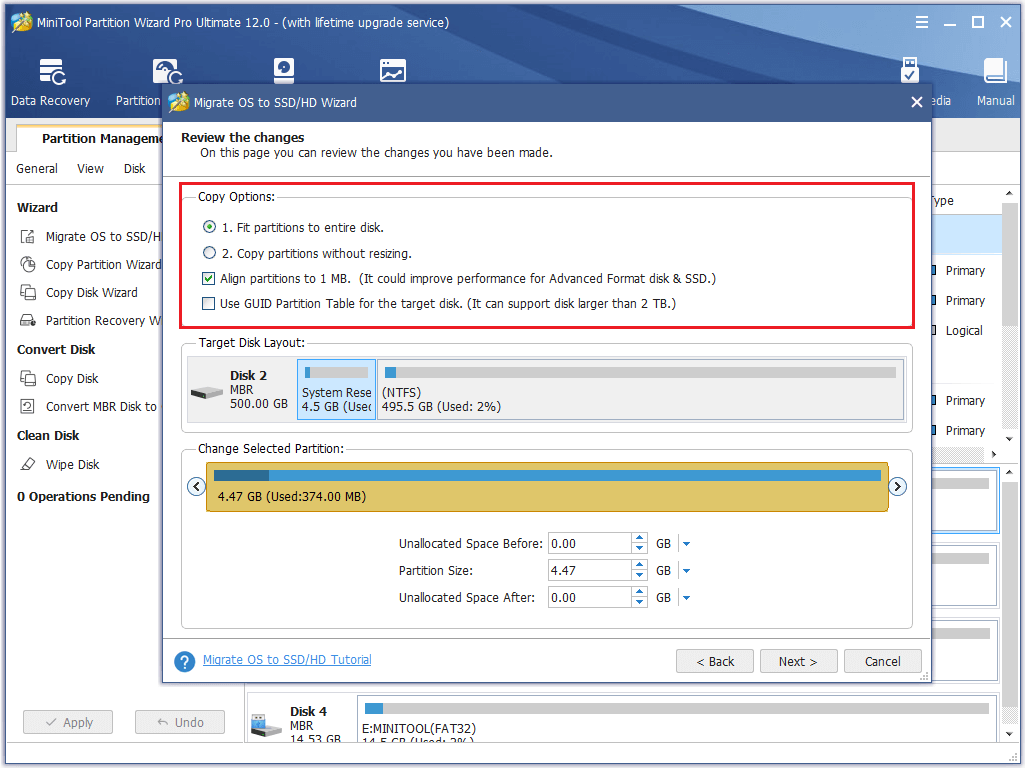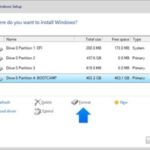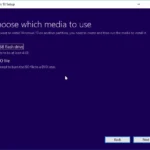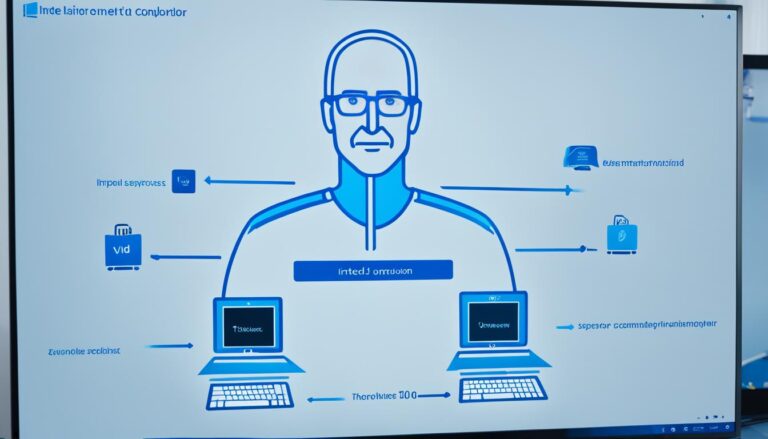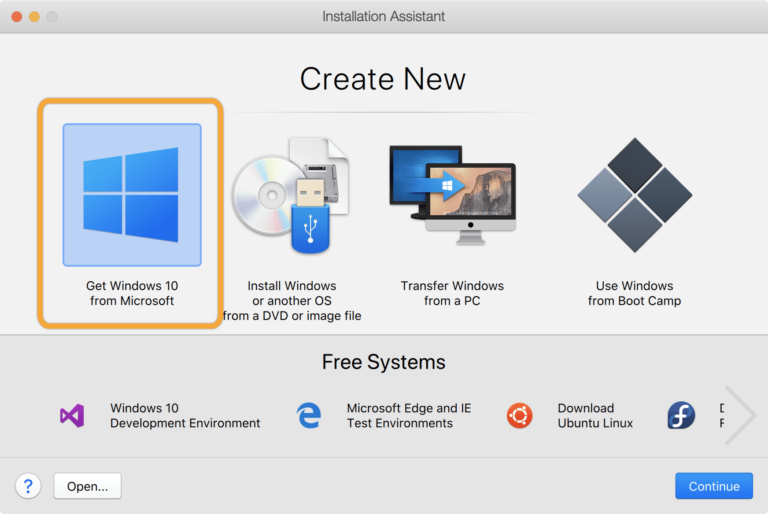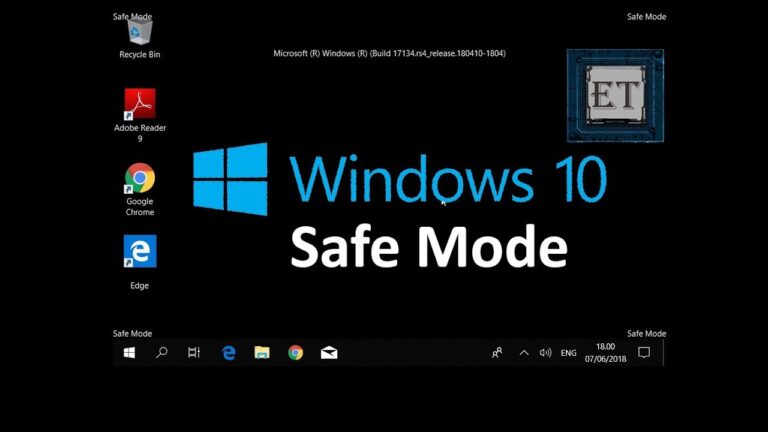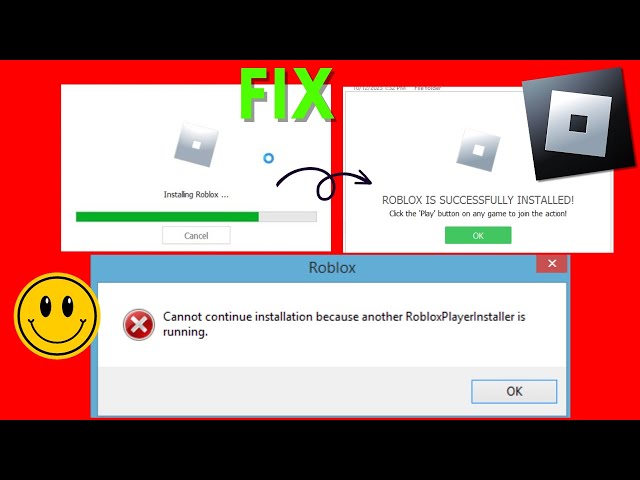In this guide, we’ll show you how to put Windows 10 on a hard drive. It’s great for starting fresh or swapping out an old drive. By following these steps, you’ll have Windows 10 working on your device fast.
How to Install Windows 10 on a New Computer
Installing Windows 10 on a new computer is similar to doing it on an old hard drive. The main thing you need is the installation media, like a Windows 10 disk or a bootable USB drive.
If you don’t have the installation media, you can buy it from Microsoft. Or, you can make a bootable Windows 10 USB using a friend’s computer. Once you’ve got the installation media, hook up the new hard drive to your computer. Then, start the computer from the USB drive or disk.
Simply follow the instructions on your screen to get Windows 10 installed on the new hard drive.
| Steps to Install Windows 10 on a New Computer: |
|---|
| 1. Obtain the installation media, such as a Windows 10 disk or a bootable USB drive. |
| 2. Connect the new hard drive to the computer. |
| 3. Boot the computer from the USB drive or disk. |
| 4. Follow the on-screen instructions to install Windows 10 on the new hard drive. |
Installing Windows 10 on a Blank Hard Drive
To install Windows 10 on a new hard drive, first create installation media. Use the Microsoft Media Creation Tool for this. It lets you make a bootable USB drive or DVD.
After preparing the installation media, link the new hard drive to your PC. Then, boot using the USB drive or DVD. Follow the on-screen steps to choose your settings.
- Decide if you want to make a Windows 10 USB or get the ISO file.
- Pick the USB or DVD for your target and wait until the setup finishes.
After making the media, put it into the blank hard drive. Now, install Windows 10 by following the instructions on your screen.
Benefits of Creating Windows 10 Installation Media
There are many pluses to making Windows 10 installation media:
- Portability: Take the installation media anywhere. Install Windows 10 on many devices without needing the internet.
- Flexibility: If you must reinstall or fix Windows 10 later, having the media ready makes it easier.
- Time-saving: Creating the media beforehand means you won’t have to wait for downloads during installation.
Just follow the detailed guidance during setup for a smooth Windows 10 installation on your new hard drive. Pick the right drive and back up vital data before you start the install.
With your Windows 10 installation media ready, you’re all set for an easy setup process.
How to Install Windows 10 on an SSD
Installing Windows 10 on an SSD is quite similar to a hard drive installation. The steps to install Windows 10 on your SSD are straightforward:
- Connect the SSD to your computer.
- Insert the Windows 10 installation USB drive or DVD into your computer.
- Boot your computer from the installation media by changing the boot order in the BIOS settings.
- Follow the on-screen instructions to select your preferred language, time, and keyboard language.
- Enter your license key when prompted and proceed with the installation.
- When asked where to install Windows, choose your SSD as the installation destination.
- If necessary, select the option to format the SSD to ensure a clean installation.
- Wait for the installation process to complete. The duration may vary depending on your hardware.
By following these steps, you’ll successfully install Windows 10 on your SSD. This will boost boot times and overall performance.
Benefits of Installing Windows 10 on an SSD
Installing Windows 10 on an SSD has several advantages compared to a traditional hard drive:
- Improved boot times: Windows 10 on an SSD starts much faster, reducing waiting times and boosting productivity.
- Faster application and file load times: With Windows 10 on an SSD, applications and files open quickly for a seamless experience.
- Enhanced system responsiveness: An SSD greatly improves system responsiveness, offering a smoother computing experience.
- Reliable performance: With no moving parts, SSDs are less prone to damage and failure, making them more reliable than hard drives.
Installing Windows 10 on an SSD enables you to enjoy faster speeds and reliability, for a more efficient and pleasant computing experience.
How Long Does it Take to Install Windows 10?
Installing Windows 10 varies in time. It depends on your computer’s age, its RAM, if there’s an SSD, and the installation type. These factors make it hard to say exactly how long it will take. But, expect it to range from minutes to several hours.
Your computer’s specs play a big role when installing Windows 10. Older or less powerful computers might need more time. Also, starting from scratch takes longer than just updating the system.
If you have an SSD, the installation will be quicker. SSDs work faster, making both installation and the computer’s performance speedier.
Factors Affecting Installation Time
- The age and specifications of your computer
- The amount of RAM available
- Whether your computer has an SSD or a traditional hard drive
- Whether you are performing a clean installation or an upgrade
Remember, these details not only affect how long installation takes but also your Windows 10 experience. Upgrading your hardware might be a wise choice if your computer is old or slow.
| Installation Time | |
|---|---|
| Clean Installation | Varies, can take several hours |
| Upgrade Installation | Varies, can take a few minutes to an hour |
| Older Computer | Longer installation time |
| Newer Computer | Shorter installation time |
| SSD | Faster installation time |
| Traditional Hard Drive | Slower installation time |
Installing Windows 10 on a New Hard Drive without an Installation Disk
You don’t need an installation disk to put Windows 10 on a new hard drive. You can create a Windows 10 installation USB instead. This is done using the Microsoft Media Creation Tool.
Once you’ve got the USB, connect your new hard drive to the computer. Start the computer from the USB. Then, just follow the steps on the screen to pick the language, edition, and architecture. Choose the new hard drive for installation and continue with the setup.
Note: You can make a Windows 10 installation USB with the Microsoft Media Creation Tool. It’s handy for installing Windows 10 on a new hard drive without an original installation disk.
Step-by-step guide: Installing Windows 10 on a New Hard Drive without an Installation Disk
To get Windows 10 onto a new hard drive without an installation disk, do the following:
- Download and set up the Microsoft Media Creation Tool on a computer that can access the internet.
- Open the Media Creation Tool, and choose to “Create installation media (USB flash drive, DVD, or ISO file) for another PC.”
- Pick your preferred language, edition, and architecture (usually 64-bit is chosen).
- Opt for “USB flash drive” as the type of media. Ensure you have a USB with enough space plugged into your computer.
- Hit “Next” to start making the Windows 10 installation USB.
- After it’s made, safely disconnect the USB from the computer.
- Hook up the new hard drive to the PC where Windows 10 will be installed.
- Plug the Windows 10 installation USB into the PC’s USB slot.
- Switch on the PC, and open the BIOS settings by hitting the right key (F2, F10, or Del) as it starts. Check your PC’s manual or the manufacturer’s website if you’re unsure.
- In BIOS, go to the “Boot” or “Boot Order” menu. Put the USB first in the boot list.
- Save and exit the BIOS settings.
- Your PC will now start up from the Windows 10 USB.
- Follow what the screen says to pick your settings like language, edition, and architecture.
- When asked where to install, choose your new hard drive.
- Keep following the instructions on the screen until the installation is finished.
- After installing, take out the Windows 10 USB and reboot your computer.
Well done! You’ve now put Windows 10 on a new hard drive without needing an installation disk.
Conclusion
To install Windows 10 on a hard drive, you’ll need a USB or DVD. Follow the steps carefully for a smooth setup. It’s vital to pick the right drive and backup your data before you start.
The process is the same for a new computer or an empty drive. By following the steps, your installation will go smoothly. The time it takes can vary, depending on your system’s specs like age and RAM.
With good preparation, installing Windows 10 is straightforward. Make sure to choose the right drive and backup your files. Following the steps provided ensures a hassle-free installation of Windows 10.
FAQ
How do I install Windows 10 directly on a hard drive?
To get Windows 10 on a hard drive, you’ll need a DVD or USB with the installer. Follow the instructions that appear to start a new Windows setup. Choose the right drive to avoid losing data. It’s smart to disconnect any other drives from your PC before starting.
After installing the new hard drive and inserting the Windows 10 USB or DVD, go into the BIOS and set it to boot from this installer. Choose your language, set the time, and pick a keyboard language. Next, type in your license key and carry on with setting up Windows. Make sure you pick the right hard drive for installation. This setup may take a while, depending on your PC’s capabilities.
How do I install Windows 10 on a new computer?
Setting up Windows 10 on a new PC is done the same way as on a hard drive. The key difference is having the setup media, like a Windows 10 disk or a USB that boots. If you don’t have the setup media, you can buy it from Microsoft or make a bootable Windows 10 USB on another computer. Once you have it, connect the new hard drive to the computer and boot from the USB or disk. Then, just follow the steps on-screen to install Windows 10 on the new drive.
How do I install Windows 10 on a blank hard drive?
For a blank hard drive, first make Windows 10 installation media. Use the Microsoft Media Creation Tool for a bootable USB or DVD. Once ready, connect the blank drive and boot from the USB or DVD. The setup will ask you to pick a language, edition, and system type. Decide if you want a USB or to use an ISO file. Pick the USB or DVD as the place to save and wait for it to get ready.
After, put the created media into the new drive and follow the steps shown to install Windows 10.
How do I install Windows 10 on an SSD?
Installing Windows 10 on an SSD is a lot like putting it on a hard drive. Plug in the SSD and the Windows 10 USB or DVD. Next, change the boot order in your BIOS to start from the installer. Go through the steps to pick your language, time, and keyboard settings. Enter your license key and keep going with the setup. When it asks where you want to install Windows, pick the SSD. You may need to format it first. This process’s length will depend on your PC’s specs.
How long does it take to install Windows 10?
The installation time for Windows 10 changes based on things like your computer’s age, its RAM, if it has an SSD, and whether you’re starting fresh or upgrading. It’s tough to say exactly how long, but expect it to range from a few minutes to several hours.
Can I install Windows 10 on a new hard drive without an installation disk?
Yes, you can still put Windows 10 on a new hard drive without a disk. Use the Microsoft Media Creation Tool to make a Windows 10 USB setup drive. With the setup media ready, hook up the new hard drive and start the computer from the USB. The setup will guide you through selecting the language, edition, and system architecture. Pick the new drive for installation and proceed as directed.
How do I install Windows 10 directly on a hard drive?
For a direct Windows 10 installation on a hard drive, you’ll need a USB or DVD with the installer. Just follow the provided steps carefully for a successful setup. Remember to pick the correct drive and back up any important files first. The process is the same whether for a new PC or a blank hard drive. The installation time varies with your system’s specifics. Stick to the advised steps for a smooth Windows 10 installation on your hard drive.