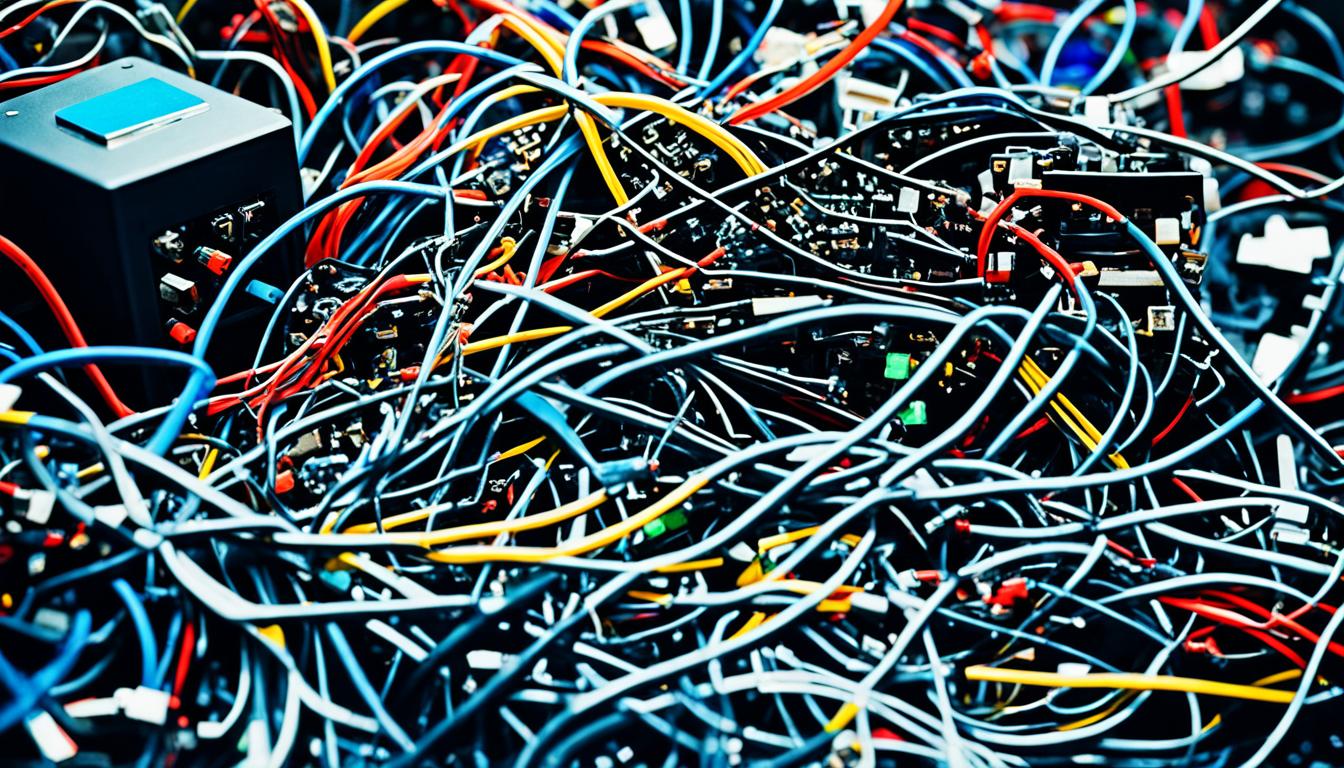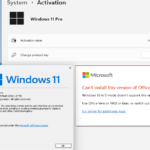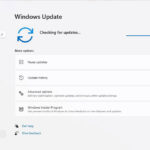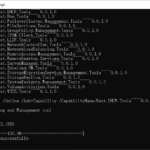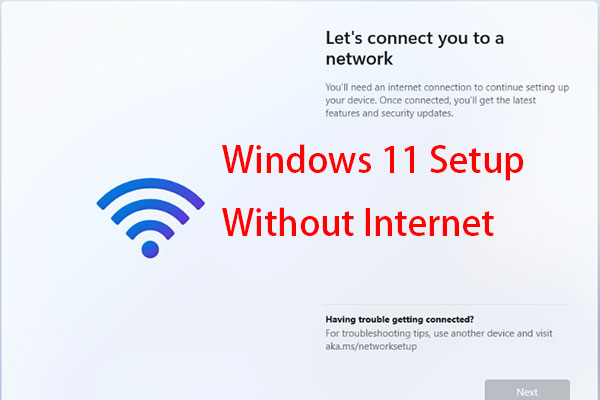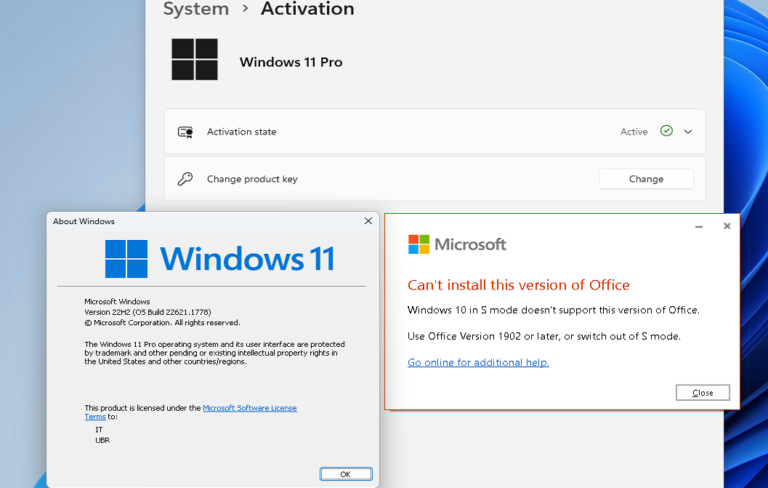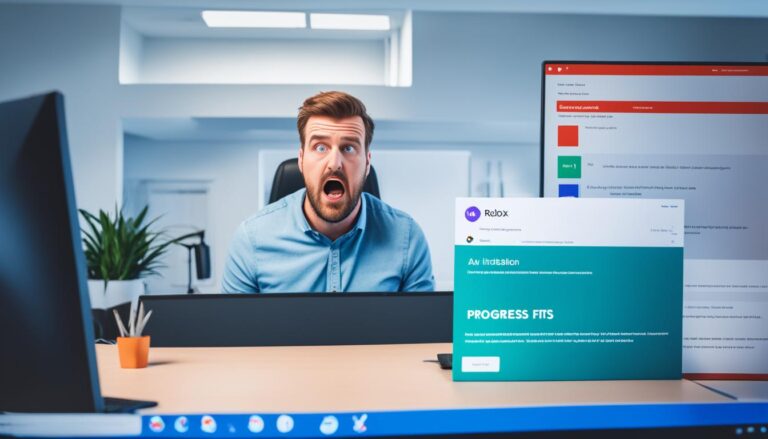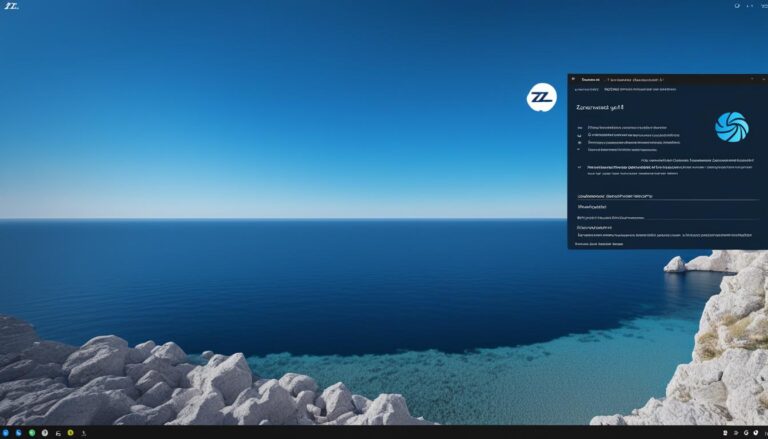If you’re having trouble installing the EA app on Windows 11, you’re in good company. Installation problems are common for many users. This guide offers effective methods to smoothly solve these issues, so you can enjoy the EA app on your Windows 11 device.
Common Installation Issues
When you try to install the EA app on Windows 11, you might face some common problems. These can be errors during installation, the app not installing, or the installation getting stuck. It’s key to know why these happen, so you can fix the problem.
Installation errors might come up for several reasons. These could be because your system settings don’t match, you don’t have enough disk space, or your internet cut off. These errors stop the app from setting up correctly and mess up the process.
Sometimes, the app might not install at all. This can happen if there are conflicts with other software, if the installation files are damaged, or if your device’s security settings block the app. When the app doesn’t install, you can’t use its features.
At times, the installation may freeze and not move forward. This might be due to other programs running at the same time, not having enough system resources, or there being a problem with the app’s installation files. When the installation freezes, it stops you from finishing the setup.
To fix these installation problems, here are some steps to follow:
- Check system requirements: Make sure your device has what’s needed for the EA app. This includes the right operating system, processor, memory, and disk space.
- Restart the device: Often, just restarting your device can fix temporary problems and solve conflicts that were affecting the installation.
- Disable antivirus software: Sometimes antivirus software or firewalls can block the app from installing. Turn them off for a while during the installation. Just don’t forget to turn them back on afterwards.
- Clear temporary files: Delete temporary files from your device. They take up space and can cause problems during installation.
- Run installation as administrator: Right-click the app’s installation file and select “Run as administrator”. This can help get around some installation barriers.
Following these steps should help you deal with the common installation issues for the EA app on Windows 11, making a successful setup more likely.
Image: EA app installation errors
Troubleshooting Steps
When fixing installation problems with the EA app on Windows 11, start simple. Check if your system is up to the task and if you have the latest Windows 11. This makes sure they work well together.
If you see error messages during installation, first clear out your temporary files. Also, try installing with admin rights. Temporary clutter might block the install process, and admin rights help.
Consider turning off any antivirus software for a bit. Sometimes, these programs wrongly mark the installation files as harmful. This stops the app from setting up right. Just remember to turn your antivirus back on after.
If you’re still stuck after these steps, don’t worry. Reach out to EA support for more help. They are there to guide you and solve any specific problems you have.
Summary:
- Make sure your system fits the EA app’s needs and that Windows 11 is current.
- Deal with installation errors by cleaning temporary files and running setup as an admin.
- Stop your antivirus software temporarily if it’s blocking the installation.
- Get in touch with EA support for more help if you’re still having issues.
Stay Informed:
For the newest on Windows 11 compatibility and help with app setup, visit the EA support website.
Compatibility and Updates
Running apps on Windows 11 needs them to be compatible. Since it’s a new system, not all apps work perfectly at first. This includes the EA app, which might need updates to run smoothly.
For updates on Windows 11 compatibility, it’s good to check the official EA website or the app store. These updates tackle any issues with running the EA app on Windows 11.
It’s important to have the app’s latest version. Older EA app versions can cause problems and affect compatibility with Windows 11. Updating the app regularly helps avoid these issues and improves performance.
Keeping your Windows 11 system up to date is also vital. System updates include fixes and improvements that help the EA app work better. Make sure to install these updates for a better experience.
Understanding compatibility, keeping the app and your system updated, will make the EA app work better on Windows 11. You’ll get to enjoy all its features without any trouble.
EA App Compatibility with Windows 11
| EA App Version | Windows 11 Compatibility |
|---|---|
| 1.0 | Partial Compatibility |
| 2.0 | Full Compatibility |
| 2.1 | Full Compatibility |
| 3.0 | Partial Compatibility |
This table shows how different EA app versions work with Windows 11. Remember, compatibility can also be affected by system specs and hardware needs.
Reinstalling the App
If you’re unable to install the EA app on Windows 11, try reinstalling it. This can fix issues from the first install.
To start, remove the EA app completely from your computer. This means uninstalling it and getting rid of any remaining files or registry entries. A thorough uninstallation is crucial for a clean start.
“First uninstall the app from your system, then delete any remaining files and registry entries to ensure a clean removal.”
Once you’ve removed everything, it’s time for a fresh install. Get the latest EA app version from their official website or app store. Choose the right version for Windows 11.
Note: A clean install gives you a fresh app copy. It’s free from past issues or corruption.
Here’s how to reinstall the EA app on Windows 11:
- Uninstall the EA app.
- Remove any leftover files and registry bits.
- Download the app again from the EA website or store.
- Install it by running the downloaded file and following instructions.
Reinstalling gives the app a new beginning. It fixes previous installation problems. This way, you get a stable EA app on Windows 11.
Example:
Emily couldn’t install the EA app on her Windows 11, even after trying many fixes. She decided to reinstall it. She uninstalled the app, cleared leftover files, and did a clean install from the EA website. Luckily, this worked, and she could enjoy the EA app without issues.
Conclusion
Having trouble with installing the EA app on Windows 11 is quite normal. But, if you follow the steps in this guide, you should get it working.
Make sure the EA app works with Windows 11 by checking for updates. It’s important to keep your system and the EA app updated. This helps solve installation problems.
If you still can’t install it, try reinstalling the EA app. Remove the app completely and get the newest version from the EA website or store. This often fixes any ongoing issues.
If you need more help, reach out to EA’s support team. They have the knowledge to deal with tricky installation problems. With their help, you’ll enjoy using the EA app on Windows 11 in no time.
FAQ
Can’t install the EA app on Windows 11?
Struggling to install the EA app on Windows 11? You’re not alone. Many face similar challenges. We’ll show you how to fix these issues and get the app running smoothly on Windows 11.
What are the common installation issues with the EA app on Windows 11?
Users often run into a few typical problems when installing the EA app on Windows 11. These can include errors during installation, the app not installing at all, or the process getting stuck. Knowing what these problems are can help you fix them quicker.
How can I troubleshoot installation issues with the EA app on Windows 11?
To fix installation problems, first check if your PC meets the app’s requirements. Make sure Windows 11 is updated. If errors pop up, try clearing temporary files or run the install as an admin.
Turning off antivirus software temporarily could also help. If problems persist, reaching out to EA support is a good idea.
Are all apps fully compatible with Windows 11?
Not every app works perfectly with Windows 11, especially newer systems. Check for EA app updates that improve Windows 11 compatibility. Always use the latest app version to avoid problems. Also, keeping your Windows 11 updated can prevent these issues.
What should I do if I’m still unable to install the EA app on Windows 11?
If you’re stuck, you might need to reinstall the EA app. Start by completely removing it from your system. This includes uninstalling and deleting any remaining files or registry entries. After that, download and install the latest version from EA’s official site or app store.
How can I successfully install the EA app on Windows 11?
Facing installation challenges with the EA app on Windows 11 is not rare. By following this guide, you can solve these issues. Ensure your system and the app are updated, and don’t shy away from reinstalling if needed. If trouble arises, EA support is there to help. With these tips, you’ll enjoy the EA app on Windows 11 in no time.