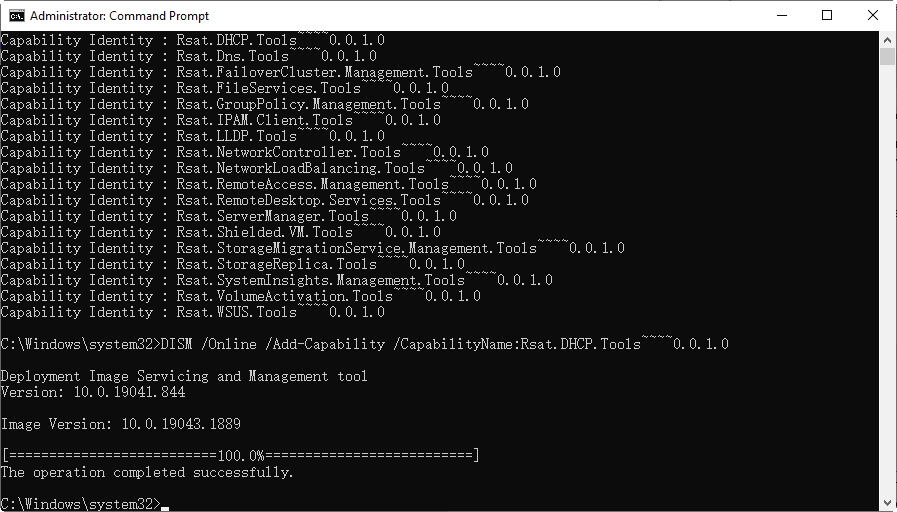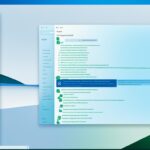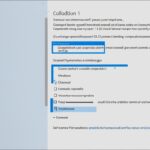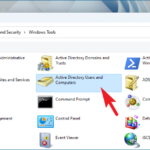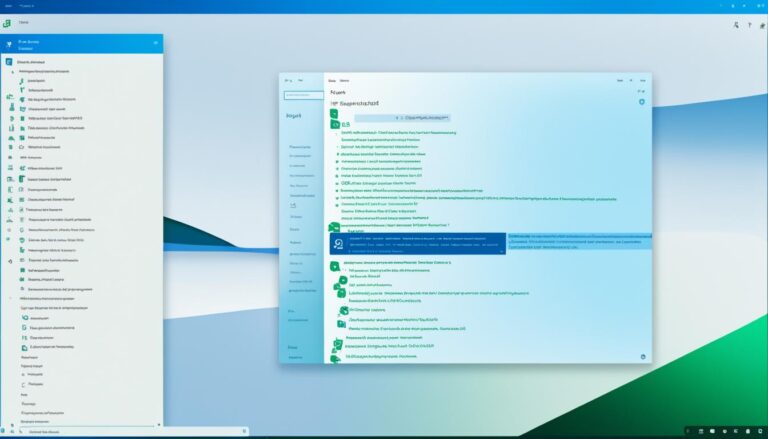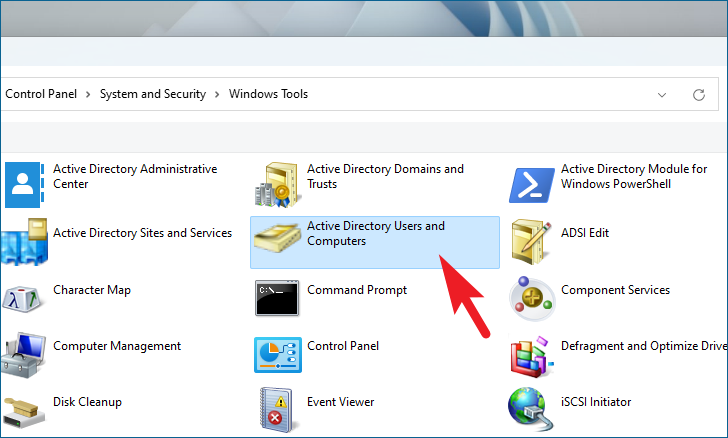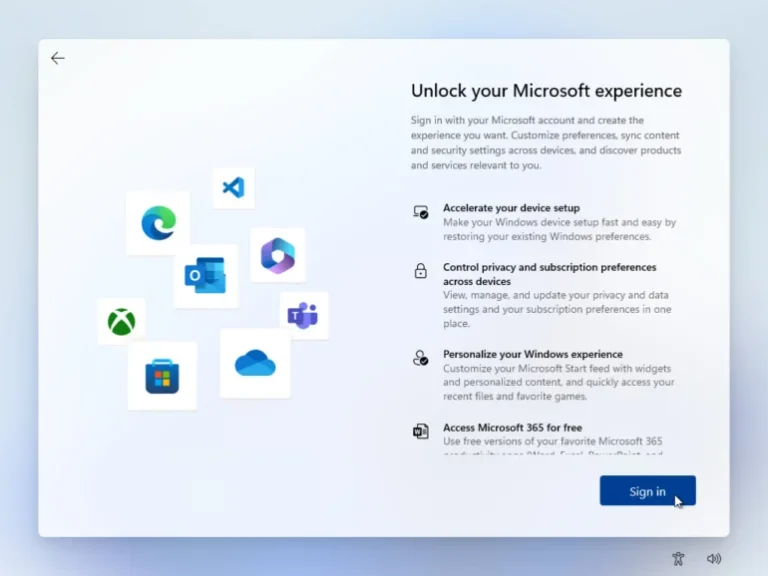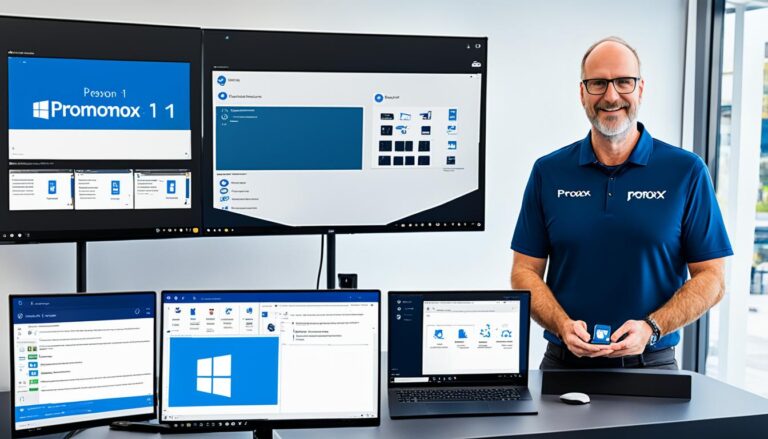We’ll show you how to set up Remote Server Administration Tools (RSAT) on Windows 11. RSAT lets IT admins manage Windows Server roles and features from a Windows 11 PC. With RSAT, you get tools for things like Active Directory, BitLocker management, DHCP and DNS Server Tools, and more.
RSAT only works on Windows 11 Professional or Enterprise editions. If your computer has a different edition, you’ll need to upgrade first.
There are two ways to install RSAT on Windows 11: using the optional features menu or through PowerShell. Both methods are simple and will help you get RSAT up and running.
Installing RSAT via Optional Features
Installing RSAT on Windows 11 is easiest through the optional features menu. A few easy steps let you add the tools needed for remote server management.
Start by right-clicking the Start icon and selecting “Settings.” Then head over to “System” and click on “Optional Features.” This section lets you add extra features to improve your Windows 11 setup.
After that, choose “Add a feature.” A list of features ready for installation will appear. Type “RSAT” in the search bar to find the RSAT tools. The search results will show all the available RSAT components.
Now, you get to pick the RSAT tools you need. Look through the options and select what fits your requirements. Hit the “Next” button to start installing your choices.
Remember, the installation might take a bit of time. It depends on how many tools you’re adding. So, be patient and let the installation finish without stopping it. Once done, you’ll have the RSAT tools ready on your Windows 11 PC.
With RSAT installed via optional features, you can manage servers from your Windows 11 PC easily. This method gives you all the tools you need. This lets you handle various server roles and features without being at the server’s location.
Installing RSAT via PowerShell
Another way to install RSAT on Windows 11 uses PowerShell. First, open PowerShell with admin rights. Then, run the command Add-WindowsCapability -online -Name Rsat.ActiveDirectory.DS-LDS.Tools~~~~0.0.1.0. This installs the RSAT tools. You can also add specific tools like File Services Tools, Group Policy Management Tools, DHCP Tools, and others if needed.
After installing, you will find the RSAT tools under Manage Optional Features. Here’s how you can install RSAT with PowerShell:
- Open the Start menu and look for PowerShell.
- Right-click on PowerShell and choose Run as administrator.
- In the PowerShell window, paste the command given below and hit Enter:
Add-WindowsCapability -online -Name Rsat.ActiveDirectory.DS-LDS.Tools~~~~0.0.1.0
This command starts the RSAT tools installation on your Windows 11 device.
If you wish to add more RSAT tools, just run the specific command for each one. For instance, to get File Services Tools, enter Add-WindowsCapability -online -Name Rsat.FileServices.Tools~~~~0.0.1.0.
After everything is set up, you can access the RSAT tools in the Manage Optional Features part of your Windows 11.
Verifying RSAT Installation
To make sure RSAT tools are installed on your Windows 11 PC, check them using PowerShell. PowerShell helps show all the RSAT parts you’ve installed.
Start by opening PowerShell with admin rights. Type this command: Get-WindowsCapability -Name RSAT* -Online | Select-Object -Property Name, State. This will list the RSAT tools on your computer and their states.
Looking at this list tells you which RSAT tools are ready. It shows if the tools you need are installed or if there’s a problem.
You can also look in the Optional Features in Windows 11 Settings. This is another way to see what RSAT components are on your PC.
Example of RSAT Tool Verification in PowerShell:
PS C:\> Get-WindowsCapability -Name RSAT* -Online | Select-Object -Property Name, State
Name State RSAT.ActiveDirectory.DS-LDS.Tools~~~~0.0.1.0 Installed RSAT.BitLocker Recovery Password Viewer NotInstalled RSAT.DHCP.Tools~~~~0.0.1.0 Installed RSAT.DNS.Tools~~~~0.0.1.0 Installed
Check RSAT tools through PowerShell or the Optional Features. This makes sure the tools for remote server management are ready on your Windows 11 PC.
Troubleshooting RSAT Installation Errors
Sometimes, installing RSAT on Windows 11 can lead to errors, like error 0x800f0954. This error can stop RSAT tools from installing. These tools are vital for managing servers remotely. Yet, there are ways to fix these issues and smoothly install RSAT.
A top solution is using the guide titled “Fix: RSAT Tools Installation Error 0x800f0954 on Windows.” This guide gives clear steps to fix the error. It helps get RSAT running on your Windows 11 PC.
There are also other common solutions for RSAT install troubles:
- Restart the PC: A quick restart can fix many install errors. Shut all apps and restart your computer. Then, try installing RSAT again.
- Update Windows: It’s important to keep Windows 11 updated. Make sure your system is up to date before installing RSAT.
- Use the Windows optional features method: If PowerShell gives you trouble, try installing RSAT through the Windows optional features menu. This is found in Section 2.
Using these troubleshooting steps can help fix RSAT installation errors. This ensures you can successfully use RSAT tools on your Windows 11 PC.
Remote Server Administration with RSAT
Remote Server Administration Tools (RSAT) are vital for IT administrators. They manage roles and features in Windows Server from their Windows 11 PC. This suite of tools allows them to manage servers remotely. No need to log in to the server itself.
RSAT gives administrators many tools. These include Server Manager, Microsoft Management Console (MMC) snap-ins, and Windows PowerShell cmdlets. They cover tasks like Active Directory management and DHCP server setup.
RSAT makes remote server management easy for IT administrators. It does away with the need to physically access servers. This lets them manage everything from their own workstations.
With RSAT, IT administrators can make their work easier and more productive. They can handle things like creating Active Directory users and checking DNS server performance. RSAT offers everything needed for modern server management.
Understanding RSAT and how to use its tools is essential for IT professionals. It saves time, effort and boosts system security and stability.
Benefits of Remote Server Administration with RSAT
Remote Server Administration with RSAT has many advantages for IT administrators:
- Efficiency: RSAT lets administrators manage servers remotely. This avoids the need for physical access and saves time.
- Flexibility: They can manage servers from their Windows 11 PCs. This means they can work from anywhere.
- Centralized Control: RSAT provides a single place to manage Windows Server elements. It helps administrators keep operations smooth.
- Enhanced Security: Remote administration with RSAT lowers the risk of physical server interactions. It protects the integrity and confidentiality of data.
Overall, RSAT is an essential toolkit for efficient, secure server management. By using RSAT on Windows 11, administrators can make the most of their Windows Server infrastructure.
Conclusion
IT administrators can install RSAT on Windows 11 through optional features or PowerShell. This gives them tools for managing remote servers efficiently. With RSAT, they can handle various server roles and features without being on-site. This improves server administration processes.
RSAT offers extensive management features. These include Active Directory and BitLocker Drive Encryption management. IT admins can also set up DHCP and DNS servers. These capabilities allow server management from afar.
IT administrators can follow simple step-by-step guides to install and use RSAT. This enables them to manage Windows Server right from their Windows 11 PCs. It boosts productivity and makes remote server administration more efficient.
*Note: This summary wraps up the article, highlighting RSAT’s benefits for Windows 11 server management. It underscores the importance of installing RSAT as detailed previously.*
#Section 7: Conclusion – RSAT and Remote Server Management on Windows 11
Installing RSAT on Windows 11 lets IT administrators manage Windows Server remotely. RSAT unlocks many server administration features. This covers Active Directory management and other critical tasks.
Following this article’s guides, IT administrators can set up RSAT on their Windows 11 PCs. This makes server management tasks easier and avoids direct server logins. RSAT allows for tasks like Active Directory management from afar.
In essence, installing RSAT on Windows 11 provides vital tools for remote server management. It simplifies server tasks and boosts IT professionals’ efficiency.
Thank you for checking out this RSAT installation and management guide for Windows 11. RSAT helps IT administrators streamline their server tasks. It ensures smooth operations of Windows Server environments.
FAQ
Can I install RSAT on Windows 11 via Optional Features?
Yes, installing RSAT on Windows 11 through Optional Features is possible. Just follow the guide in the article. It will help you install RSAT easily.
Can I install RSAT on Windows 11 via PowerShell?
Indeed, you can install RSAT on Windows 11 using PowerShell. Just open PowerShell as an admin and input the given command. For more commands for various RSAT tools, see the article.
How do I verify the installation of RSAT tools on Windows 11?
To check if RSAT tools are properly installed on Windows 11, open PowerShell as an admin. Then, run the command we’ve provided. This shows you the RSAT tools installed and their status. You can also look in the Optional Features section in Settings to see installed components.
What should I do if I encounter errors during the RSAT installation on Windows 11?
Facing errors during RSAT install on Windows 11, like error 0x800f0954? Try the troubleshooting tips in our guide. Common solutions include PC restart, Windows update, and using the Windows Optional Features method.
What is the purpose of RSAT tools?
RSAT tools let IT admins remotely manage Windows Server roles and features from a Windows 11 PC. These tools offer a wide range for server management without needing to log in to the server.
With RSAT, tasks such as managing Active Directory and BitLocker, configuring DHCP and DNS servers, and much more can be done. It offers a comprehensive toolkit for various administration tasks.
How does RSAT help in remote server administration?
RSAT tools equip IT admins with what they need to manage Windows Server remotely. This way, they can handle tasks like Active Directory and BitLocker management, along with DHCP and DNS configuration, from their Windows 11 PCs.
The provided step-by-step guides in the article assist in installing and using RSAT for effective server management.