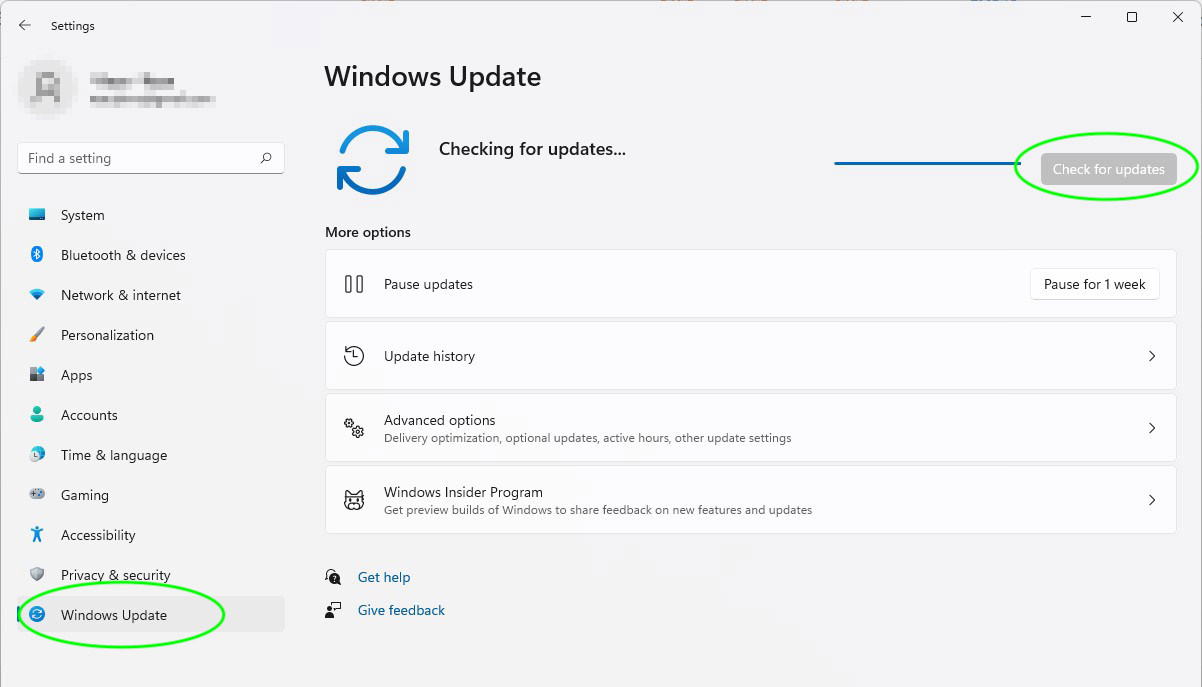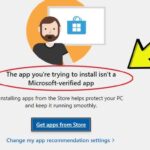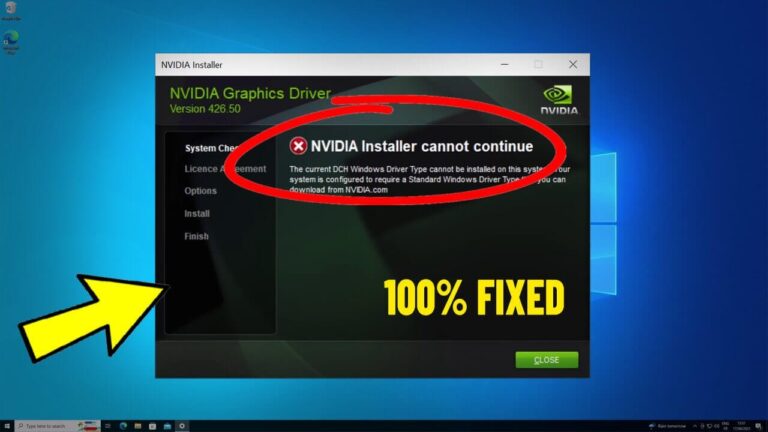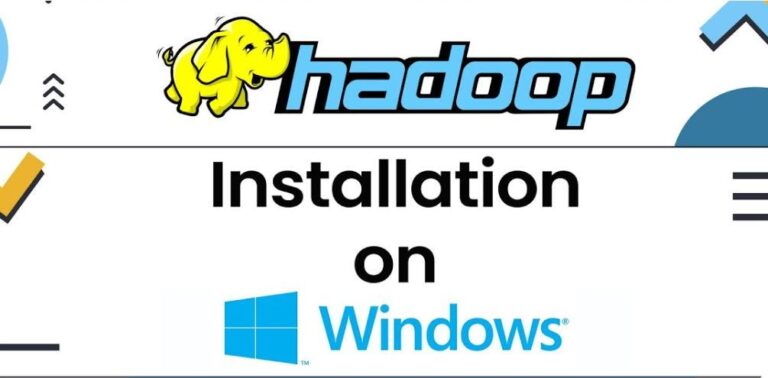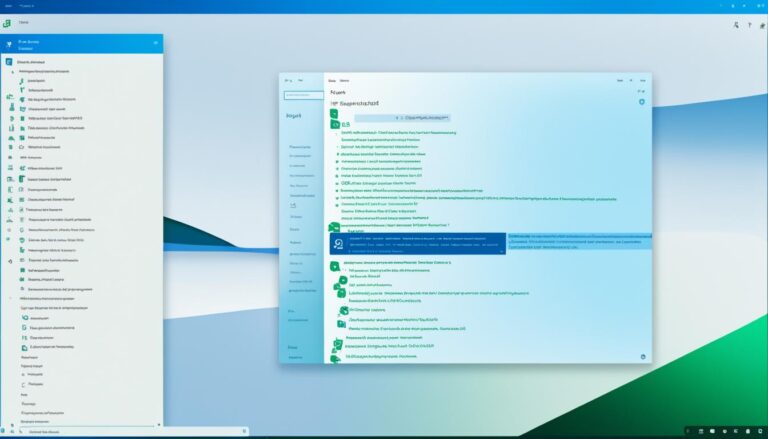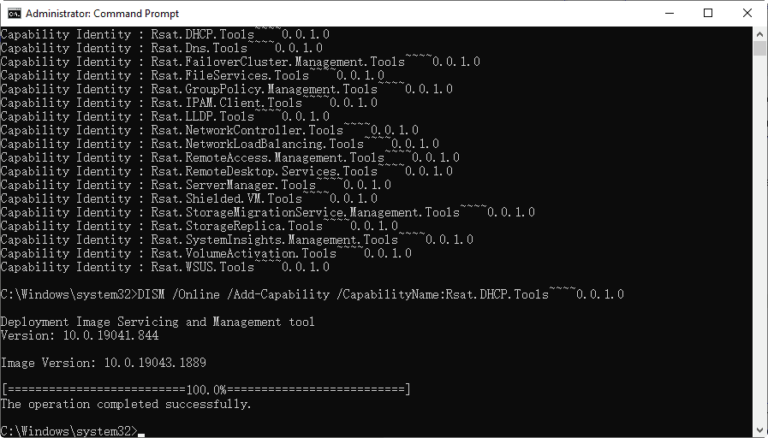After you install Windows 11, you must do a few important things. These steps boost performance, make your system safer, and give you a better experience. They help you change settings, get rid of apps you don’t need, and update key settings.
By taking these actions, your Windows 11 will work better. You will enjoy using your computer more because it runs smoothly and quickly.
Create a Microsoft Account for Enhanced Security and Features
Creating a Microsoft account is a clever step towards securing your Windows 11. It unlocks many features a local account can’t. You get benefits that make your experience better.
One great thing about a Microsoft account is its added security. It has two-factor authentication and Windows Hello. These protect your account and keep your data safe.
It even allows encryption for your system drive. This protects your files and keeps sensitive data safe. This is key if you handle important or confidential information on your device.
Also, a Microsoft account gives you access to recovery tools. If you forget your password or can’t log in, these tools help you. They let you get back into your account safely and quickly.
If you have Microsoft 365, linking it with your account is beneficial. You’ll have seamless access to Office apps and lots of cloud storage. This makes working across devices easier and keeps your files accessible.
By setting up a Microsoft account, you strengthen your Windows 11 security. You also enjoy more productivity features. So, take the step to make your Microsoft account today. Enhance your Windows experience.
Remove Unwanted Apps and Customize the Start Menu
When you install Windows 11, you may notice it comes with pre-installed apps. Some of them might not be useful to you. It’s important to make your Start menu work for you.
Getting rid of unwanted apps is easy in Windows 11. Just right-click on the app you don’t need and choose “Uninstall”. This frees up space and cuts down on clutter.
Customizing the Start menu lets you make Windows 11 suit your style. Add shortcuts to the files or apps you use most. Also, try dark mode to make things look better and go easy on your eyes.
By clearing out apps you don’t need and tweaking the Start menu, you’ll work better and stay focused. Spend a bit of time to tidy up and personalize. You’ll then have a neat, efficient desktop that fits your needs perfectly.
Adjust Taskbar Settings for a Streamlined Experience
The taskbar in Windows 11 can be customized for a better experience. You can remove icons you don’t need and adjust its behaviour. This helps you work better and be more productive.
Remove Unwanted Icons
To tidy up your taskbar, right-click on it and choose “Settings.” Go to the “Taskbar behaviors” area. Turn off any buttons you don’t want. This keeps your taskbar neat.
Control Icon Placement
Windows 11 lets you decide which icons appear on the taskbar’s right side. Right-click on the taskbar, select “Taskbar settings,” and arrange the icons. Put the ones you use most upfront. This makes your workspace easier to manage.
Adjust Taskbar Behaviors
Windows 11 is great for using multiple displays. You can change how the taskbar looks on each screen. Just right-click the taskbar and head to “Taskbar settings.” You can have the taskbar on all monitors or just the main one. It’s up to you.
Customizing the taskbar settings in Windows 11 makes your workspace tidy and efficient. By getting rid of unneeded icons and organizing the taskbar well, you focus better on important tasks.
| Benefits of Adjusting Taskbar Settings | Steps to Adjust Taskbar Settings |
|---|---|
| 1. Eliminates distractions | 1. Right-click on the taskbar |
| 2. Improves organization | 2. Select “Settings” |
| 3. Enhances multitasking | 3. Navigate to “Taskbar behaviors” |
| 4. Creates a customized workspace | 4. Slide appropriate buttons to the “Off” position |
| 5. Customize icon placement | |
| 6. Adjust taskbar behaviors |
Secure Your Files with OneDrive Backup
OneDrive is a cloud storage service that keeps your files safe. With OneDrive backup, your important folders and documents are automatically saved in the cloud. This protects them from possible computer crashes or data loss.
OneDrive’s backup settings are easy to manage. You can choose which folders to back up and which to skip. This way, you protect your key files and save space by not backing up everything.
OneDrive automatically updates your files in the cloud when you change them on your device. This lets you work on your files from anywhere and on any device. It keeps your work flowing smoothly and boosts your productivity.
OneDrive backup comes with extra security features. For example, you can go back to earlier versions of files if needed. This protects against accidental deletions or changes. It also includes ransomware detection to guard against malware, keeping your data safe.
“OneDrive backup offers peace of mind by securely storing your files in the cloud, protecting them from potential data loss and system failures.”
Starting with OneDrive backup is simple. If you’re new, visit the OneDrive website and sign up. Then, download the OneDrive app and follow the setup instructions. Or, you can use OneDrive directly from your web browser without the app.
OneDrive backup is a reliable and easy way to keep your files safe. It’s great for professionals who need to protect important documents and for anyone who wants to keep their precious memories secure. OneDrive ensures your files are always safe and accessible.
Benefits of OneDrive Backup:
- Automatic cloud backup for important folders and documents
- Efficient synchronization across devices
- Customizable backup settings to optimize storage space
- File version history for easy file recovery
- Ransomware detection to protect against malware attacks
| Pros | Cons |
|---|---|
| Convenient and easy-to-use | Limited storage space for free accounts |
| Strong security measures | Requires an internet connection for file access |
| Allows collaboration and file sharing | Premium features require a subscription |
Check for Updates and Application Compatibility
After you’ve installed Windows 11, it’s key to check for updates often. This makes sure your system is current with the newest software and security fixes. Microsoft releases updates that boost performance and fix issues.
It’s also vital to check if your apps work well with Windows 11. The new system has great features but some old apps may not work. Testing your apps can highlight any issues. This allows you to find solutions.
Checking for Updates
Finding updates in Windows 11 is easy:
- Click on the Start button in the taskbar.
- Select Settings from the menu.
- In the Settings window, click on Windows Update in the left-hand menu.
- Click on the Check for updates button.
- If updates are available, click on the Install button to download and install them.
Ensuring Application Compatibility
To ensure your apps work with Windows 11:
- Go to the software developer’s website or support page. Check if your software is Windows 11 ready.
- If you can’t find compatibility info, try running the app in compatibility mode. Right-click the app icon, go to Properties, then Compatibility tab, and choose a mode.
- If your app still doesn’t work, look for alternative software or contact the developer for help.
By regularly updating your system and checking app compatibility, you’ll get the best out of Windows 11. Your system will be secure and up-to-date with the latest features.
Ensure application compatibility for a seamless Windows 11 experience.
Personalize Your User Interface and Privacy Settings
After installing Windows 11, you should customize your user interface. This makes the operating system look and feel like it’s truly yours.
Customizing the User Interface
Windows 11 has many customization options. You can choose your background image from many beautiful visuals. This ensures your computer suits your personal style.
You can also pick your favorite colors, themes, and fonts. This personalizes your operating system and makes computing more enjoyable.
Protecting Your Privacy
Privacy settings are vital in Windows 11. It’s important to adjust these settings to protect your data.
Windows 11 lets you control your privacy options in detail. You decide what information you share and manage access to your camera, microphone, and location.
By setting your privacy, you ensure your data is safe. This gives you peace of mind about your privacy.
Putting You in Control
Personalizing your interface and privacy settings gives you control over Windows 11. It lets you create a space that looks good while keeping your data secure.
Explore the customization and privacy options in Windows 11. By doing this, your computer will feel like home and you’ll be at ease.
Conclusion
After you install Windows 11, doing these vital steps will greatly improve how well it works for you. Getting a Microsoft account lets you use better security and more services. It’s also smart to remove apps you don’t need. This makes your computer work better for you.
Don’t forget to look for updates regularly. This keeps your computer running well and fixes problems. Also, adjust your privacy settings to keep your information safe. It makes your computer more secure.
By doing these things, your Windows 11 will work better for you. It provides a computing experience that’s safe, efficient, and fits what you need. Windows 11 has lots of features that can help you do more, so make sure to use them.
FAQ
What are the essential actions to take after installing Windows 11?
Installing Windows 11 means you need to make sure it runs smoothly. Start by customizing its settings. Also, take time to remove apps you don’t need and update the system to enhance its performance.
What are the advantages of creating a Microsoft account instead of a local account?
A Microsoft account brings extra security options like two-factor authentication and Windows Hello. It lets you encrypt your system drive. Plus, you get tools for account recovery.
Also, with a Microsoft account, you enjoy Microsoft 365 perks. These include Office apps and extra cloud storage.
How can I remove unwanted apps and customize the Start menu in Windows 11?
In Windows 11, getting rid of apps you don’t want is easy. Just right-click the app and hit “Uninstall.” This tidies up the Start menu.
You can make the Start menu yours by adding shortcuts. Turning on dark mode makes it look even cooler.
How can I adjust taskbar settings for a streamlined experience in Windows 11?
The taskbar in Windows 11 can be made to suit your needs. By going into “Settings” from the taskbar, you can hide apps you don’t use. This cleans up the taskbar.
You can also decide which icons should be on the taskbar. And set how it works with more than one display.
How can I secure my files with OneDrive backup in Windows 11?
OneDrive keeps your files safe on the cloud. By turning on OneDrive backup, your important folders are saved online. This is a safeguard against losing data.
You can manage which folders get backed up to OneDrive. And if you want, you can choose not to backup certain folders.
How can I check for updates and ensure application compatibility in Windows 11?
Keeping Windows 11 updated is key for security and performance. Make sure to check for updates often. Microsoft updates help fix issues and enhance your system.
After an update, check if your apps are still working right. This way, you make sure they’re compatible with the new version of Windows.
How can I personalize my user interface and privacy settings in Windows 11?
Making Windows 11 truly yours involves tweaking its look. Change the backgrounds, colors, themes, and fonts to reflect your style.
It’s also vital to adjust your privacy settings. This ensures your data stays safe and matches your privacy expectations.