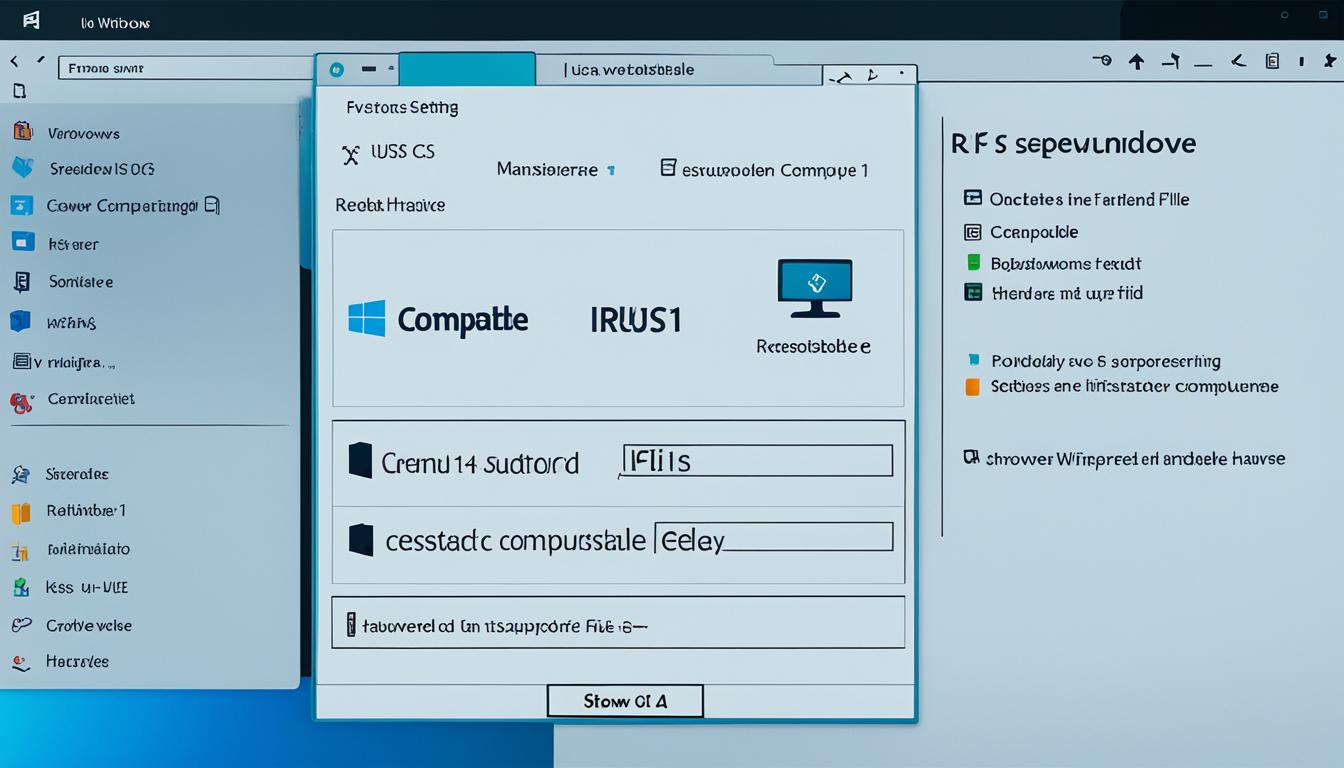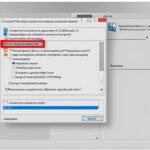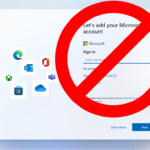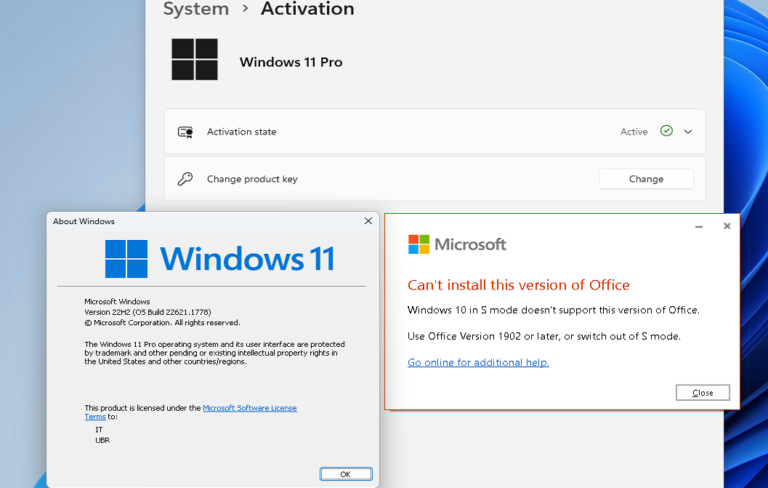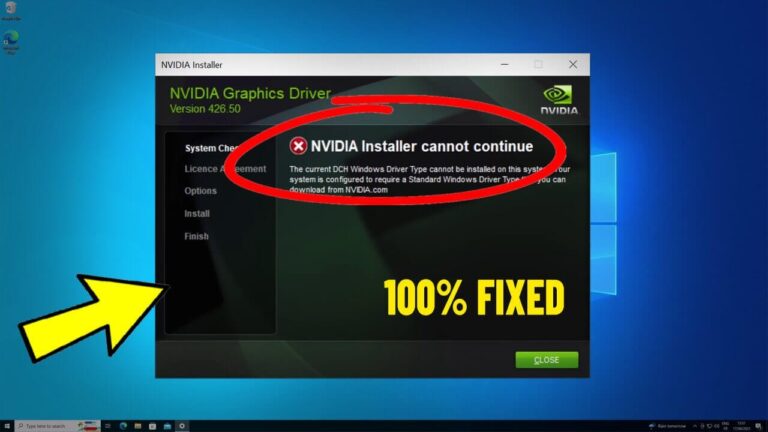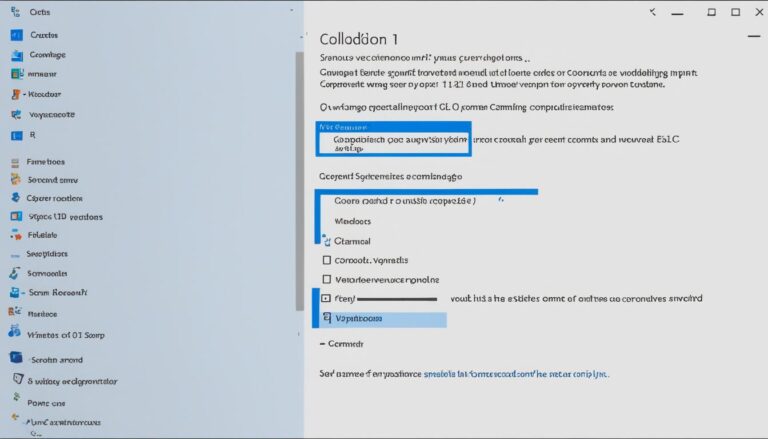Microsoft has set certain hardware requirements for Windows 11. But not everyone has the right equipment. Rufus is a handy tool that helps make bootable USB flash drives from ISO files.
Rufus also lets you skip the checks for Windows 11 during installation. This tutorial will show you how to use Rufus to get Windows 11 onto unsupported devices.
Hardware Requirements for Windows 11
Windows 11 needs certain hardware to work well. This includes:
- TPM 2.0 – Trusted Platform Module version 2.0
- Certain CPU architectures
- A minimum amount of RAM
If your device doesn’t meet these requirements, installing Windows 11 might not work. But, you can use Rufus for a workaround. This trick lets you install Windows 11 on devices that normally wouldn’t support it.
Rufus is a handy tool for those with hardware below the needed standards. It allows you to make a USB that lets you install Windows 11. This method gets around the need for TPM 2.0, certain CPUs and minimum RAM.
Introduction to Rufus
Rufus is a popular tool for making bootable USB flash drives from ISO images. It offers customization options, perfect for installing operating systems like Windows 11 on hardware that’s not officially supported.
With Rufus, you can get around the installation checks for Windows 11. This includes TPM, specific CPUs, and RAM checks, along with skipping online signups. So, you can use the latest operating system, even on hardware that doesn’t meet the official specs, by making a bootable USB with Rufus.
“Rufus is a versatile tool that can help users install Windows 11 on unsupported hardware by creating bootable USB flash drives with ease.”
Rufus not only allows the creation of bootable USB drives but is also easy to use for everyone. By following a few steps, you can make a bootable USB. This drive will let you bypass the hardware needs for Windows 11 installation.
Highlighted Features:
- Create bootable USB flash drives from ISO images
- Bypass installation checks for Windows 11
- User-friendly interface
- Suitable for both beginners and experts
Rufus lets users bypass hardware restrictions to enjoy Windows 11’s features on unsupported devices.
Now, let’s go through how to create a bootable USB flash drive with Rufus. This allows you to install Windows 11 on devices that aren’t supported.
Creating a Bootable USB Flash Drive with Rufus
To put Windows 11 on unsupported hardware, you can use Rufus for a bootable USB flash drive. Here’s how:
- Download the Windows 11 ISO file from the official website.
- Download and open the latest Rufus version.
- Choose your USB flash drive for the install media.
- Pick the Windows 11 ISO file in Rufus.
- Let Rufus start the process and set up your install media.
Rufus skips the check for hardware needs. That way, you can put Windows 11 on machines that aren’t officially supported.
When you’re done, your USB flash drive will be ready. You can then use it to install Windows 11 on machines without official support.
If you’d like a picture guide, see below:
| Step | Description |
|---|---|
| Step 1 | Download the Windows 11 ISO from the site |
| Step 2 | Get Rufus and open it |
| Step 3 | Choose your USB drive for install |
| Step 4 | Pick the Windows 11 ISO in Rufus |
| Step 5 | Start and let Rufus prepare the media |
After making the USB drive, you’re set to install Windows 11 on unsupported devices.
Installing Windows 11 on Unsupported Hardware with Rufus
Once you’ve made your bootable USB with Rufus, it’s time to install Windows 11 on unsupported devices. Here’s what to do:
- Insert the USB into the device.
- Restart the computer.
- Press the key to enter BIOS when you start up.
- Find the boot menu in the BIOS and choose to boot from USB.
- Save changes and exit the BIOS.
- The installation of Windows 11 will start.
- Follow the instructions on your screen to finish up.
Using Rufus can help you get around hardware needs, but it might not work well on weaker devices. Even so, if you choose to go ahead on unsupported devices, the steps above will guide you to install Windows 11 with a USB made by Rufus.
System Requirements for Installing Windows 11 (As of October 2021)
| Minimum Requirements | Recommended Requirements |
|---|---|
| Processor: 1 gigahertz (GHz) or faster with 2 or more cores | Processor: 2.4 GHz or faster with 4 or more cores |
| RAM: 4 GB | RAM: 8 GB or more |
| Storage: 64 GB or more | Storage: 128 GB or more |
| Graphics Card: Compatible with DirectX 12 or later with WDDM 2.0 driver | Graphics Card: Compatible with DirectX 12 or later with WDDM 2.0 driver |
| Display: HD (720p) Display | Display: Full HD (1080p) Display |
Before trying to install Windows 11 on an unsupported device, think about device limits and possible slow performance. Rufus might let you skip the official system needs, but weak hardware could make Windows 11 run poorly. Look at the system needs first and think carefully about the good and bad points before installation.
Considerations for Installing Windows 11 on Unsupported Hardware
Before you install Windows 11 on unsupported hardware, there are several important factors to consider. Windows 11 was made to work best with the newest hardware technologies. If you try to run it on older equipment, you might face slower speeds, frequent crashes, and issues with some drivers and settings.
Using Windows 11 on hardware that’s not supported can also bring other risks and limits. One main worry is how it might stop you from getting vital updates in the future. Without these updates, your system could be open to security threats and miss out on new features. There’s also a chance that some of your hardware won’t work well, causing unstable operations.
While tools like Rufus offer a way to install Windows 11 on hardware that’s not officially supported, think carefully about it. Understand that doing so could lead to worse performance and system instability. This might affect how happy you are with using the computer.
When deciding, keep these points in mind:
- System Performance: Windows 11 works better on newer hardware. Using it on unsupported equipment might give you a poor experience, with lag and slow responses.
- Compatibility: If your hardware isn’t supported, you might find that some drivers and apps don’t work right. This can cause issues with how your hardware functions or how well software runs on Windows 11.
- Future Updates: Microsoft often updates their systems to make them more secure and add features. But, with Windows 11 on unsupported hardware, you might not get these updates. This leaves your system at risk.
- Technical Support: Remember, if your hardware isn’t supported, getting help from official technical support could be hard. Finding solutions or help for issues with unsupported hardware setups may be tough.
Think carefully about the risks and benefits before installing Windows 11 on unsupported hardware. Consider how it might affect system performance, lead to compatibility problems, limit your updates, and reduce access to technical support. Even though you can use tools like Rufus to avoid hardware checks, having Windows 11 on unsupported gear could mean worse performance and missing crucial updates.
Summary:
Installing Windows 11 on hardware that’s not officially supported needs a lot of thought. Despite bypassing tools like Rufus, think about the effects on system performance, possible compatibility issues, and the risk of missing future updates. Make a choice that makes sense for your hardware and what you need from it.
Troubleshooting and Limitations
Having trouble installing Windows 11 on unsupported hardware? Here are some steps to try. Firstly, ensure that TPM and Secure Boot are active in the BIOS. These settings can make the installation go more smoothly and reduce hardware issues.
After checking the BIOS, go ahead with the installation. Yet, remember installing Windows 11 on unsupported hardware comes with limitations. A key issue might be that you won’t get future updates. Microsoft might block updates to keep Windows 11 secure and efficient.
Also, Windows 11 might not work well on outdated or weak hardware. The system aims to make the most of modern hardware. Using it on old gear could cause slow operation, crashes, or issues with some drivers and settings.
Important Considerations:
- Hardware limitations: Using Rufus to meet the hardware needs might still affect Windows 11’s performance on unsupported devices.
- Update restrictions: If you install Windows 11 on unsupported hardware, you might miss important future updates. This could pose security risks.
- Compatibility issues: Some drivers and settings might not work right on unsupported hardware, causing instability.
Think carefully about the pros and cons of installing Windows 11 on unsupported hardware. Consider how well it might work. Be careful, as there could be limitations and reduced functionality on such hardware.
| Troubleshooting Steps | Limitations |
|---|---|
| Check BIOS settings for TPM and Secure Boot | Limited or no access to future updates |
| Ensure hardware meets minimum requirements | Potential performance and stability issues |
| Verify driver and setting compatibility | Possible conflicts and instability |
Understanding the troubleshooting process and the limitations is key. This knowledge will help you decide whether to install Windows 11 on unsupported hardware. Remember, it’s about balancing what you need with the possible challenges to ensure a good experience.
Conclusion
Using Rufus, you can install Windows 11 even on devices not officially supported. This tool lets you create bootable USB drives easily. But remember, running Windows 11 on such hardware might come with challenges.
Although Rufus offers a solution, it can’t promise that Windows 11 will work perfectly on all devices. Think carefully about the pros and cons. Unsupported devices might not deliver the best experience with Windows 11.
It’s wise to think about the long-term effects before you go ahead. Installing Windows 11 this way could mean missing out on updates and having issues with drivers. Ensure you’re aware of what you might be giving up to use the newest system on older tech.
FAQ
Can I install Windows 11 on unsupported hardware?
Yes, you can install Windows 11 on hardware not officially supported using Rufus.
What are the hardware requirements for Windows 11?
Windows 11 needs TPM 2.0, certain CPUs, and a minimum RAM amount to run.
What is Rufus?
Rufus is a tool that helps make USB flash drives bootable using ISO images.
How do I create a bootable USB flash drive with Rufus?
Download the Windows 11 ISO and Rufus. Open Rufus, pick your USB drive, select the ISO, and start.
How do I install Windows 11 on unsupported hardware with Rufus?
With the Rufus-created drive, plug it into the computer.
Restart, boot from USB via BIOS, and follow on-screen steps.
What should I consider before installing Windows 11 on unsupported hardware?
Installing Windows 11 on older hardware may slow it down or cause crashes.
Updates might stop, and there could be compatibility issues. Consider these points carefully.
What troubleshooting steps can I try if I encounter issues during the installation of Windows 11 on unsupported hardware?
Check if TPM and Secure Boot are on in the BIOS settings.
Remember, this installation might limit updates and not work well.
Should I install Windows 11 on unsupported hardware?
Think carefully before using Rufus to install Windows 11 on weak hardware. It might not run well.
Consider pros and cons before deciding.