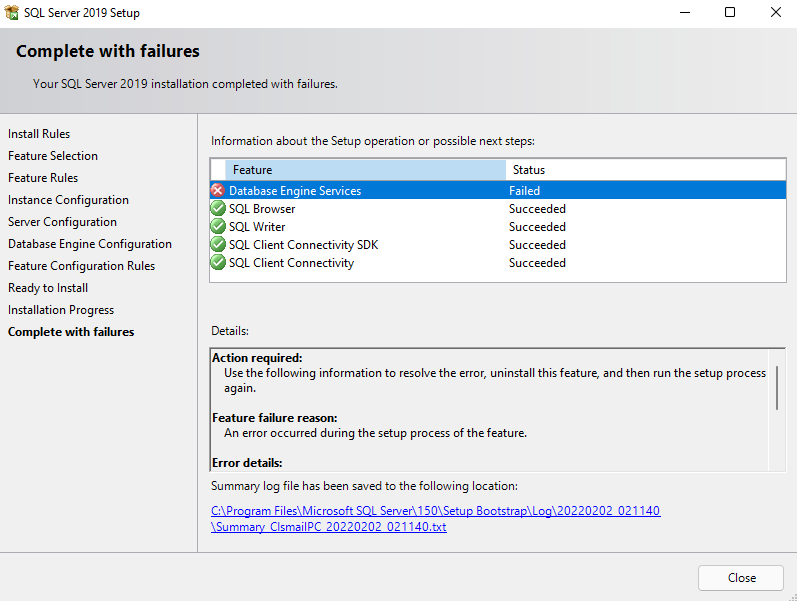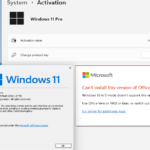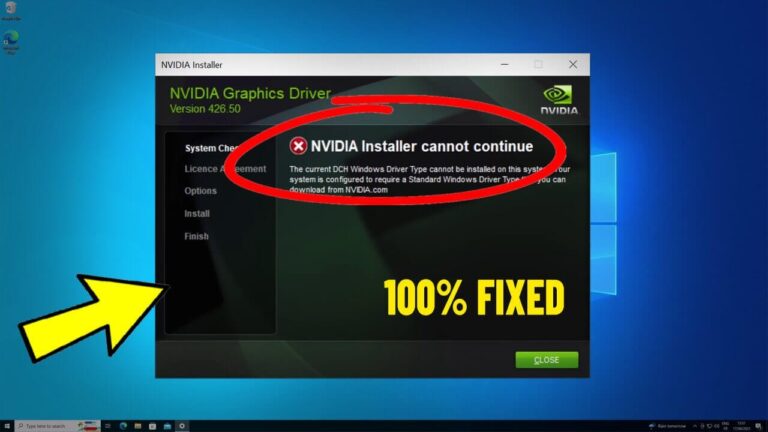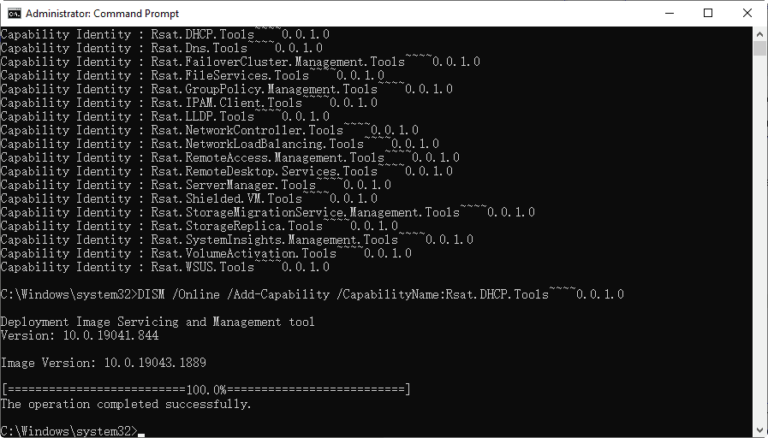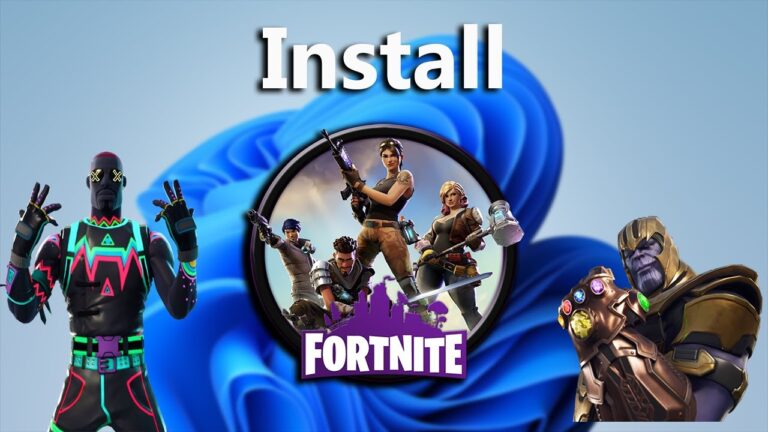Trying to install SQL Server on Windows 11 can be tough. You might run into different problems. But, if you’re struggling with the setup, there’s no need to worry. We’re here to help with some usual issues and how to fix them.
Many users face the “unable to install SQL Server” error. It can leave you scratching your head about what to do next. Another frequent hiccup is when the “database engine service failed” message pops up.
The good news is, there are ways to solve these issues. Microsoft suggests taking out the failed install. Then, get rid of all SQL Server bits from ‘Programs and Features.’ You should also wipe specific registry keys tied to SQL Server and restart your computer. This often fixes the problem.
Windows 11 might also have trouble with log IOs not lining up right, making installation tricky. If this is your issue, don’t fret. Microsoft offers advice and fixes in a support article.
To avoid more problems, make sure to grab the latest SQL Server 2019. Older versions might not work well with Windows 11.
These tips tackle just a few of the usual problems with installing SQL Server on Windows 11. Stick to the suggested fixes, keep up with Microsoft’s latest advice, and use the newest SQL Server version. Doing this should help make your installation a breeze.
Known Issue: Error Message “There have been 256 misaligned log IOs”
When installing SQL Server on Windows 11, some encounter the error “There have been 256 misaligned log IOs which required falling back to synchronous IO”. This happens because of a specific problem with Windows 11. Here, certain disk drives report a sector size SQL Server can’t work with.
Microsoft offers a workaround for this, detailed in a support article. It involves changing the Windows registry. Users must create a value named ForcedPhysicalSectorSizeInBytes.
“There have been 256 misaligned log IOs which required falling back to synchronous IO.”
Causes of the misaligned log IOs error
- Windows 11 reports a sector size that SQL Server cannot handle.
Microsoft has recognized this error and has a solution. It’s in a support article. By changing the Windows registry and adding a new value, you can fix this misaligned log IOs issue during SQL Server setup on Windows 11.
Next, we will address another common issue users face during SQL Server installation on Windows 11 – the “Database Engine Service Failed” error.
Troubleshooting: Database Engine Service Failed Error
When installing SQL Server on Windows 11, a “Database Engine Service Failed” error might pop up. This error stops SQL Server from installing properly. It also makes managing databases difficult.
To fix this error, here are some steps to follow:
- Check the SQL Server error log. This log has important details to help find the problem. You can find the log file at C:\Program Files\Microsoft SQL Server\MSSQL16.MSSQLSERVER\MSSQL\LOG\ERRORLOG. Note that the component name might vary based on your SQL Server version or instance.
- Look for “256 misaligned reads” in the log. If you see this, it means you’re facing a specific issue. It’s about misaligned log IOs, but there’s a workaround available.
- If the log doesn’t lead to a clear problem, get more help. Share your log file for analysis to get specific advice and solutions.
By taking these steps, you can get past the “Database Engine Service Failed” error during the SQL Server setup on Windows 11. Fixing this error means you can install successfully. Then, you can use SQL Server to its fullest for database tasks.
Example Errorlog Entry:
2022-01-01 12:34:56.789 Database Engine Service Failed: Unable to complete the installation of SQL Server. For more details, check the error log.
Summary of Troubleshooting Steps:
| Step | Description |
|---|---|
| Step 1 | Check the SQL Server error log |
| Step 2 | Identify misaligned reads in the error log |
| Step 3 | Upload the error log for analysis |
Compatibility Issue with SQL Server 2019 Express
Some users find it tough to install SQL Server 2019 Express on Windows 11. This has brought up concerns about compatibility. Solving these issues is key for a smooth installation.
To get past these problems, it’s best to use the latest SQL Server 2019 made for Windows 11. Older versions, like SQL Server 2016, don’t work well on this OS. This can cause problems during installation.
If you’re having trouble with installing SQL Server 2019 Express on Windows 11, look for help in forums and threads. Here, users share their experiences and solutions. Talking to the community can offer great tips and solve installation problems.
Make sure you’re following Microsoft’s latest advice to install SQL Server 2019 Express on Windows 11 successfully. By choosing the right version and learning from others, you can tackle compatibility issues. This will make setting up SQL Server better and easier.
Conclusion
Putting SQL Server on Windows 11 can be tough. Users might face problems like ‘unable to install SQL Server,’ misaligned log IOs, and database engine service not starting. But, there are ways to fix these issues.
To sort out these installation troubles, here are a few steps. First, if the installation fails, uninstall it. Remove all SQL Server bits from ‘Programs and Features.’ Also, wiping certain SQL Server related registry keys and restarting your computer can help. Plus, downloading and setting up the newest SQL Server 2019 is key for it to work well with Windows 11.
It’s vital to stay in the loop with the newest advice from Microsoft for a smooth SQL Server installation on Windows 11. This means users can find solutions to problems quickly. By doing these things and keeping up to date, setting up SQL Server on Windows 11 can be a breeze.
FAQ
What are some common problems encountered when installing SQL Server on Windows 11?
When installing SQL Server on Windows 11, you might see error messages. These include “unable to install SQL Server (setup.exe) – Exit code (Decimal) -2147467259 Error description: Unknown error (0xe0000235)” and “database engine service failed”.
How can I resolve installation issues with SQL Server on Windows 11?
Microsoft suggests a solution for installation issues. Start by uninstalling the failed SQL Server installation. Then, remove all its components from ‘Programs and Features’. Also, deleting specific registry keys and rebooting your computer may help.
What is the known issue related to misaligned log IOs during SQL Server installation on Windows 11?
On Windows 11, misaligned log IOs can lead to installation troubles. To tackle this, Microsoft has released a support article offering solutions.
How can I address the “There have been 256 misaligned log IOs which required falling back to synchronous IO” error during SQL Server installation on Windows 11?
This error relates to an issue with disk drives and SQL Server. Microsoft provides a fix by modifying the Windows registry. It involves creating a new value called ForcedPhysicalSectorSizeInBytes.
What should I do if I encounter the “Database Engine Service Failed” error during SQL Server installation on Windows 11?
If you face this error, first check the SQL Server error log. It’s located at C:\Program Files\Microsoft SQL Server\MSSQL16.MSSQLSERVER\MSSQL\LOG\ERRORLOG. If it mentions 256 misaligned reads, it’s the known issue discussed earlier. If not, upload the error log for further help.
Are there any compatibility issues with SQL Server 2019 Express on Windows 11?
There have been reports of issues installing SQL Server 2019 Express on Windows 11. This raises questions about compatibility. Using the latest version of SQL Server 2019 is advised for Windows 11. Older versions and SQL Server 2016 are not supported on this OS.
Source Links
- https://learn.microsoft.com/en-us/answers/questions/1467243/how-to-fix-sql-server-installation-error-on-my-win
- https://learn.microsoft.com/en-us/answers/questions/788826/unable-to-install-sql-server-on-windows-11
- https://learn.microsoft.com/en-us/answers/questions/1367064/unable-to-install-sql-server-2019-on-windows-11-ex