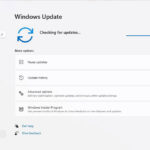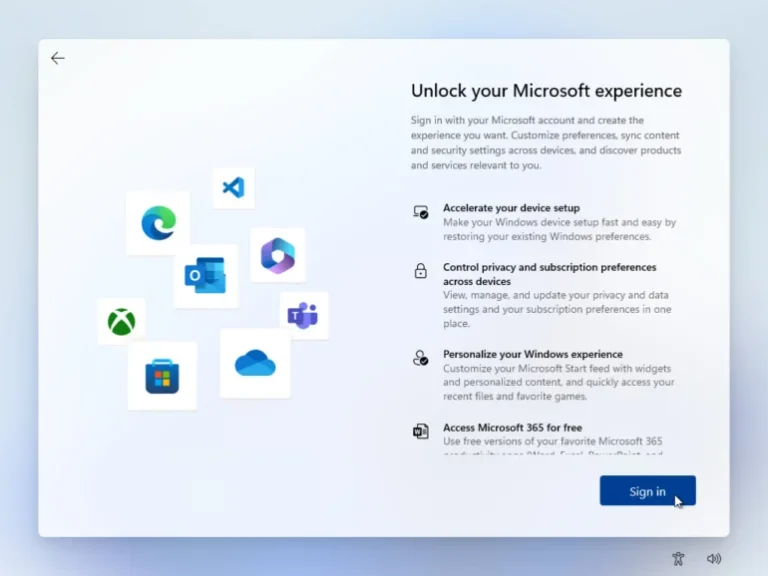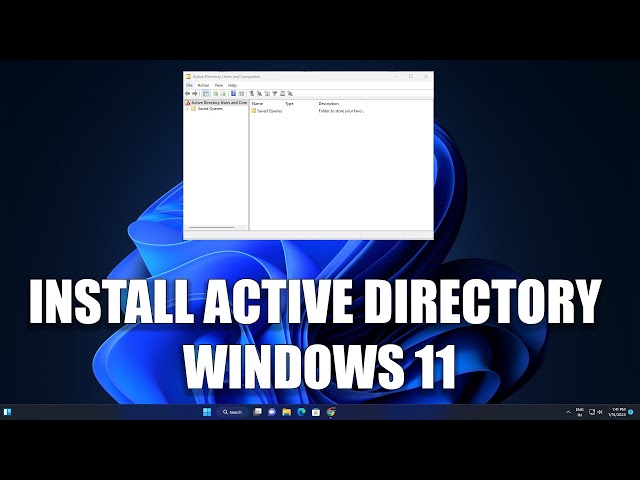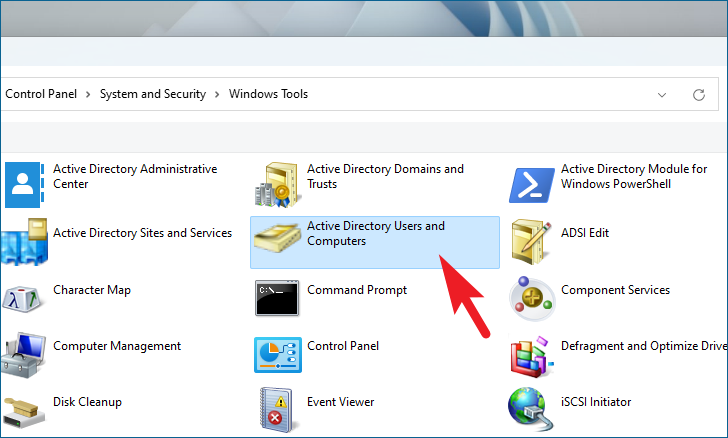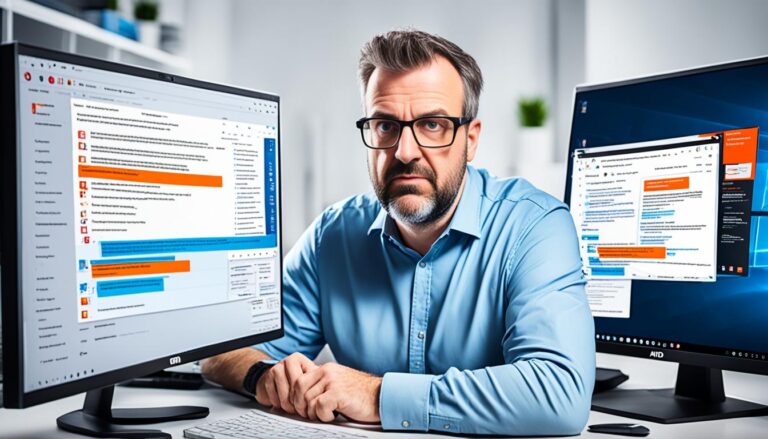Welcome to our simple guide on setting up Fortnite on Windows 11. Are you eager to play this popular battle royale game on your PC? You’re in the perfect spot. Here, we’ll give you all the details and steps to get Fortnite up and running. Dive into the exciting online gaming world with us.
First, check if your PC is ready for Fortnite. Windows 11 has cool gaming features, but you need the right specs. Make sure your computer has what it takes for a great gaming experience.
Next, we’ll cover system requirements, how to make sure your PC works well with Fortnite, and how to boost your Windows 11 for the game. By following this guide, you’ll jump into Fortnite battles with other players globally.
Now, we’ll start with system requirements. It’s crucial for running Fortnite smoothly on your Windows 11 PC. Let’s dive in.
System Requirements for Fortnite on Windows 11
Before you install Fortnite on your Windows 11 PC, make sure your system meets the minimum requirements. If not, you may face problems and your game might not run smoothly.
To play Fortnite on Windows 11, your PC needs to have:
- A 64-bit Windows 11 operating system
- Either an AMD Radeon Vega 8 or Intel HD 4000 graphics card
- 8GB of RAM
- An Intel Core i3–3225 3.3 GHz processor
While it’s necessary to meet these minimums, aiming for the recommended specs will give you better game performance.
- An AMD R9 280 or Nvidia GTX 960 graphics card
- 16GB of RAM
- A Core i5–7300U 3.5 GHz processor
Meeting these recommended specifications means Fortnite will run smoother and look better on your Windows 11 system.
Keep in mind, Fortnite’s system requirements may change as the game updates. Always check for the latest specs to enjoy the best gaming experience.
Compatibility and Driver Updates for Fortnite on Windows 11
Playing Fortnite smoothly on your PC means you need to check its compatibility with Windows 11. Besides the hardware, there are several important factors to ensure top-notch gameplay.
DirectX 11 and Windows 11
For a great Fortnite experience on Windows 11, your PC must have DirectX 11. This is a set of tools that improve graphics and sound. It’s key for high-quality visuals and performance in games.
Secure Boot and TPM 2.0
It’s wise to enable Secure Boot and TPM 2.0 on your Windows 11 PC. Secure Boot keeps your system safe by only allowing trusted software to run at startup. TPM 2.0 adds extra security for your data with hardware encryption.
Regular Driver Updates
Keeping your graphics card and other drivers up to date is vital. This ensures your game runs well on Windows 11. Driver updates fix bugs, boost performance, and improve compatibility.
Update your system to tackle compatibility issues. It helps to utilize new features tailored for Windows 11. Enjoy a better gaming session with these updates.
To keep drivers current, visit your graphics card’s official website. Or, use update software that does it for you. Doing this regularly, especially before gaming, is smart. This ensures you’re using the latest drivers.
Having your system updated and compatible makes Fortnite on Windows 11 even more fun. Get ready for an immersive game experience.
| Compatibility Features | Importance |
|---|---|
| DirectX 11 | Essential |
| Secure Boot | Strongly Recommended |
| TPM 2.0 | Strongly Recommended |
| Regular Driver Updates | Crucial |
Optimizing Windows 11 for Fortnite Performance
To play Fortnite well on Windows 11, making your system run at its best is important. Adjust your graphics settings and turn off apps you don’t need to make your games run better. If your computer parts are causing slow gameplay, fixing those can also help a lot.
Adjusting Graphical Settings
Firstly, set up your graphics in Windows 11 for Fortnite. A good balance between how the game looks and how smoothly it runs is crucial. This way, you can enjoy fluid gameplay without losing too much detail.
Tip: Lowering the game’s resolution and turning off effects like shadows or motion blur can boost your game speed and lessen the load on your computer.
Disabling Background Programs
Apps running in the background on your PC can slow it down, affecting your Fortnite performance. Closing apps you don’t need and stopping them from starting up on their own is a good idea.
Tip: Check the Task Manager to close apps that use a lot of your computer’s power. This makes more resources available for Fortnite, ensuring it runs smoothly.
Addressing Hardware Bottlenecks
If your game is still slow after adjusting settings and closing apps, your computer parts might be the problem. Identifying and upgrading these parts can make your game run better.
Tip: Watch your CPU and GPU performance while gaming. If they’re often maxed out, consider getting a better processor or graphics card.
Recommended System Requirements for Fortnite on Windows 11
| Component | Minimum Requirements | Recommended Specifications |
|---|---|---|
| Operating System | Windows 11 (64-bit) | Windows 11 (64-bit) |
| Processor | Intel Core i3–3225 3.3 GHz | Intel Core i5–7300U 3.5 GHz |
| Graphics Card | AMD Radeon Vega 8 or Intel HD 4000 | AMD R9 280 or Nvidia GTX 960 |
| RAM | 8GB | 16GB |
To really enjoy Fortnite on Windows 11, make sure your PC is well set up and meets the game’s recommended system needs. By following the tips above for graphics setting, closing unnecessary apps, and upgrading hardware where needed, you’ll get the best possible game experience on Windows 11.
How to Install Fortnite on Windows 11
Installing Fortnite on Windows 11 is simple and easy. Just follow a few steps to get the game working on your PC.
Step 1: Log in to your Epic Games Account
First, open the Epic Games Launcher and sign in. If you don’t have an account, make one for free on the Epic Games site.
Step 2: Search and Download Fortnite
After signing in, go to the store in the Epic Games Launcher. Search for Fortnite. Hit the “Download” button.
The launcher will begin to download Fortnite onto your PC.
Step 3: Launch Fortnite and Start Playing
When the download finishes, you can find Fortnite in your game library. Just click the icon and press “Launch” to begin playing. Now, you’re ready to join the exciting world of Fortnite battles.
Remember, Fortnite always gets updates. The Epic Games Launcher installs these automatically when you start the game, keeping you up to date.
The installation through the Epic Games Launcher is safe and easy. It’s built to be simple, welcoming new and experienced gamers.
Are you excited to play Fortnite? Just follow these steps to install it on your Windows 11 PC. Enjoy the thrill of this popular battle royale game!
Conclusion
Getting Fortnite on Windows 11 is simple and without trouble. Make sure your PC meets the basic needs first. Then, refine the performance settings for the best experience. Follow the steps on the Epic Games Launcher to install it.
Fortnite has millions of players around the globe. It provides a thrilling battle royale gaming experience on Windows 11. It’s perfect for both experienced gamers and those new to online gaming. You’ll find plenty of fun and competition.
Don’t delay your adventure in Fortnite. Windows 11 makes it better with its advanced features. Join countless players, make your character unique, and dive into Fortnite’s dynamic world. Installing Fortnite on Windows 11 lets you enjoy the game’s excitement directly.
FAQ
What are the system requirements for installing Fortnite on Windows 11?
To get Fortnite working on Windows 11, you’ll need a system with a 64-bit Windows 11 OS. It should have an AMD Radeon Vega 8 or Intel HD 4000 graphics card and 8GB of RAM. Your processor should be at least an Intel Core i3–3225 3.3 GHz.
For the game to run smoothly, having an AMD R9 280 or Nvidia GTX 960 graphics card is better. It’s also recommended to have 16GB of RAM and a Core i5–7300U 3.5 GHz processor.
What compatibility features and driver updates are required for Fortnite on Windows 11?
Make sure DirectX 11, Secure Boot, and TPM 2.0 features are active for good gameplay. Keeping your graphics card and other hardware drivers updated is key for Fortnite to work well.
How can I optimize Windows 11 for better Fortnite performance?
To enhance performance, tweak the graphical settings and stop background apps. Look for any hardware issues that could slow things down. It might be worth upgrading your graphics card to boost frame rates and your overall gaming experience.
How do I install Fortnite on Windows 11?
Installing Fortnite on Windows 11 is easy. First, sign into your Epic Games account. Then, look for Fortnite in the Epic Games Store. You can download the game for free and play it using the Epic Games Launcher on your Windows 11 PC.