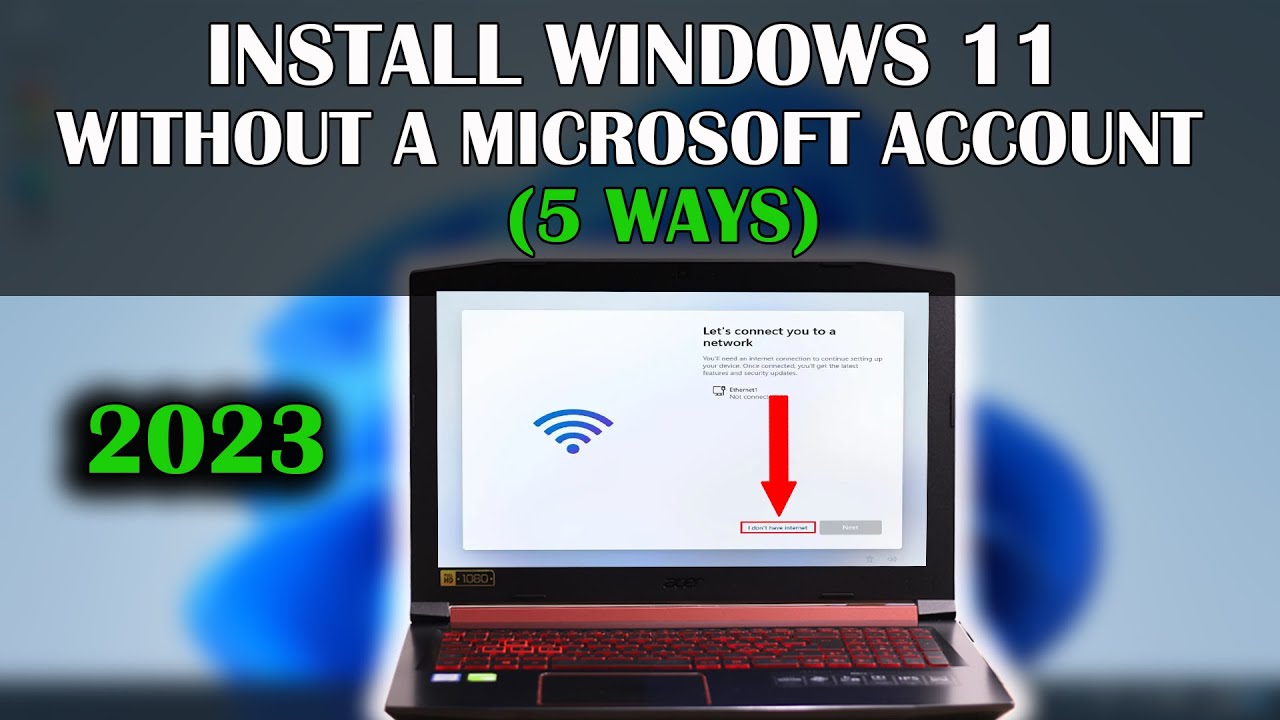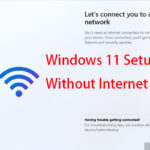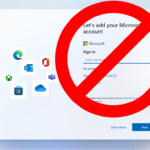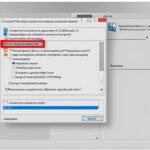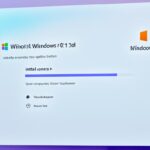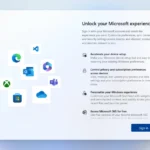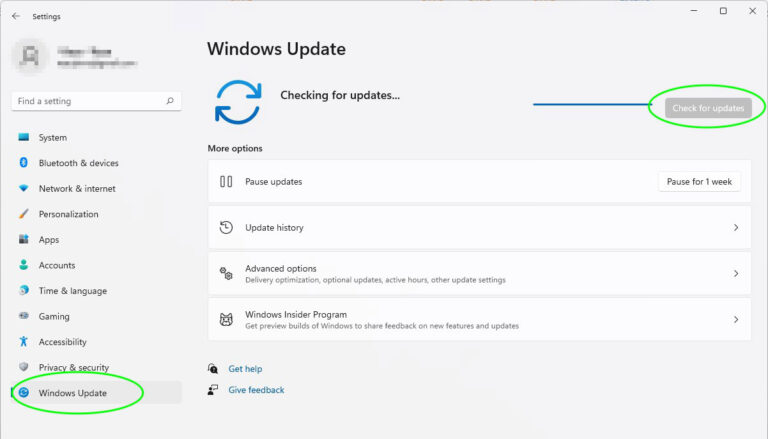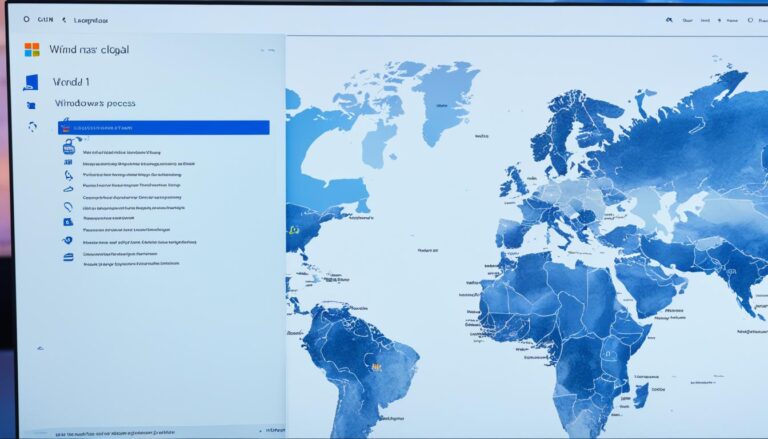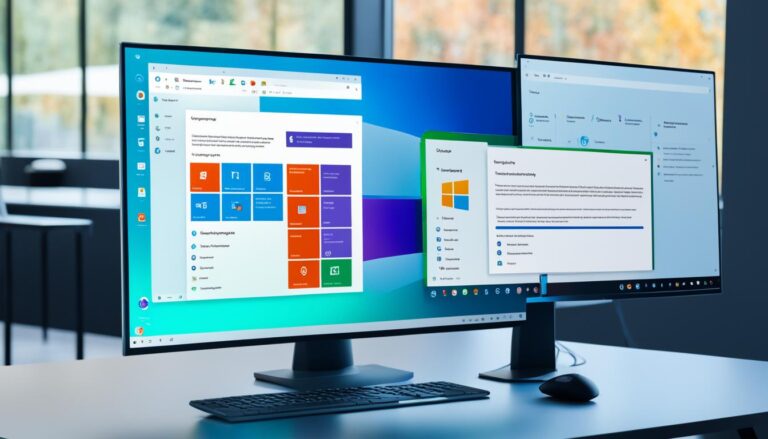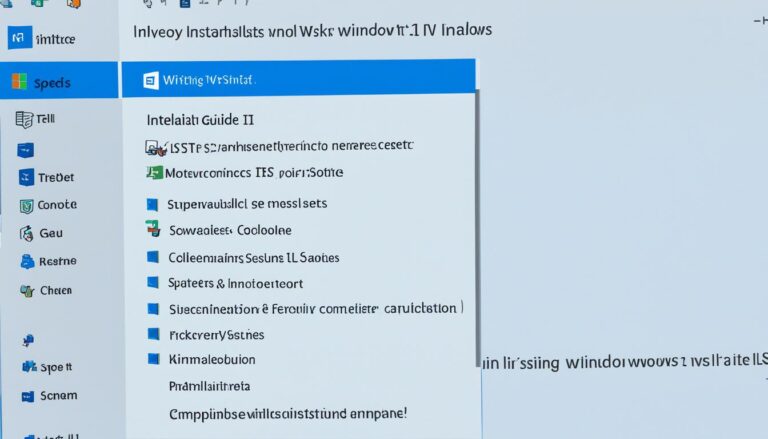Windows 11 usually asks for a Microsoft account during setup. But some may want to skip this for privacy reasons or if they plan to sell the device. Luckily, you can either use commands in the setup or make a special USB with Rufus.
Method 1 – Installing Windows 11 Without a Microsoft Account During Setup
To bypass the account requirement, use a neat trick during setup. When you get to “choose a country,” press Shift + F10. This opens a command prompt. Here, type “OOBE\BYPASSNRO” and restart. After rebooting, press Shift + F10 again and enter “ipconfig /release”.
Now continue with the setup without Internet. Choose your region and keyboard layout. Then, click “I don’t have Internet” to move forward. Create a user by choosing a username and password. Finish the setup as normal.
Method 2 – Creating a Windows 11 Install Disk for Offline Installation
There’s another way to avoid Microsoft accounts. First, get the Windows 11 ISO from Microsoft’s site. Then, you need a USB flash drive (8GB minimum) and Rufus, a free program. With Rufus, select your USB and the ISO file.
Hit “Start” to make the drive but change settings to skip the Microsoft account step. Once done, use the USB for account-free Windows 11 setup.
Noteworthy Considerations for Installing Windows 11 Without a Microsoft Account
Going Microsoft-free has its considerations. For one, some services and features will be off-limits. Also, ensure you have a valid Windows 11 license or an upgrade from Windows 10. Lastly, Microsoft’s policies might change, possibly requiring an account in future.
Conclusion
You can install Windows 11 without a Microsoft account through the outlined methods. Whether using the setup trick or a USB made with Rufus, it’s feasible. Remember, choosing a local account might limit some features, and Microsoft could alter its requirements. Following the steps provided allows a smooth, account-free setup of Windows 11.
Method 1 – Installing Windows 11 Without a Microsoft Account During Setup
To install Windows 11 without a Microsoft account, there’s a neat trick during setup. Keep going until you see the “choose a country” screen. Then, hit Shift + F10 to bring up a command prompt. Here, enter “OOBE\BYPASSNRO” to cut off the Internet connection demand.
Restart your computer. Next, press Shift + F10 once more and type “ipconfig /release” to turn off the Internet. Keep going with the setup, picking your region and keyboard layout, and choose “I don’t have Internet” to move on. Then, just set up a local account with a username and password. Finish the setup in the usual way.
Want to get Windows 11 without a Microsoft account? You can do it easily. Just follow these steps during the setup:
- Go through the Windows 11 install until you’re asked to choose a country.
- Hit Shift + F10 to open a command prompt.
- Enter “OOBE\BYPASSNRO” to disable the Internet needing.
- Restart your PC.
- Use Shift + F10 again and type “ipconfig /release” to switch off the Internet.
- Continue with the installation, selecting your area and keyboard choices.
- Opt for “I don’t have Internet” to keep going.
- Make a local account with a username and password.
- Finish the setup as you normally would.
By using these steps, you can install Windows 11 without a Microsoft account. This gives you more control over your personal privacy and data.
Method 2 – Creating a Windows 11 Install Disk for Offline Installation
Another way to install Windows 11 without using a Microsoft account is by creating a special Windows 11 install disk. This lets you install Windows 11 offline, without needing a Microsoft account.
Step 1: Download the Windows 11 ISO File
First, download the Windows 11 ISO file from Microsoft’s website. Make sure you pick the right version and edition for your needs.
Step 2: Prepare a USB Flash Drive
Plug in a USB flash drive with at least 8GB of space into your computer. Remember, all data on the flash drive will be wiped out. So, back up any important files first.
Step 3: Download Rufus
Rufus is a free tool that helps create bootable USB drives. You can download Rufus from its official website and set it up on your computer.
Step 4: Launch Rufus and Select the USB Drive
Open Rufus and choose the USB drive you just inserted. Be sure to select the right drive, as Rufus will delete all its data.
Step 5: Choose the Windows 11 ISO File
Click “Select” next to “Boot selection” in Rufus. Then, find the folder where the Windows 11 ISO file is saved and pick it.
Step 6: Configure Rufus for Offline Installation
Before creating the USB drive, adjust Rufus’s settings to skip needing a Microsoft account during installation. Look for settings in Rufus that manage user account setups.
Step 7: Create the Bootable USB Drive
After setting up Rufus, hit “Start” to make the bootable USB drive. The process might take a while, based on your computer and USB drive’s speed.
With the bootable USB drive ready, you can now install Windows 11 without a Microsoft account. Just plug the USB into the computer you are updating, boot from it, and follow the on-screen steps.
Comparison of Methods for Installing Windows 11 Without a Microsoft Account
| Method | Ease of Use | Requirements | Offline Installation |
|---|---|---|---|
| Method 1 (Command Prompt) | Moderate | Command prompt knowledge | No |
| Method 2 (Rufus) | Easy | Windows 11 ISO file, Rufus software | Yes |
Comparing both methods, Rufus offers an easier and privacy-friendly offline installation. However, it’s important to pick a method that matches your skills for a hassle-free setup without a Microsoft account.
Noteworthy Considerations for Installing Windows 11 Without a Microsoft Account
When you think of installing Windows 11 without a Microsoft account, remember a few things. Choosing a local account affects access to Microsoft services and features. Some may be limited or not available. Think carefully about what you need and the impact of not using a Microsoft account.
Make sure you have a valid Windows 11 license or have upgraded from Windows 10. Not following licensing rules can cause problems during and after installation.
Microsoft’s rules can change. While you can now install Windows 11 without a Microsoft account, this might not always be the case. Keep up with updates and be ready for any changes in the future.
Benefits and Limitations of Local Accounts
Choosing a local account for Windows 11 has pros and cons. It offers more privacy and control over your data but may limit access to services like OneDrive and Cortana. Local accounts are good for offline use and personalising your experience, but might need extra steps for some Microsoft account features.
“Installing Windows 11 without a Microsoft account gives users the flexibility to choose their preferred level of engagement with Microsoft’s services and provides a measure of privacy control over personal data.” – Windows 11 Specialist
Local accounts offer independence from Microsoft accounts, but weigh the trade-offs. Consider what you need from your computer.
Comparison with a Microsoft Account
To help compare a local account and a Microsoft account, see the table below:
| Local Account | Microsoft Account |
|---|---|
| Greater privacy and control over personal data | Integrated access to Microsoft services and features |
| Restrictions on certain Microsoft services | Seamless synchronization across devices |
| Offline functionality and customization | Access to cloud-based services such as OneDrive |
Understanding these differences lets users choose what best fits their needs and preferences.
Before installing Windows 11 without a Microsoft account, think about the pros and cons of a local account. Consider your needs, follow licensing rules, and stay up to date with Microsoft’s account policies.
Conclusion
Want to install Windows 11 without a Microsoft account? You can do it by preferring a local account setup. You can follow the methods in this article to avoid using a Microsoft account. Whether using the command prompt or Rufus for a modified disk, you can set up a local account.
Remember, a local account setup has some limits. You might miss out on some Microsoft services and features. Also, Microsoft might change things in the future, affecting this install method. Make sure you have a valid Windows 11 license, or that you’ve upgraded from Windows 10, to avoid licensing problems.
Even with these points in mind, following the right steps means you can install Windows 11 without a Microsoft account. Use the guidelines in this article to complete your installation. Then, you’ll be set up with a local account on your new Windows 11 system.
FAQ
How can I install Windows 11 without a Microsoft account?
You can use two methods. One requires you to enter commands during setup. The other involves making a USB disk with Rufus.
What is the first method to install Windows 11 without a Microsoft account?
When installing Windows 11, press Shift + F10 at the “choose a country” screen. This opens a command prompt. Type “OOBE\BYPASSNRO” to switch off the requirement for Internet.
Then, restart and press Shift + F10 again. Type “ipconfig /release” to cut off the Internet. Continue installing by choosing your region and keyboard. Choose “I don’t have Internet” to move on. Finish the setup by making a local account with a username and password.
What is the second method to install Windows 11 without a Microsoft account?
First, grab the Windows 11 ISO file from Microsoft’s site. Then, plug in a USB drive (minimum 8GB) and download Rufus. Open Rufus, pick your USB, and select the downloaded ISO file. Adjust the settings to skip the Microsoft account step. Click “Start” to create a bootable USB. Now, you can install Windows 11 with the USB without needing a Microsoft account.
Are there any considerations when installing Windows 11 without a Microsoft account?
Yes. Using a local account might limit some Microsoft services and features. Make sure you have a valid license for Windows 11. You should also be aware of upgrades from Windows 10 to avoid license troubles. Microsoft might require a Microsoft account to install Windows 11 in the future.
Can I install Windows 11 without a Microsoft account?
Indeed, by following the steps mentioned, you can install Windows 11 without a Microsoft account. This allows for a customized installation experience.