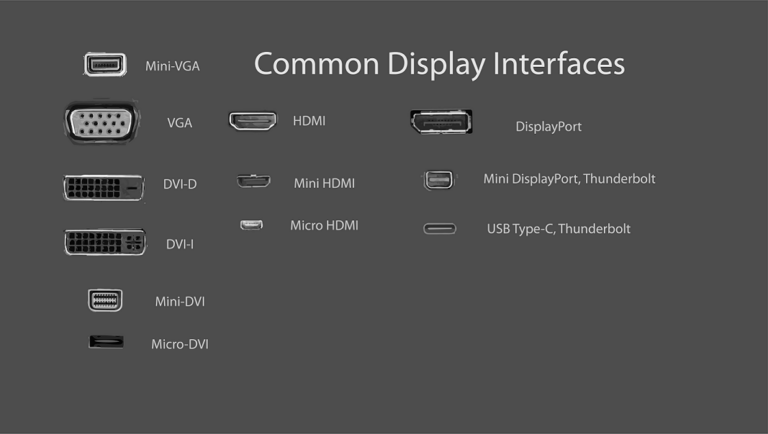Today, computer monitors are a key part of our day-to-day activities. They matter a lot whether you’re working on detailed projects or gaming. This article looks at different monitor connections and what makes them stand out.
There are many types of monitor cables used today. We’ll focus on the most common ones, showing what they offer:
- HDMI: High-definition multimedia interface (HDMI) cables are great for sending audio and video together. They’re often chosen for gaming and home theatre systems because of their HD quality.
- DisplayPort: DisplayPort cables are typical in computers and professional gear. They can link various monitors with just one connection, perfect for multitasking or multiple screens.
- DVI: Digital Visual Interface (DVI) cables carry digital and analog video. They’re less popular than HDMI and DisplayPort but are still used for connecting PCs to monitors.
- VGA: Video Graphics Array (VGA) cables are older and only send analog video. They can’t handle high resolutions or sound, making them less desired for modern setups.
- USB-C: USB Type-C (USB-C) cables are gaining ground for monitor connections. They do more than carry data and audio/video signals; they can also power devices, serving as an all-in-one solution.
Each cable type excels in its own way. Choosing the best one depends on your devices, needed video/audio quality, and if you’re using multiple monitors. Picking the right cable is essential for the best performance and compatibility.
Types of Monitor Cables: HDMI, DisplayPort, DVI, VGA, USB-C
There are many ways to connect your computer to a monitor. Each cable type has its own benefits for different needs. Let’s look at the different monitor cables available:
HDMI cable
HDMI cables are great for sending high-definition sound and picture. They are often used with Blu-ray players, video game consoles, and computers. These cables can handle high resolutions and provide great sound for entertainment systems and gaming.
DisplayPort cable
DisplayPort cables are mainly used to connect a computer to a display monitor. They can support very high resolutions and allow for many video streams through one connector. DisplayPort cables are used with computer screens and professional equipment.
DVI cable
DVI cables can carry both digital and analog videos. They are used for connecting computers to monitors. DVI cables are less common today. They deliver good video quality but do not carry sound.
VGA cable
VGA cables carry analog video signals and work with older computers. But, VGA cables are out-of-date compared to HDMI and DisplayPort. They can’t manage high-res screens or carry sound. VGA is becoming less popular as new tech takes over.
USB-C cable
USB-C cables do a lot with just one cable. They carry data, video, sound, and even power. These cables are becoming a go-to for monitor connections in new devices. USB-C is convenient and fits many purposes, making it a top choice for modern users.
Choosing the correct monitor cable relies on what you need and what devices you’re using. With a clear grasp of the options, you’ll be set to create your computer or multimedia setup.
Choosing the Right Monitor Cable for Your Setup
The cable you use for your monitor is very important. It influences the video and audio quality of your setup. For the top quality, choosing an HDMI or a DisplayPort cable is best.
Looking to use more than one monitor or connect a very detailed screen? You’ll want a DisplayPort cable. These cables handle more data and let you use several monitors with just one cable. They are great for challenging setups.
If your computer is a bit old, you might need to use a VGA or DVI cable. But remember, these don’t match the quality of HDMI or DisplayPort cables.
Using modern monitors and laptops? Then USB-C cables might be what you need. They do a lot—connecting screens, moving data, and even powering devices. Just make sure your devices are compatible with USB-C.
Choosing the right cable means you get the best picture and sound. This is true whether you’re setting up multiple monitors, using an older computer, or working with the latest technology.
Benefits of Choosing the Best Monitor Cable:
- Enhanced video and audio quality
- Support for multi-monitor setups
- Compatibility with high-resolution and high-refresh-rate monitors
- Convenience of transmitting data, video, audio, and power over a single cable
Connecting a Monitor to Your Laptop or Mac
To connect a monitor to your laptop, first find out which video output ports are on your laptop. Then, check the video input ports on the monitor. Laptops usually have HDMI, USB-C, DisplayPort, Thunderbolt, VGA, and DVI ports. The type of port decides what cable you need for connection.
If your laptop and monitor have the same types of ports, you can use a standard cable to connect them directly. But, if the ports are different, you might need adapters or converters. These adapters help connect devices with different ports, like HDMI to DisplayPort or USB-C to HDMI.
To hook up your monitor, plug one end of the cable into the laptop’s video output port. Then, plug the other end into the monitor’s video input port. If you’re using adapters, ensure they’re connected properly. For detailed instructions, check the user manual or online resources for your laptop model.
Once connected, your laptop should recognize the monitor automatically. If it doesn’t, you may have to adjust the laptop’s display settings. This often involves going to the “Display” or “Graphics” settings. Here, you can choose to either mirror or extend your displays.
Troubleshooting Tips:
- Ensure both the laptop and monitor are powered on and correctly plugged into a power source.
- Check that all cables and adapters are securely connected to their respective ports.
- Try using a different cable or adapter to rule out any potential hardware issues.
- Restart your laptop and monitor to refresh the connection.
- Update your graphics drivers to the latest version from the manufacturer’s website.
- If you’re still experiencing issues, consult the user manual or contact the technical support of your laptop or monitor manufacturer for further assistance.
Conclusion
Attaching a monitor to your laptop or Mac boosts multitasking. It’s great for anyone, from pros to casual users. A second screen really helps make work easier.
Picking the correct monitor cable is key for great video and sound. HDMI and DisplayPort cables are often suggested. They support high-quality displays. Yet, your devices will determine the best choice.
Connecting a monitor means knowing what ports you have, like HDMI or USB-C. You’ll use cables or adapters for this. Adjusting your display settings might be needed to get it just right.
If your monitor isn’t showing up, don’t worry. Check the cable connections first. You might also need to update some drivers or tweak the display settings. With these steps, you can fix most problems and enjoy your bigger screen.
FAQ
What are the different types of monitor cables?
There are many, including HDMI, DisplayPort, DVI, VGA, and USB-C.
What is an HDMI cable used for?
HDMI cables send high-quality audio and video signals. They hook up devices like Blu-ray players and game consoles to HDTVs or monitors.
How is DisplayPort different from other monitor cables?
DisplayPort cables link a video source to a display device. They support multiple video outputs through one connector. They’re often used in computer displays and IT gear.
What are VGA cables used for?
VGA cables transmit analog video signals. They’re older than HDMI and DisplayPort. VGA is found in old computer systems and doesn’t support high-res displays or sound.
Are USB-C cables suitable for monitor connections?
Yes, USB-C cables are multi-use. They can move data, video, audio, and power in one. They’re favored for monitors, especially in new models and laptops.
How do I choose the right monitor cable for my setup?
Pick based on your devices and needs. For top quality, HDMI or DisplayPort are best. Use DisplayPort for setups like multi-monitor displays or connecting high-res monitors.
How do I connect a monitor to my laptop or Mac?
First, check the video ports on both the laptop and monitor. Common types include HDMI and USB-C. Match the ports, and use the correct cable. If they don’t match, you might need an adapter.
What should I do if my monitor is not recognized by my laptop or Mac?
Check the cable connections first, then the display settings. You may also need to update your graphics drivers.
Can I use an iPad or tablet as a secondary display?
Yes, you can. An iPad or tablet can work as a second screen. Use Apple Sidecar or third-party apps to set it up.