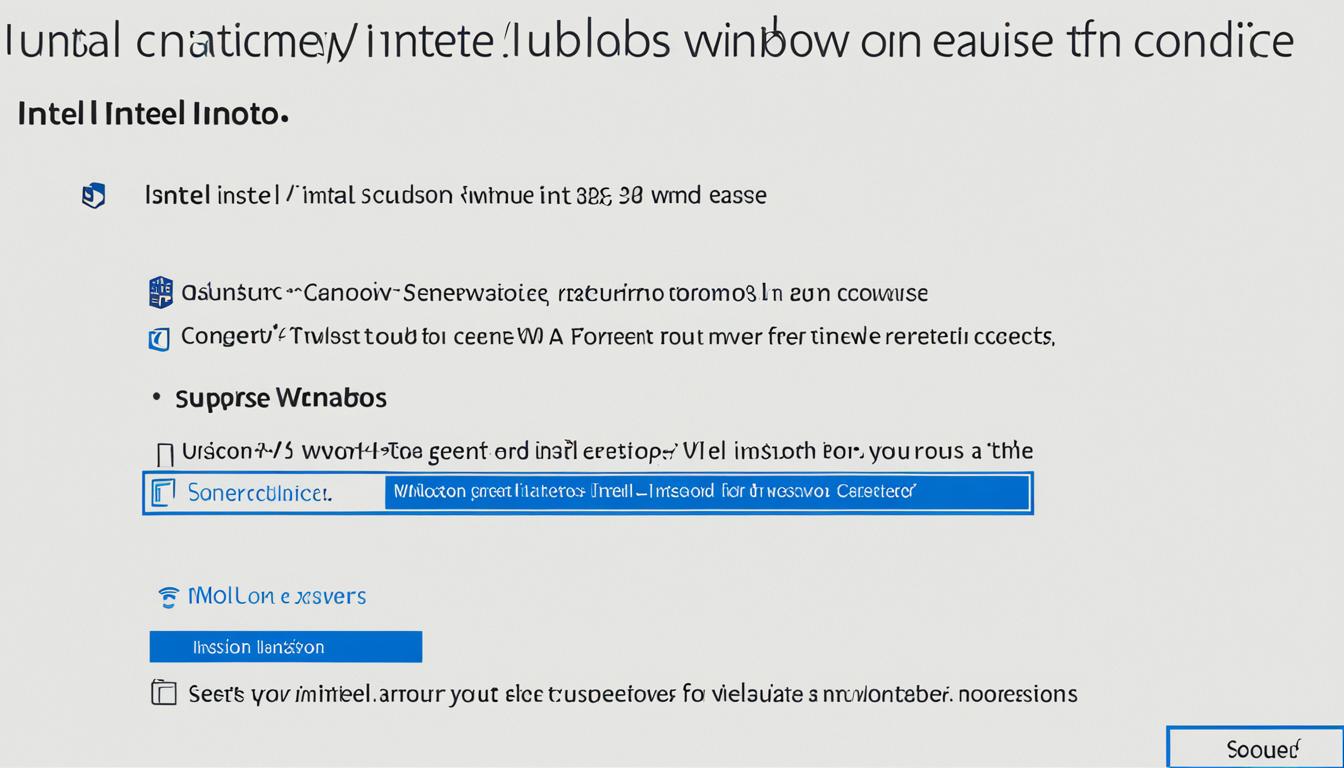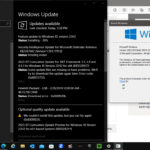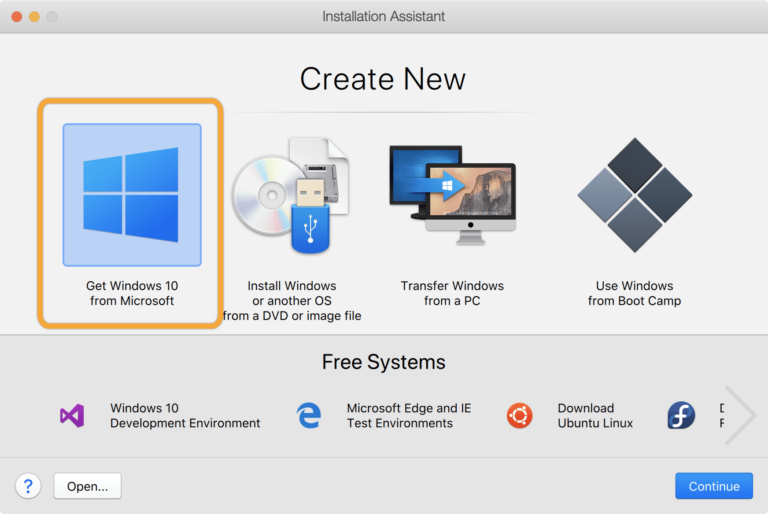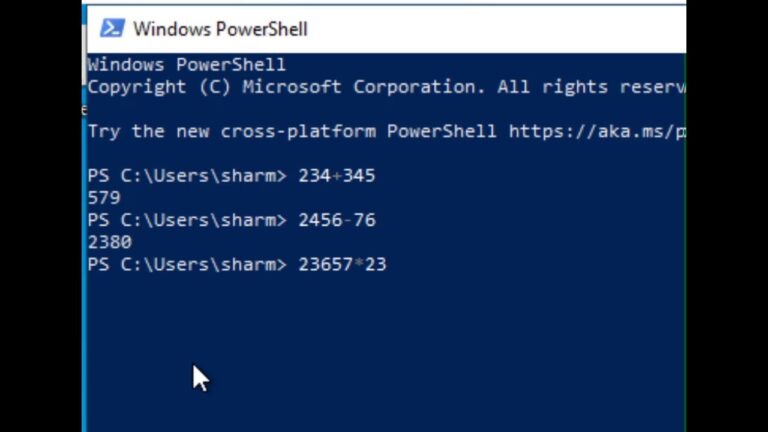Intel Unison is free software made by Intel. It lets users link multiple devices in one digital frame. Its goal is to make connecting Windows devices and smartphones easy and safe.
To install Intel Unison, check your device first. It needs to be a 13th generation Intel-Evo certified device with Windows 11 (22H2) version build 22621.0 or higher. Also, ensure you have Wi-Fi and Bluetooth.
After checking, downloading and installing Intel Unison is straightforward. You don’t need to sign up for anything.
Key Features of Intel Unison
Intel Unison offers features that link devices together smoothly. It gives a seamless experience across different platforms.
1. Notifications
Intel Unison updates you with real-time notifications. You won’t miss important messages or events. It keeps you connected on all your devices.
2. Messages
With Intel Unison, messaging between your Windows 10 and smartphone is easy. It synchronizes your messages. This makes talking effortless.
3. File Transfer
Intel Unison enables quick and secure file transfers. Share documents, photos, or videos with ease. Access your files on Windows 10 and your smartphone without hassle.
4. Phone Calls
Make and get phone calls on your Windows 10 device with Intel Unison. You don’t need your smartphone to stay connected. This boosts your productivity.
Try Intel Unison for seamless connectivity. It offers various features. Sync data and simplify workflows across devices. This gives a truly integrated experience.
Installing Intel Unison on Windows 10
If you want to install Intel Unison on Windows 10, follow these easy steps. You’ll enjoy its flexible features.
- Download the Setup Package: First, go to the Intel Unison website and find the download area. Click the download button to get the Windows 10 setup package.
- Run the Setup: After downloading, find the file on your computer and double-click it. This starts the setup. Just follow the directions on your screen to move ahead.
- Authentication: You might need to authenticate during setup, like entering an admin password. Make sure you have the right info to prove it’s you.
- Setup Configuration: Once you’re authenticated, the setup wizard will help you with the next steps. You can choose where to install it and pick extra features you like.
- Complete the Installation: After setting it up, hit the Install button to start installing. It might take a bit of time, so hang tight.
That’s it! You’ve got Intel Unison installed on your Windows 10 machine. It’s ready to help you connect smoothly across different platforms.
With Intel Unison installed, you can now delve into its many features. Next, we’ll look at how to connect your Android and iPhone to Windows 11 using Intel Unison. This will make syncing data effortless.
Connecting Android and iPhone to Windows 11 with Intel Unison
Want a better connection between your Android or iPhone and Windows 11? Intel Unison is what you need. It lets you connect your devices effortlessly. This means you can sync your SMS, contacts, pictures, and more. Here’s how to link your Android or iPhone to Windows 11 using Intel Unison:
- First, make sure you have Intel Unison’s latest version on your Windows 11 device. If not, download it from the official Intel website.
- Open the Intel Unison app on your Windows 11 device.
- Then, on your Android or iPhone, visit the app store. Download the Intel Unison mobile app there.
- Open the Intel Unison app on your Android or iPhone.
- Sign in or create a new Intel Unison account following the on-screen instructions.
- The Intel Unison app will then help you connect your Android or iPhone to your Windows 11 device.
- Make sure your Android or iPhone and Windows 11 device are on the same Wi-Fi network.
- On your phone, allow Intel Unison to access your SMS, contacts, and pictures.
- Once connected, you’ll be able to sync your SMS, contacts, pictures, and more between your devices.
Intel Unison makes syncing data across your devices easy, enhancing your productivity. Forget about the hassle of manual transfers or switching devices. Enjoy smooth integration of Android or iPhone with Windows 11 thanks to Intel Unison.
Conclusion
Intel Unison is your go-to for linking Windows 10 with smartphones. It offers notifications, messages, file sharing, and calls. This tool makes working across different platforms easier and boosts your productivity. You can easily connect your Android or iPhone to Windows 10 by following a simple setup.
Experience the power of Intel Unison for a unified Windows 10 experience. Do you want real-time alerts, easy messaging, simple file transfers, or smooth calling? Intel Unison delivers. It bridges Windows 10 and your smartphone, allowing seamless device switching and synchronisation.
Intel Unison is great for a smooth cross-platform experience. It links Windows 10 with smartphones to improve your workflow and communication. By installing Intel Unison, you’ll enjoy easy connectivity and enhanced productivity. Start using Intel Unison today.
FAQ
What are the system requirements for installing Intel Unison?
To install Intel Unison, your device must meet these requirements:
– 13th generation Intel-Evo certified device
– Windows 11 (22H2) version build 22621.0 or higher
– Wi-Fi and Bluetooth connection
Is Intel Unison a free software?
Yes, Intel Unison is free software developed by Intel.
How do I install Intel Unison on Windows 10?
To get Intel Unison on Windows 10, follow these steps:
1. Visit the Intel Unison website.
2. Click on “Download”.
3. Run the downloaded file and follow the wizard’s instructions.
4. After installation, you can use Intel Unison on your device.
What features does Intel Unison offer?
Intel Unison provides features like:
– Notifications
– Messages
– File transfer
– Phone calls
How do I connect my Android or iPhone to Windows 11 using Intel Unison?
To link your phone with Windows 11 using Intel Unison, do this:
1. Download Intel Unison on your Windows 11 device.
2. Launch it.
3. On your phone, find “Intel Unison” in the app store and install it.
4. Open Intel Unison on your phone.
5. Follow the instructions on your screen to connect.
6. Once connected, you can sync SMS, contacts, photos, and more.
How does Intel Unison enhance connectivity between devices?
Intel Unison boosts connectivity between Windows 11 computers and smartphones. It offers features like notifications and messages. This makes sharing files and making calls easier, thus boosting productivity.