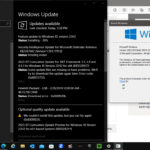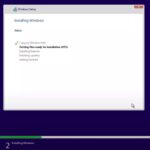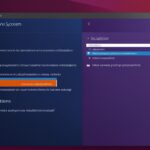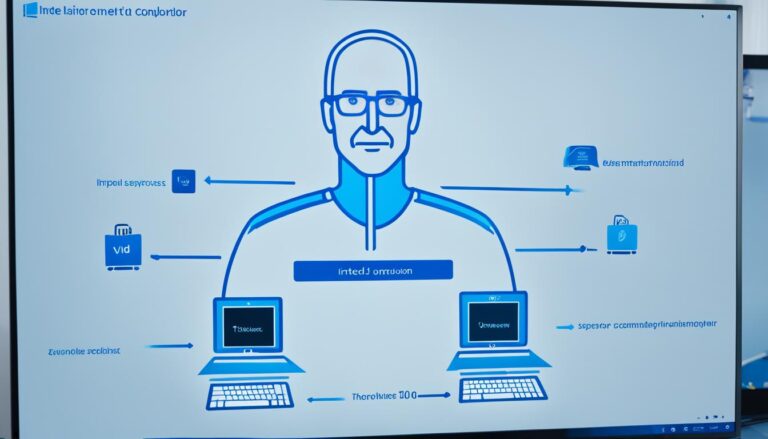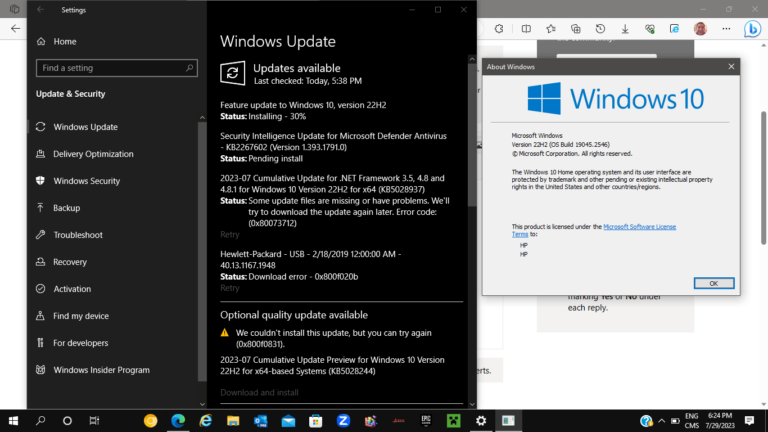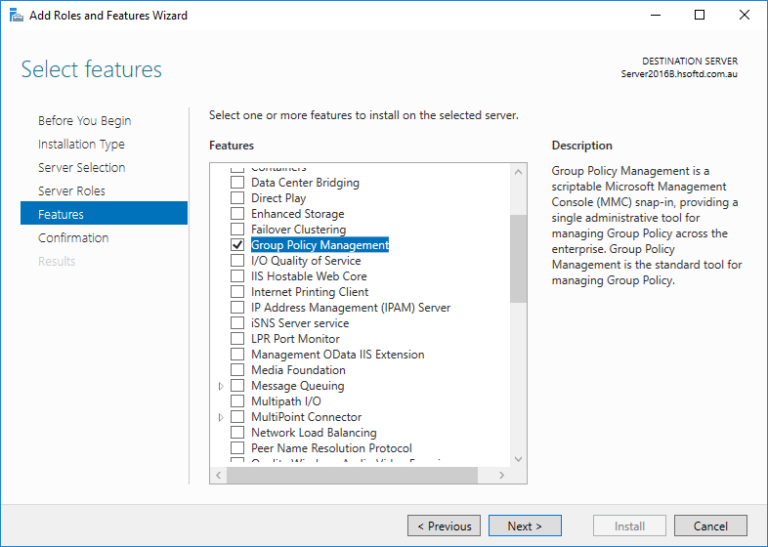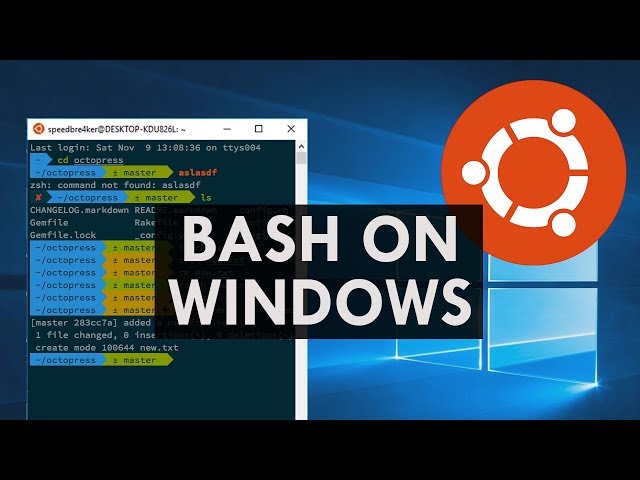If you’re finding it tough to install Windows 10 Update 22H2, know that you’re not the only one. Installation troubles are a pain, but there’s no need to worry. We have some tips to guide you through these common problems, making sure your system updates without a hitch.
It’s vital to keep your Windows 10 system up-to-date for the latest features and security. But, sometimes, the update doesn’t go as planned. With our troubleshooting guide, you can tackle these issues head-on and make the most of Update 22H2.
Ready to fix those installation fails for Windows 10 Update 22H2? Let’s jump into the solutions and get your system sorted.
Remember, every computer is different, and reasons for the update fails can vary. But with the steps in this article, you’re off to a strong start in fixing the most usual problems.
Resolved Issues with Windows 10 Version 22H2
Windows 10 Update 22H2 brought in new features and improvements. It also fixed several problems users were facing. Let’s look at some of the fixed issues:
Sysprep Failures
Before, sysprep failures were common. Users had issues preparing systems for deployment. Now, with Windows 10 version 22H2, Microsoft has fixed these sysprep issues.
App Playback and Video Recording Issues
Users faced delays in app playback and poor video quality before. With the new Windows 10 version 22H2, these have been fixed. It offers smooth app playback and better video recording.
Printer Name and Icon Changes
In the past, printer names and icons would change unexpectedly. This was confusing and problematic. However, Windows 10 version 22H2 has solved this, keeping printer names and icons consistent.
Security Update Installation Failures
Some users had trouble installing security updates previously. This risked their system’s security. With Windows 10 version 22H2, Microsoft has made it easier to install security updates.
ClickOnce App Installation Prompts
Previously, users saw repetitive installation prompts for ClickOnce apps. This was frustrating and disrupted their experience. Thankfully, Windows 10 version 22H2 has fixed this, removing unnecessary installation prompts for ClickOnce apps.
Windows 10 version 22H2 has improved the user experience by fixing these issues. Users can now enjoy better performance and functionality without old problems.
Make sure you update to Windows 10 version 22H2. This will fix previous issues and give you a more stable and optimized system.
Sysprep Failures after Installing Updates
After the updates on November 30, 2023, some Windows devices might not use sysprep properly. This problem is because of a Microsoft Edge package issue. Check if your device is affected here. The problem was fixed with the March 26, 2024 updates (KB5035941).
Printer Configuration Issues and HP Smart App Installation
Some Windows devices struggle with printer configuration problems, showing wrong printer names and icons. Additionally, the HP Smart app might install itself on some devices without asking. Microsoft looked into these matters and came up with the KB5034510 Printer Metadata Remediation Tool. This tool fixes the issues giving users a smooth experience.
The KB5034510 Printer Metadata Remediation Tool targets printer setup problems on Windows devices. It restores the correct printer names and icons. This makes sure printing works well again. If you’re having trouble with your printer settings, this tool can help.
Microsoft also tackled the issue of the HP Smart app installing by itself. The KB5034510 Printer Metadata Remediation Tool helps here too. It lets users remove the HP Smart app if they didn’t want it. This keeps devices tidy and works as users expect.
How to use the KB5034510 Printer Metadata Remediation Tool:
- Download the KB5034510 Printer Metadata Remediation Tool from the official Microsoft support website.
- Run the executable file and follow the on-screen instructions to install the tool.
- Once installed, launch the tool and wait for it to detect any printer configuration issues or the presence of the HP Smart app.
- Follow the prompts provided by the tool to resolve the identified issues.
- Restart your device if prompted to do so.
By using the KB5034510 Printer Metadata Remediation Tool, you can sort out printer configuration problems on Windows devices. You can also remove any unwanted HP Smart app installations. This powerful tool ensures your printing is trouble-free and your devices stay clear of unnecessary software. Keep your printer set up properly and enjoy easy printing with this helpful solution from Microsoft.
| Issues | Solution |
|---|---|
| Changes in printer names and icons | KB5034510 Printer Metadata Remediation Tool |
| Unwanted HP Smart app installations | KB5034510 Printer Metadata Remediation Tool |
October 2023 Security Update Installation Failures
Microsoft had some issues with installing the October 2023 security update (KB5031356). During installation, devices seemed to be updating but then the progress stopped. The main problem was the ERROR_INVALID_DATA (Error 8007000D).
This problem got fixed with updates released on October 26, 2023 (KB5031445) and later.
If you had trouble installing the October 2023 security update, there’s good news. Microsoft sorted out the issue. Now, by updating your system with the latest releases post-October 26, 2023, your installation should go smoothly.
Keeping your system updated is vital for its security and performance. Microsoft fixed these update issues to make your update process better and to keep your Windows 10 safe and running well.
Keep an eye out for more updates and patches from Microsoft. They’ll help keep your device safe and in top shape.
ClickOnce App Installation Prompts
Apps deployed with ClickOnce may ask to be installed again even if they’re already on your computer. This was fixed in the updates on October 26, 2023 (KB5031445) onwards. If you’re still facing this, there’s a special Group Policy from Microsoft to help.
- Step 1: Open the Group Policy Editor by pressing the Windows key + R, typing “gpedit.msc”, and pressing Enter.
- Step 2: In the Group Policy Editor, go to Computer Configuration\Administrative Templates\Windows Components\Application Compatibility.
- Step 3: Click on “Turn off Application Install Synchronization” policy to open it.
- Step 4: Choose “Enabled”, then click “Apply” and “OK” to keep the changes.
By turning on this policy, ClickOnce apps won’t keep asking to install if they’re already on your device.
“Microsoft’s new Group Policy setting stops ClickOnce app install prompts. It makes for a better user experience by avoiding these interruptions.”
– Microsoft Support
Using this Group Policy can cut down on ClickOnce app install prompts on Windows devices. It lets you use the apps smoothly, without the hassle of reinstalling them.
Conclusion
Fixing Windows 10 update 22H2 installation issues is key for a smooth update. You can sort out common problems by following the steps we talked about.
Keeping your system updated is important to stop future installation failures. Make sure to regularly check for and install updates. This keeps compatibility issues at bay.
If you’ve tried everything and still face issues, think about an In-Place Upgrade. This fixes your Windows without losing your data or programs. Always back up your data before big changes.
Stay ahead of problems by troubleshooting, updating, and using the tips we shared. This way, you can enjoy a trouble-free Windows 10 upgrade.
FAQ
What should I do if Windows 10 Update 22H2 fails to install?
If you’re facing troubles with Windows 10 Update 22H2 not installing, try following these steps. These will guide you to fix common installation problems. With these steps, you’ll likely get your system updated without hitches.
What were some of the resolved issues with Windows 10 Version 22H2?
Windows 10 Update 22H2 solved many problems. Issues fixed include sysprep failures, troubles with app playback and video recording, and printer name changes. Problems with security update failures, ClickOnce app installation notices, and more were also fixed. These have all been sorted out in later updates.
Why am I experiencing sysprep failures after installing updates?
Some users saw sysprep failures on their Windows devices after updates from November 30, 2023. This was due to problems with a Microsoft Edge package. To see if you’re affected, look at KB5034912. Luckily, these issues were fixed with the updates on March 26, 2024 (KB5035941).
How can I resolve printer configuration issues and unwanted HP Smart app installation?
Some users had troubles with their printers, including name and icon changes. Additionally, the HP Smart app installed itself on some devices without consent. Microsoft looked into these issues and offered a solution. The KB5034510 Printer Metadata Remediation Tool fixes these printer issues.
Why did the October 2023 security update installation fail?
There were reports of the October 2023 security update (KB5031356) not installing correctly. Devices seemed to progress with the install but then it failed. The main error seen was ERROR_INVALID_DATA (Error 8007000D). These problems were resolved with the updates on October 26, 2023 (KB5031445).
Why do ClickOnce apps prompt for installation even though they are already installed?
Some users noticed that ClickOnce deployed apps asked to be installed again, even though they were already there. This bug was fixed in the updates from October 26, 2023 (KB5031445). If it’s still happening, Microsoft suggests installing a special Group Policy to sort it out.
What should I do if none of the troubleshooting steps help with the installation failure?
If you’re still stuck after trying the above steps for Windows 10 update 22H2, there’s more you can do. Keep your system updated with the latest patches to avoid these issues. If problems persist, consider an In-Place Upgrade. This repairs Windows while keeping your stuff safe. Always back up your data before major changes.