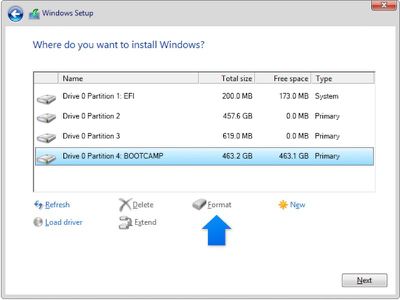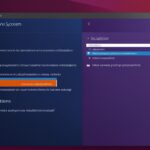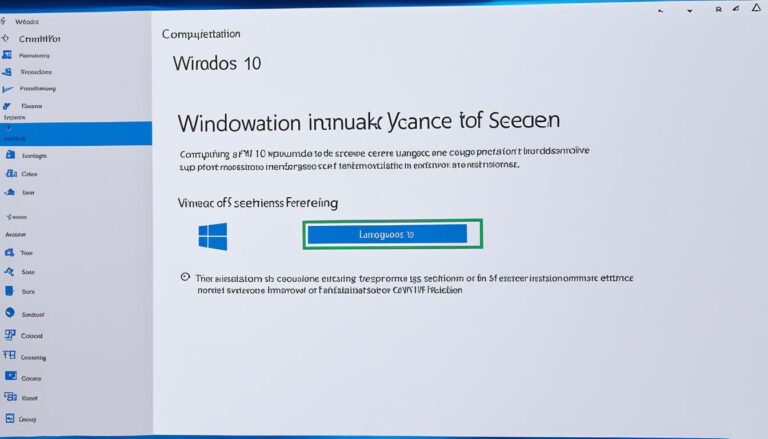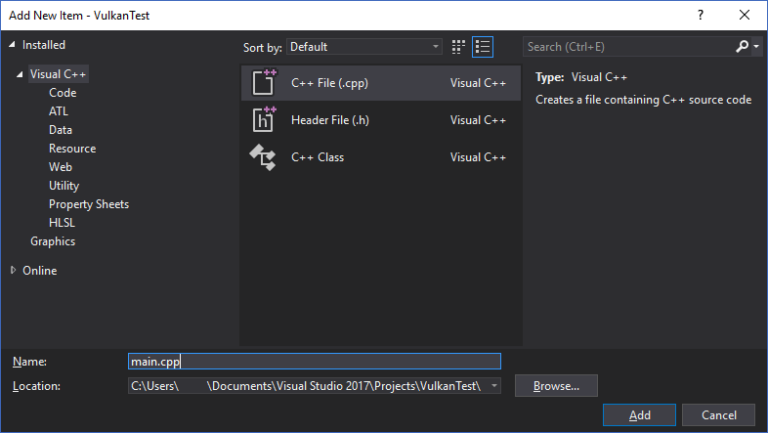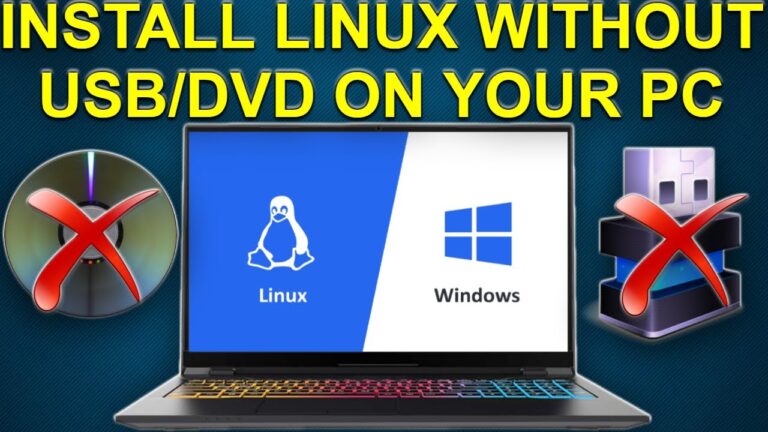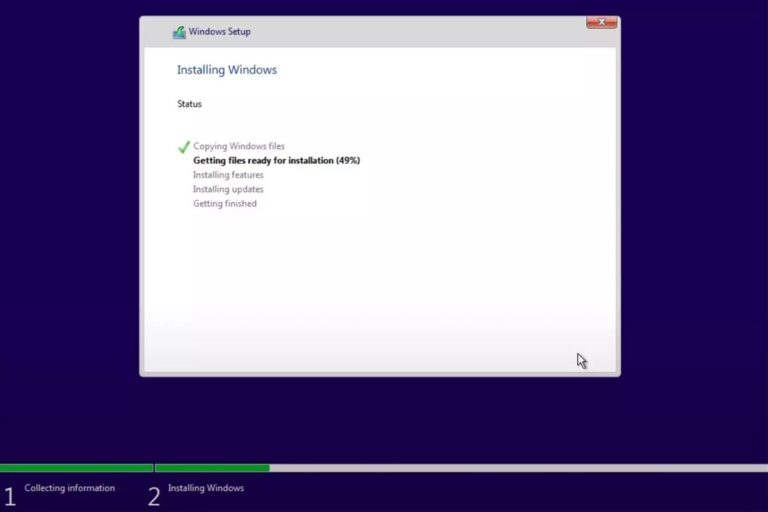Want to put Windows 10 on your Mac without Boot Camp? You’ve got other paths to follow. Boot Camp Assistant can hit snags and might not always run smooth. You can try SYSGeeker WonderISO. It lets you make a Windows 10 boot USB on Mac.
Or, look into UNetbootin. It’s free and lets you make a bootable USB with Windows 10 ISO. Another way involves the command line. Use Terminal on your Mac to create a bootable USB. These methods give you a steady way to get Windows 10 onto your Mac without Boot Camp.
Using SYSGeeker WonderISO to Create a Windows 10 Bootable USB on Mac
Creating a bootable USB drive for Windows 10 on a Mac can be easy. SYSGeeker WonderISO is a great tool for this. It has a clear and user-friendly design. With this software, Mac users can quickly make a USB drive ready for Windows 10.
WonderISO lets you pick a Windows 10 ISO file. Then, you choose the USB drive you want to use. The software sets everything up. It ensures the USB drive works perfectly.
One top benefit of SYSGeeker WonderISO is how simple it is to use. It gives a smooth experience for making a bootable USB. It doesn’t matter if you’re new to this or already know a lot. WonderISO makes it easy to create a Windows 10 bootable USB on your Mac.
WonderISO also offers great guides and support. This means you can get help during the setup. If problems come up or you have questions, WonderISO’s support team is there to help.
SYSGeeker WonderISO is a tool that’s easy to use for making a Windows 10 bootable USB drive on a Mac. Its simple design, reliable performance, and top support make it a great choice if Boot Camp Assistant is too tricky.
SYSGeeker WonderISO Features:
- Creates a bootable USB drive for Windows 10 on a Mac.
- Simple and intuitive user interface.
- Supports the selection of Windows 10 ISO file.
- Allows you to choose the USB drive for the bootable copy.
- Handles all necessary configurations seamlessly.
- Provides helpful guides and customer support.
With SYSGeeker WonderISO, Mac users have an alternative to Boot Camp Assistant. It’s useful for gaming, work, or other needs. WonderISO makes installing Windows 10 smooth and easy.
Creating a Windows 10 Bootable USB on Mac with UNetbootin
Want to make a bootable USB drive for Windows 10 on your Mac? UNetbootin is a great choice. It’s free, easy to use, and lets you pick the ISO file and USB drive easily. Even if you’re new, you’ll find it simple.
UNetbootin lets you choose different file systems for your USB. Many people go for FAT32 because it works well with lots of devices.
Sometimes, UNetbootin might not work right with every computer. Certain Windows 10 versions might cause issues. It’s wise to try the USB on another computer first to make sure it works.
Being open-source, UNetbootin gets regular updates from its community of developers. This means if there’s a problem, it’s likely to be fixed in a future update.
Here’s how to create a Windows 10 bootable USB on Mac with UNetbootin:
- Get UNetbootin for Mac from its official site.
- Open UNetbootin and allow it the permissions it asks for.
- Put your USB drive into your Mac.
- Pick the Windows 10 ISO file you want to use.
- Choose your USB drive from the list.
- Check your choices to make sure they’re right.
- Press “OK” or “Create” to start making it.
- Wait while UNetbootin works. This can take a bit of time.
- Once done, you have a bootable USB for installing Windows on your Mac.
Don’t forget to have your Windows 10 product key ready for when you install.
| Pros | Cons |
|---|---|
| Free and open-source | May have issues with some Windows 10 versions |
| Easy interface | Needs testing on another system first |
| Works with many file systems | |
| Gets updates often |
Making a Windows 10 USB for your Mac is easy with UNetbootin. Just follow those steps. You’ll get a handy tool for setting up Windows 10, no Boot Camp needed.
Creating a Windows 10 Bootable USB on Mac Using Terminal
If you’re okay using command line, making a Windows 10 bootable USB on Mac with Terminal is doable. This way involves steps but doesn’t need Boot Camp. You can install Windows 10 on your Mac this way. Here’s a simple guide:
- Download the Windows 10 ISO file: First, get the Windows 10 ISO file from the Microsoft website. Choose the version that fits your system.
- Identify and unmount the USB drive: Connect your USB to the Mac and open Terminal. Enter “diskutil list” to find your USB drive’s name. Then, “diskutil unmountDisk /dev/diskX” (change “X” to your drive name) to unmount the USB.
- Copy the ISO to the USB drive: Use Terminal to find where your Windows 10 ISO file is with “cd“. Then, “dd” command copies the ISO to the USB. Type: “sudo dd if=Windows10.iso of=/dev/rdiskX bs=1m” (switch “Windows10.iso” with your file name and “X” with USB drive name).
Always check your commands in Terminal to prevent data loss. Terminal commands are strong and must be used carefully. When done, you’ll have a Windows 10 bootable USB for Mac installation.
Example Terminal Commands:
diskutil list
diskutil unmountDisk /dev/disk2
cd /Path/To/ISO/File
sudo dd if=Windows10.iso of=/dev/rdisk2 bs=1m
Using Terminal lets you control making a Windows 10 bootable USB on Mac. This suits users who know the command line well. Be careful with commands to install safely and successfully.
Splitting the “install.wim” File for Windows 10 Installation on Mac
Trying to put Windows 10 on a Mac without Boot Camp can be tough. You might struggle with the “install.wim” file because it’s too big for a FAT32 partition. The wimlib tool can split the “install.wim” file into smaller parts. This means you can fit it on a USB drive formatted in FAT32. This step is key for making a bootable Windows 10 USB on a Mac.
Here’s how to split the “install.wim” file:
- First, get the wimlib tool for your Mac.
- Then, open the Terminal app.
- Use the
cdcommand to go to where your “install.wim” file is stored. - Next, type this command to split the file, but change path/to/install.wim to your file’s location:
wimsplit -s path/to/install.wim output_directory maximum_sizeThe output_directory is where the split files go. The maximum_size is how big each part should be. For instance, for parts that are 2GB, you would use “2G”.
After splitting, you’ll have several smaller files. These can be stored on a FAT32 USB drive. All the important Windows 10 installation data stays intact. Make sure you know the order and sizes of these files.
Now, you’re ready to make a Windows 10 USB for your Mac. You might use SYSGeeker WonderISO, UNetbootin, or a command line method described before. The split “install.wim” files are key for a smooth Windows 10 installation on your Mac, without Boot Camp.
By splitting the “install.wim” file, installing Windows 10 on a Mac without Boot Camp becomes easier. It lets you use a FAT32 USB drive effectively. This ensures a hassle-free setup of Windows 10 on your Mac.
Using Virtualization Software to Install Windows 10 on Mac
An alternative to install Windows 10 on your Mac without Boot Camp is using virtualization software. Programs like Parallels Desktop let you run Windows inside macOS without a reboot. This means you can have a virtual machine with Windows 10, running it next to your macOS. It’s perfect for switching between the two systems easily. However, remember, you’ll need a valid Windows 10 license for the virtual machine.
Benefits of Using Virtualization Software for Windows 10 on Mac
Virtualization software like Parallels Desktop has many benefits for installing Windows 10 on a Mac:
- Seamless Integration: It runs Windows 10 within macOS. This lets you use both operating systems at the same time, without rebooting your Mac.
- Easy Setup: Setting up a virtual machine with Windows 10 is simple and quick. This makes the installation process less complicated than other methods.
- Hardware Compatibility: The software makes sure macOS and Windows work well together. This includes your Mac’s graphics cards and other devices.
- Snapshot and Backup: Features like snapshot and backup save your virtual machine’s state. It’s easy to go back or fix problems.
- Security: Virtualization software keeps Windows 10 separate from macOS. This adds an extra security layer, keeping malware or issues within the virtual machine.
System Requirements for Using Virtualization Software
Before using software like Parallels Desktop for Windows 10 on your Mac, check if your system is ready:
- Mac Model: Make sure your Mac is compatible with the virtualization software. Some Macs might not run Windows 10 well in a virtual machine.
- RAM: The software needs some RAM for the virtual machine. Check your Mac has enough RAM for smooth performance.
- Storage Space: You need enough storage for the virtual machine and Windows 10. Windows 10 alone needs at least 20 GB, so have more for the best performance.
- Processor: Look at the processor needs of the software. Some features might need a better processor.
Meeting these requirements ensures a good experience with virtualization software for Windows 10 on your Mac.
Comparison of Popular Virtualization Software for Mac
| Virtualization Software | Supported Operating Systems | Features |
|---|---|---|
| Parallels Desktop | Windows, macOS, Linux |
|
| VMware Fusion | Windows, macOS, Linux |
|
| Oracle VM VirtualBox | Windows, macOS, Linux |
|
When picking virtualization software, look at the features, compatibility, and performance needed. Each choice has its own pros, fitting different needs.
Conclusion
Installing Windows 10 on a Mac without Boot Camp has different options. You can use SYSGeeker WonderISO, UNetbootin, Terminal commands, or Parallels Desktop. Each method works well for those having trouble with Boot Camp or wanting new ways to install.
Be sure to follow the steps closely and have a valid Windows 10 license ready. With the right method, you can make Windows 10 work on your Mac. This can boost your work without Boot Camp’s limits.
Different methods suit different needs, such as easy interfaces or command-line precision. Choose the one that matches your skill level and what you want to do. With these alternatives, installing Windows 10 on your Mac lets you enjoy its features alongside Mac’s benefits.
FAQ
How can I install Windows 10 on my Mac without using Boot Camp?
There are a few ways to install Windows 10 on your Mac without Boot Camp. You can use tools like SYSGeeker WonderISO, UNetbootin, or Terminal commands. You can also use virtualization software like Parallels Desktop.
What is SYSGeeker WonderISO?
SYSGeeker WonderISO is a tool that helps you create a Windows 10 bootable USB on your Mac. It’s easy to use thanks to its user-friendly design. A bootable USB created with WonderISO works very well. It also comes with useful guides and support.
How do I create a Windows 10 bootable USB on Mac using UNetbootin?
UNetbootin lets you make a bootable USB drive with Windows 10 ISO on your Mac. It’s free and works with many file systems. Just choose the ISO file and USB drive. UNetbootin does the rest. Make sure to test the bootable USB on another system first.
Can I create a Windows 10 bootable USB on Mac using Terminal?
Yes, you can use Terminal to make a Windows 10 bootable USB if you know command line. It’s a manual method but doable. You’ll download the Windows 10 ISO, prepare the USB drive, and use “dd” command. Always double-check commands to avoid data loss.
How can I deal with the large “install.wim” file when installing Windows 10 on a Mac without Boot Camp?
The “install.wim” file can be too big for a FAT32 partition when installing Windows 10 without Boot Camp. You can use wimlib to split the “install.wim” file. This lets you make a Windows 10 bootable USB by splitting the file into smaller parts.
Can I use virtualization software to install Windows 10 on my Mac without Boot Camp?
Yes, you can use virtualization software, like Parallels Desktop, to install Windows 10 without Boot Camp. It lets you run Windows in macOS without restarting. You can install Windows 10 in a virtual machine on Parallels Desktop. You need a valid Windows 10 license for the virtual machine.
Is it possible to install Windows 10 on a Mac without using Boot Camp?
Yes, installing Windows 10 on a Mac without Boot Camp is possible. You can use SYSGeeker WonderISO, UNetbootin, Terminal, or virtualization tools like Parallels Desktop. These provide alternatives for those who can’t use or don’t want to use Boot Camp Assistant.