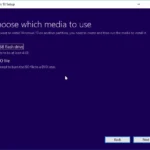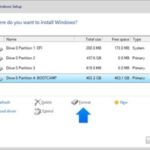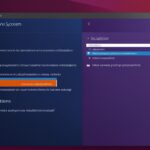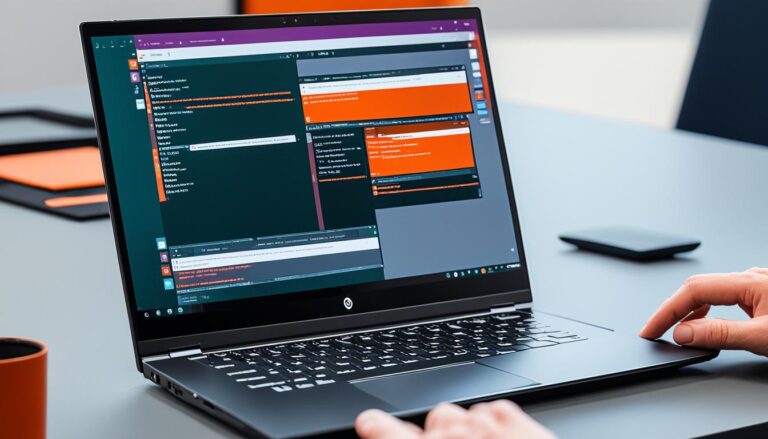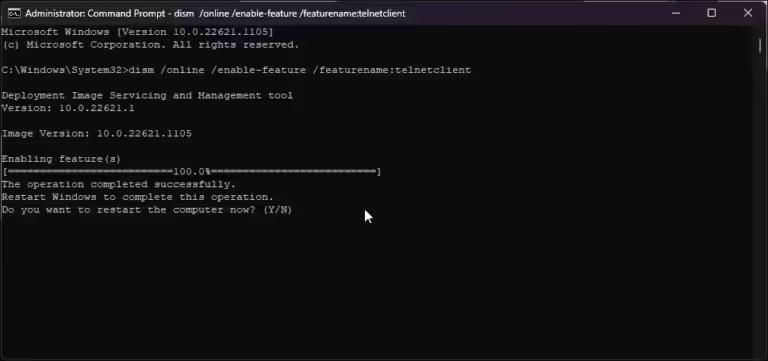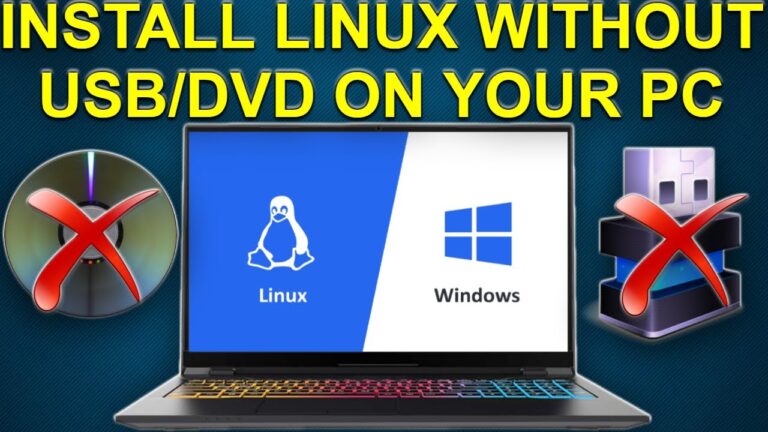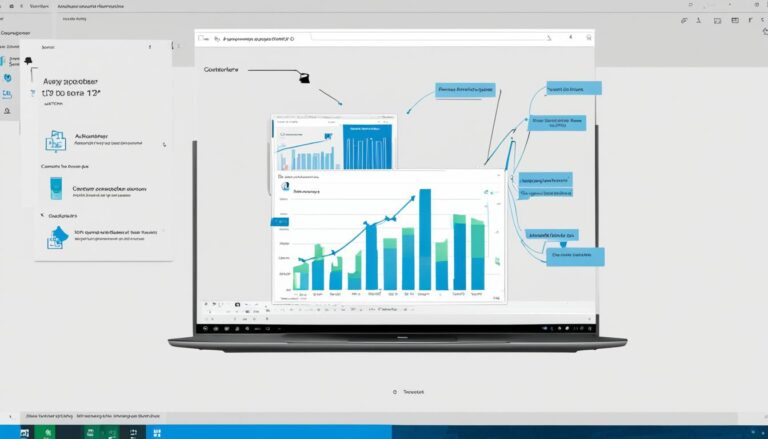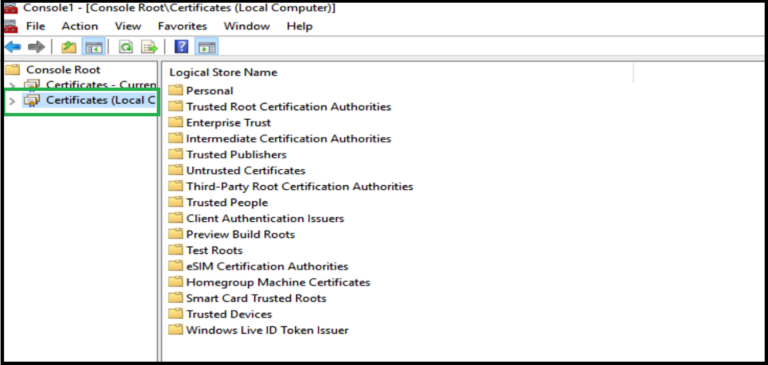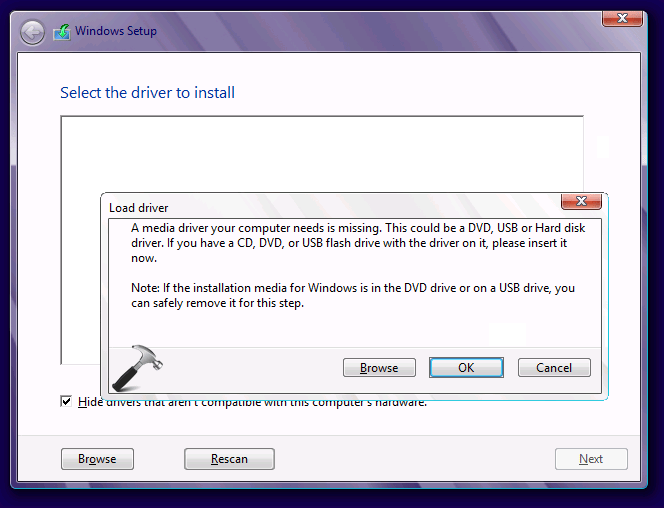Sometimes, installing Windows 10 from a USB drive can hit snags. This article will show you how to fix problems when Windows 10 won’t install from a USB. We’ll cover different issues you might run into and give solutions to sort them out.
There are a few reasons why Windows 10 might not install from a USB drive. Problems can arise from the USB drive itself, unsupported boot devices, or even issues with the computer’s EFI/UEFI settings. Other issues could be not enough space on the USB, faulty ISO images, limits of the computer’s hardware, or broken USB ports. Knowing these issues can help you figure out what’s wrong and how to fix it.
You can try several fixes if your USB won’t install Windows 10. These include choosing a different device to boot from, using the Windows Update Troubleshooter, making sure your USB is formatted to FAT32, checking EFI/UEFI support, and making a new bootable USB with the Windows Media Creation Tool. We provide clear, step-by-step guides for each method.
To solve the issue of Windows 10 not booting from a USB, first check if the USB drive is bootable. You can do this by trying it on a different PC that boots from USB, or by using another USB drive on your PC. These tests help you find the problem and decide what to do next.
Figuring out why Windows 10 won’t install from a USB can be tough. But, with the correct steps, you can fix it and get your computer running smoothly. This article has given you a complete guide to figure out and fix common installation problems. By following these solutions, you should manage to install Windows 10 from a USB without more issues.
Reasons Why Windows 10 Won’t Install from USB
There are several reasons why Windows 10 may not install from a USB drive. Understanding these potential issues will help you identify the cause of your problem and find a suitable solution.
- Physical Errors with the USB Drive: USB bootable drive issues can occur due to physical damage or errors with the USB drive itself. This could include a faulty connector, damaged port, or corrupted data on the drive.
- Unsupported Boot Devices: Problems with USB installation of Windows 10 may arise if the boot device you’re using is not supported by the computer’s BIOS or UEFI. In such cases, you’ll need to use a compatible boot device.
- Incompatible Formats: If the USB drive is not formatted correctly, it may lead to issues during the installation process. Windows 10 requires the USB drive to be formatted in the FAT32 format for successful installation.
- EFI/UEFI Configuration Problems: EFI/UEFI (Unified Extensible Firmware Interface) configuration can also cause problems with USB installation of Windows 10. Incorrect settings or outdated firmware may prevent the system from recognizing the USB drive as a bootable device.
- Insufficient Space on the USB Disk: If there is not enough free space on the USB disk, the Windows 10 installation may fail. Ensure that the USB drive has sufficient capacity to accommodate the operating system files.
- Issues with the ISO Image: If the ISO image you used to create the bootable USB is corrupted or incomplete, it can cause installation problems. Try using a different ISO image or download a fresh copy.
- Hardware Resource Limitations: Some older hardware configurations may have limitations that prevent Windows 10 from installing via USB. This can include incompatible or unsupported hardware components.
- Non-Functional USB Ports: If the USB ports on your computer are not functioning correctly, it can hinder the installation of Windows 10 from a USB drive. Test the USB ports with other devices to ensure they are working properly.
Identifying the specific issue causing the USB installation problems will let you resolve them. Then, you can successfully install Windows 10.
How to Fix Issues with USB Not Installing Windows 10
If you’re facing trouble with a USB not installing Windows 10, don’t worry. There are a few steps you can take to sort this out. Follow these simple methods to get your bootable USB working:
- Switch the booting device: If your USB drive isn’t working, try another one that you know works well. This can show if the problem is with the original USB.
- Run the Windows Update Troubleshooter: This tool finds and fixes update issues that could stop the installation. Use the troubleshooter and do as it suggests to sort any problems.
- Check if the USB is formatted right: The USB should be in FAT32 format, which is best for bootable devices. Use Disk Management or software to format it if needed.
- Ensure EFI/UEFI support: Check if your computer can boot via EFI/UEFI and turn it on in the BIOS settings. This makes sure your computer can boot from the USB.
- Make a new bootable USB: If nothing else works, use the Windows Media Creation Tool to make a new USB. It helps you get and set up the latest Windows 10 version. Just follow the steps shown.
By trying these steps, you can get past problems with installing Windows 10 via USB. Just go through each method and check that everything matches your system’s needs.
Precautions When Troubleshooting USB Installation Issues:
Before you start fixing the issue, make sure to back up your computer’s important data. Tweaking system settings can lead to data loss if not done right. Also, have a steady power supply and a good internet link while you work through these steps.
How to Determine if Your USB Drive is Bootable in Windows 10
If you’re having trouble with Windows 10 not starting from a USB drive, it’s crucial to find out if the issue is with the USB drive or your computer’s setup.
- Try the USB drive on another PC that supports booting from USB:
- Put the USB drive into another PC you know can boot from USB.
- Restart the PC and go into the boot menu or BIOS settings.
- Make the USB drive the first boot device and save your changes.
- If the PC boots using the USB drive, then the drive works.
- Use a different USB boot drive on your PC:
- Find another USB drive that is known to be bootable.
- Plug this new USB drive into your PC.
- Restart your PC and enter the boot menu or BIOS settings.
- Pick this new USB drive as the main boot device and save it.
- If your PC starts from the new USB drive, the first one might not work.
By using these methods, you can figure out if a USB drive can boot in Windows 10. This will let you pinpoint the problem and take the right steps to solve the boot issue.
| Method | Procedure |
|---|---|
| Try the USB drive on another PC | 1. Insert USB drive into another PC 2. Access boot menu or BIOS settings 3. Select USB drive as primary boot device 4. Check if PC boots from USB drive |
| Use a different USB boot drive on your PC | 1. Obtain a different bootable USB drive 2. Insert new USB drive into your PC 3. Access boot menu or BIOS settings 4. Select new USB drive as primary boot device 5. Check if PC boots from new USB drive |
After checking your USB drive’s bootability, you can tackle the necessary steps to fix the boot problem in Windows 10.
Conclusion
Fixing Windows 10 installation from a USB drive can be tough, but it’s doable with the right steps. This guide has shown you how to handle common installation problems.
To install Windows 10 successfully from a USB, make sure the USB is set up right. You also need to ensure your computer’s boot settings are correct. Using the Windows Media Creation Tool to make a new USB can fix many issues.
Check if your USB drive works on other devices to confirm it’s not the problem. With some effort, a clean Windows 10 install is possible. You can troubleshoot your Windows 10 USB install and get your system working well quickly.
FAQ
Why won’t Windows 10 install from a USB drive?
Several reasons can stop Windows 10 from installing via a USB drive. These include USB errors, unsupported boot devices, and format issues. EFI/UEFI setup problems, lack of USB space, and ISO issues are also common. Additionally, hardware limits and broken USB ports might prevent installation.
What can I do to fix issues with USB not installing Windows 10?
There are a few steps you can take to fix USB installation problems. Try using another boot device or run the Windows Update Troubleshooter. Make sure the USB is properly formatted in FAT32. Also, check for EFI/UEFI support and set up your computer correctly. Lastly, create a new bootable USB with the Windows Media Creation Tool. These steps are detailed and guide you through resolving the problem.
How can I determine if my USB drive is bootable in Windows 10?
To check if your USB drive is bootable in Windows 10, you have two options. First, test the USB on another PC that allows USB booting to see if it works. Then, try a different USB boot drive on your PC to see if it boots. These tests will show where the issue is, helping you with further troubleshooting.