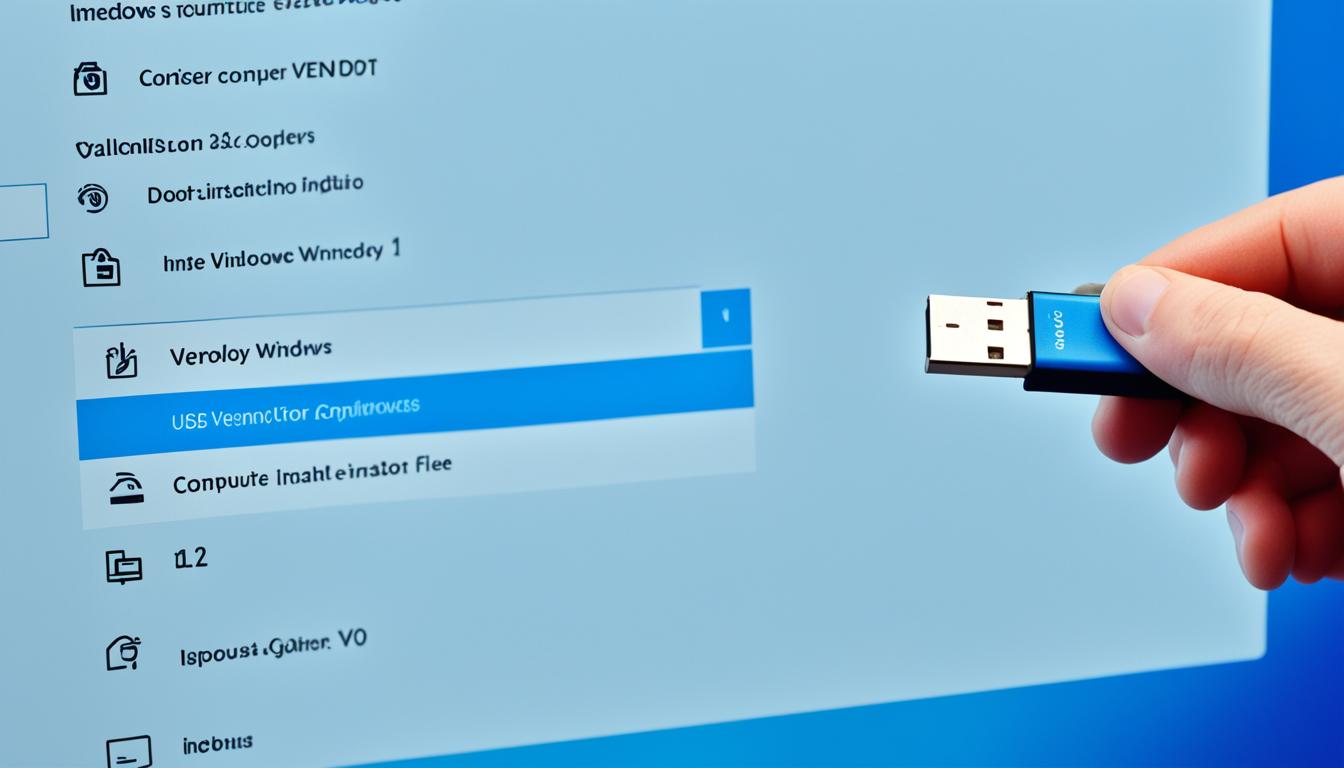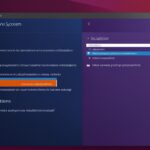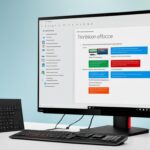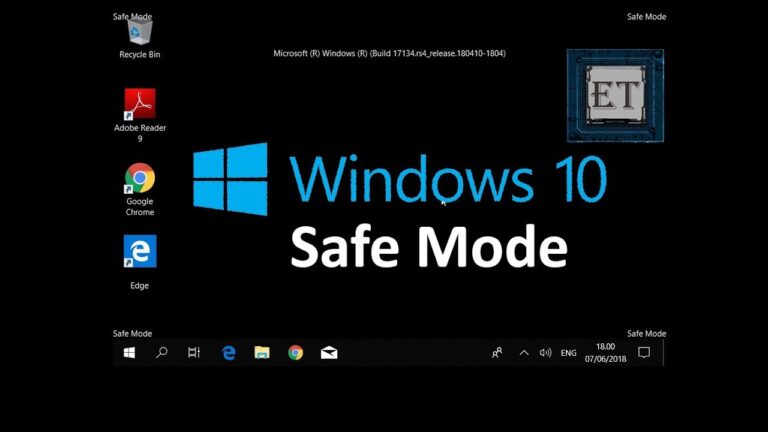Ventoy is a free tool that lets you use a USB for installing Windows 10. It supports many file types, making it handy and easy to use. It’s perfect for setting up a new PC or updating an old one.
Why pick Ventoy to install Windows 10? It allows for a multi-boot USB, which saves you from having many USBs. It’s simple to use and keeps your USB’s files safe without needing to format or partition.
Ventoy works with most computers because it supports BIOS and UEFI modes. This makes it a versatile choice for any system.
Next, we’ll show you how to install Windows 10 with Ventoy. This will help you see how flexible and easy it is.
Why Choose Ventoy for Installing Windows 10?
Ventoy has many advantages that make it a top choice for installing Windows 10. Here are the key reasons why you should use Ventoy:
- Versatile Multi-Boot Capabilities:
Ventoy lets you create a USB drive that can boot multiple systems. So, you can have many operating systems or tools on one drive. This saves you time and the need for many USB drives. It’s great for those who often switch between different systems or test various software setups.
- Intuitive and User-Friendly:
Using Ventoy is simple, even for beginners. You don’t have to format or partition the USB drive first. This makes setting up your bootable drive easy and straightforward. With Ventoy, you can get started quickly, without worrying about difficult procedures.
- Preserves Existing Data:
Ventoy keeps your data safe when installing Windows 10. There’s no need to partition the drive or lose important files. This feature is perfect for those looking to install Windows 10 easily, without the fuss of data backup or transfer.
- Compatibility with Different Boot Modes:
Ventoy works with both BIOS and UEFI boot modes. It’s compatible with many computers and devices. No matter if your system has BIOS or UEFI, Ventoy ensures a smooth installation. This versatility makes Ventoy a trusted choice for various hardware setups.
How to Install Windows 10 using Ventoy
It’s easy to install Windows 10 with Ventoy in just a few steps. Follow these instructions to quickly set up your system with Windows. Let’s dive in!
- Create a Bootable USB Drive: First, make a bootable USB drive with Ventoy. Download Ventoy from the official website and install it. Insert your USB drive and open Ventoy application. Choose the USB drive and click ‘Install’ to create a bootable drive. Ventoy will prepare the drive for you.
- Prepare the Windows 10 ISO: Now, you need the Windows 10 ISO file. Download it from the Microsoft website with a valid license key. Ensure the license key is ready.
- Copy the Windows 10 ISO to the USB Drive: With the Windows 10 ISO file ready, copy it to your Ventoy USB drive. Simply drag and drop the ISO file.
- Boot from the Ventoy USB Drive: Restart your computer, and go into the BIOS settings. Set the USB as the primary device. Then, restart to boot from the USB drive.
- Select Windows 10 Installation: You’ll see a menu with ISO files on the Ventoy USB drive. Choose the Windows 10 ISO. Press enter to start installation.
- Follow the Windows 10 Installation Wizard: The setup process is straightforward. Follow the directions to select your language, region, and preferences. Enter your license key. Choose the installation type (upgrade or clean install). Adjust the settings as you like.
- Complete the Installation: After setting everything up, click ‘Install’ to begin. The process may take some time. Wait until your computer restarts with Windows 10 installed.
Congratulations! You’ve installed Windows 10 with Ventoy. Enjoy the new improvements and features!
Need more help? Check the Ventoy documentation or visit the community forums.
Top Tips for a Smooth Installation:
- Check your computer meets Windows 10’s minimum requirements.
- Ensure your USB drive has enough space for the ISO file.
- Confirm the USB drive is the primary boot device in BIOS.
- Always get Windows 10 ISO files from trusted sources.
- Back up your data before installing.
By following these steps and tips, installing Windows 10 with Ventoy is a breeze. Keep your license key and media safe for the future. Now, enjoy Windows 10’s new features!
Considerations and Limitations of Installing Windows 10 with Ventoy
Ventoy is great but has some points to note. For starters, it doesn’t save changes after you reboot unless you set up persistence. Adding this feature needs extra steps. Also, some operating systems or tools might not work with Ventoy. And if you keep data on a USB with persistence, losing it can be risky. Unlike paid services, Ventoy, being open-source, lacks official support. New users might find it tricky to get used to managing multi-boot USBs and ISO files with Ventoy.
Persistence Limitations
One big issue with Ventoy is it doesn’t save our work after a restart. We can fix this by adjusting settings to keep our data. But, this needs more effort and tech knowledge.
Compatibility Issues
Using Ventoy might bring up some compatibility problems. Not all operating systems or software work well with it. It’s wise to check if the system or software you want fits well with Ventoy.
Security Considerations
Keeping your data on a Ventoy USB needs careful thought about security. If someone else gets the USB, they could access your data. Protecting it, maybe with encryption, is crucial. Taking steps to secure your sensitive information is really important.
Limited Official Support
Being an open-source project, Ventoy’s official help isn’t as full-on as paid versions. There is a community and users helping out, but don’t expect vast resources or customer service. You should think about this when picking Ventoy for installing Windows 10.
Learning Curve
For those new to using multi-boot USBs and handling ISO files, Ventoy might seem complex. It’s a strong tool for setting up Windows 10 but understanding it takes time. Setting aside time to learn and try things out is key for a smooth setup.
Alternative Tools for Installing Windows 10 from a USB Drive
Ventoy is a well-known choice for setting up Windows 10 via USB. However, other tools can also do the job. These alternatives are handy, making bootable USB creation for Windows 10 easy.
1. WinToUSB
WinToUSB is a great tool for Windows 10 installation on USB. It works with both old and new system types. You can have Windows on the go, thanks to its easy-to-use design and clear guidance.
2. Rufus
Rufus is fast at making USBs ready for Windows 10. It handles different file systems and setups. It’s easy to use and highly efficient, making it a top choice for Windows setup.
3. Microsoft’s Windows To Go (Discontinued)
Microsoft had Windows To Go for USB installations, but it’s no longer updated. It may still be useful for some. Despite being discontinued, it might still meet some users’ needs.
It’s good to look into each tool’s pros and cons. Each has something special to offer. Pick the one that fits what you’re looking for the most.
| Tool | Advantages | Limitations |
|---|---|---|
| WinToUSB | – Supports BIOS and UEFI systems – User-friendly interface – Creates portable Windows environments |
– May require a licensed copy of Windows – Some features may be limited in the free version |
| Rufus | – Fast and efficient – Supports various file systems – Customizable partition schemes |
– Requires manual ISO file selection – May not support all USB drives |
| Windows To Go (Discontinued) | – Official Microsoft tool – Familiar Windows environment on a USB drive |
– Discontinued and no longer supported – Compatibility uncertainties |
Conclusion
Ventoy makes installing Windows 10 from a USB drive easy and flexible. It lets you create a bootable drive that can hold many operating systems. This means you can install Windows 10 without losing your USB’s current files. Ventoy is a free tool that simplifies the installation process.
However, Ventoy has some drawbacks to think about. For one, it doesn’t automatically save your settings, so you might have to adjust them yourself. There might also be compatibility issues with certain systems or tools. But, if you understand these issues, Ventoy can still be a good choice for making bootable USB drives for Windows 10.
Choosing the right tool for installing Windows 10 on a USB is important. Ventoy is well-liked for its ease of use. But there are other tools like WinToUSB, Rufus, and Microsoft’s Windows To Go that might suit your needs better. Considering your options can help you find the best way to install Windows 10 on a USB. This gives you a flexible and powerful installation method.
FAQ
What is Ventoy?
Ventoy is a tool that lets you make a USB drive that can start up from ISO/WIM/IMG/VHD files. It makes it easy to install many operating systems from one USB. This is handy and saves space.
What are the advantages of using Ventoy for installing Windows 10?
With Ventoy, you can set up a USB to boot multiple systems. This saves you time and you don’t need many USBs. It’s simple to use, and you don’t have to format or change your USB. It keeps your files safe and works with many computers.
How do I install Windows 10 using Ventoy?
To install Windows 10 with Ventoy, just do this:
- Make your USB drive bootable with Ventoy.
- Put the Windows 10 ISO file onto the USB.
- Plug the USB into your PC and start from it.
- Follow the instructions on the screen to install Windows 10.
What are the considerations and limitations of installing Windows 10 with Ventoy?
With Ventoy, remember that it doesn’t save changes after a reboot. To keep changes, you need extra steps. Some systems might not work with it. If you use save settings, keep your USB safe to avoid losing data. Since Ventoy is free and made by volunteers, help might be less than with paid programs. Learning to use it might take a bit of time.
Are there alternative tools for installing Windows 10 from a USB drive?
Yes, there are other programs like WinToUSB, Rufus, and Microsoft’s Windows To Go (though it’s not offered anymore). These apps also make a USB drive bootable for Windows 10. They have their own pros and cons, so look around to find what works for you.