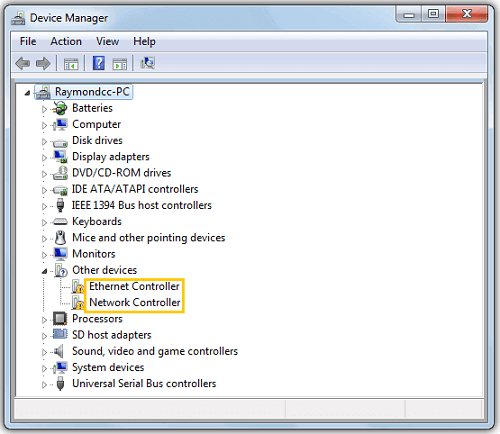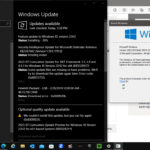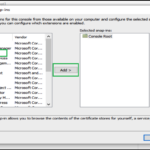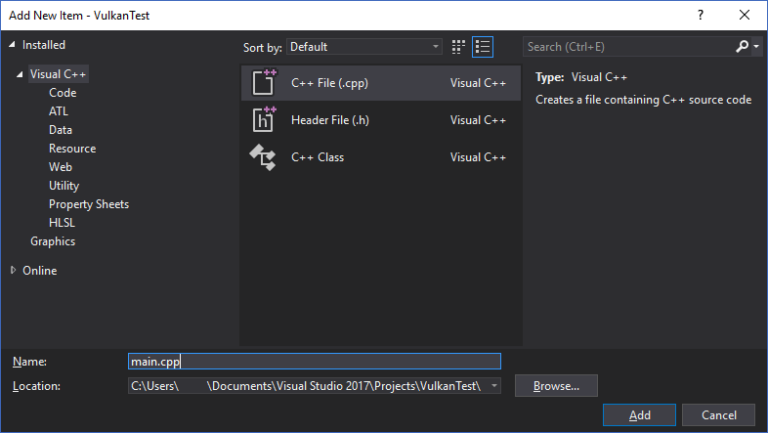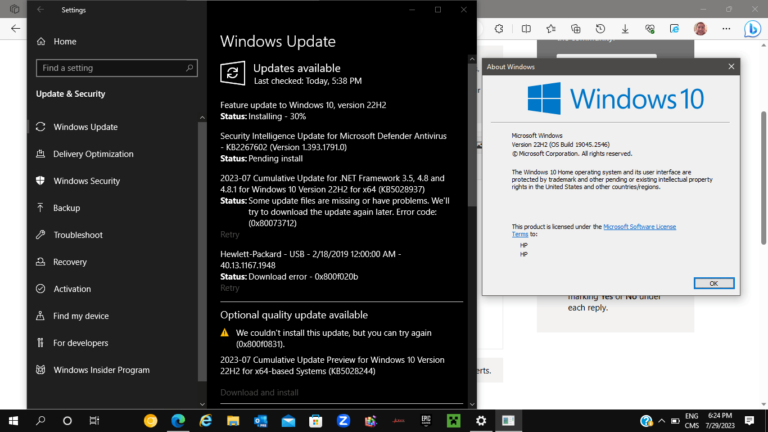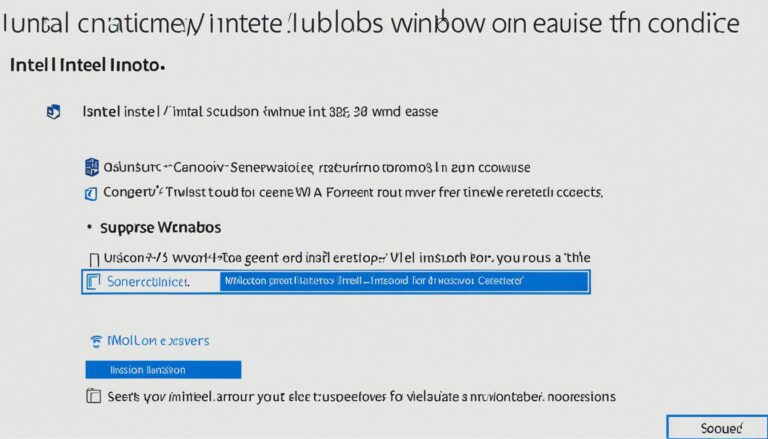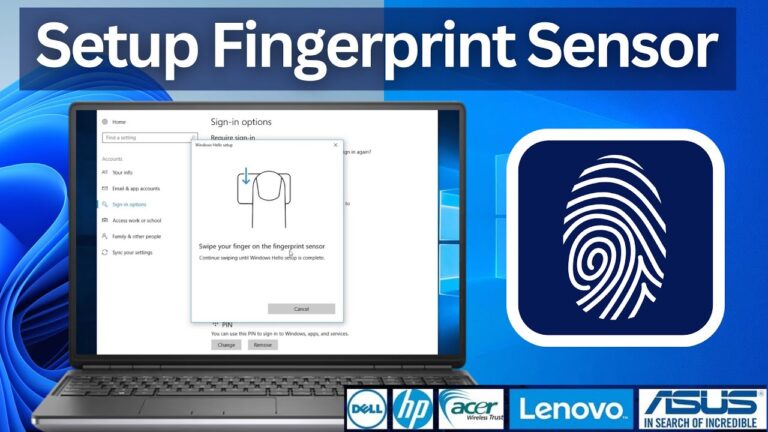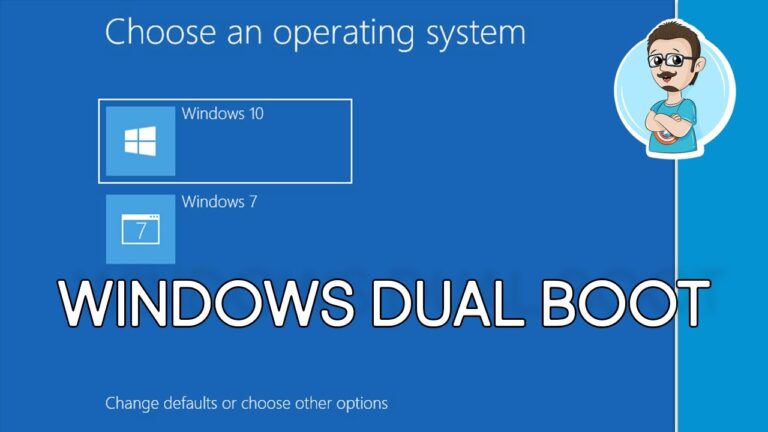If your PC lacks network drivers, you won’t have internet access. There are two ways to tackle this. First, download and install the driver from the manufacturer’s website using another PC with internet. Or, use a driver update tool like Driver Easy, with its Offline Scan feature. This feature lets you download and install network drivers without needing a network connection.
Now, let’s explore each method in more detail. We’ll show you how to get your network adapter working again on your Windows 10 PC.
Way 1: Download and Install the Driver from Manufacturers
To install a network adapter driver without internet, download it from the maker’s site. First, use another computer with internet access.
Go to the PC or network card maker’s website on that computer. Look for the support or driver downloads area. Find the right driver for your PC and network card. Choose the one that matches your Windows 10 version.
After finding the right driver, download it. Put it somewhere easy to find, like your desktop. The driver usually comes ready for easy install.
Then, move the driver to the PC that lacks internet. A good way is using a USB stick. Put the driver on the USB, then plug it into the other PC.
On the PC without internet, open the USB and find the driver. Double-click the setup file to start installing the driver.
Just follow what the screen says to install it. After, restart the computer. This makes sure the new driver works right.
Remember: Getting the right driver from the maker’s website is crucial. The wrong one can cause problems.
Way 2: Download the Driver Using Driver Easy
Need to install a network adapter driver but don’t have internet? Driver Easy has you covered. It’s a powerful tool that finds and updates drivers for you. Its Offline Scan feature is perfect for downloading drivers without an internet connection.
After installing Driver Easy, just follow the simple instructions for the Offline Scan. It creates a file you upload to a computer with internet. Then, you download the needed driver and transfer it to your computer using USB or another storage device.
Driver Easy’s Offline Scan lets you install drivers easily, even without an internet connection.
Here’s a quick guide to using Driver Easy to get your network driver:
- Install Driver Easy on your computer without internet access.
- Use the Offline Scan feature to generate an offline scan file.
- Upload the file to a computer with internet access.
- Download the necessary network driver using Driver Easy there.
- Transfer the driver to the computer without internet access.
- Install the network adapter driver on your computer.
Following these steps, you can install your network adapter driver with Driver Easy, no internet needed.
Troubleshooting Issues with Network Adapter Drivers
When you face problems installing network adapter drivers without internet, several steps can help. It’s crucial for a smooth installation to avoid connection issues.
1. Check Driver Compatibility
Ensure the driver you’ve chosen fits with your Windows 10 version before installing. Wrong drivers can lead to errors and connectivity problems. If it’s the wrong one, go to the manufacturer’s website for the right driver for your PC and network card.
2. Update the Driver
Even with the right driver, check if it’s the latest version. Old drivers might have bugs or lack features, affecting your network. For updates, visit the manufacturer’s website. If you find any, download and install them before trying again.
3. Resolve Incompatible Driver Issues
Conflicts with software or hardware can stop a driver from installing right. Conflicting drivers can lead to installation problems and bad network adapter functioning. To fix this, unplug any external devices that might interfere. Turn off any antivirus or firewall temporarily to check if they block the install. If these steps help, turn your software back on afterwards.
Note: If unsure about turning off software or hardware, better get help from a pro or the manufacturer’s support to avoid problems.
These steps will help you fix common driver installation issues without internet. Solving these problems makes sure your network adapter works well, ensuring a stable internet.
| Issue | Troubleshooting Steps |
|---|---|
| Incompatible Driver | – Check driver compatibility with Windows 10 – Download the correct driver from the manufacturer’s website |
| Update Driver | – Visit the manufacturer’s website for driver updates – Download and install any available updates |
| Conflicting Software/Hardware | – Disconnect external devices – Temporarily disable antivirus/firewall software – Seek professional or manufacturer support if needed |
Ensure Network Adapter is Functioning Properly
Installing the network adapter driver is only the start. It’s crucial to check that the network adapter works well. Follow these steps to see if everything is set up correctly:
- Right-click the network icon in the system tray and select “Open Network & Internet settings” to open Network Status in Windows 10.
- Click “Status” on the left-hand menu in the Network & Internet settings window.
- The Network status section shows your connection’s current status. It should say you’re connected to the internet or network resources.
If it shows a connection, your network adapter is up and running. This means you can access the internet and other resources.
But, if there’s no connection shown, your network adapter might have a problem. Here’s what you can try to fix it:
- Restart your computer and check the network status once more.
- Make sure the network adapter is on. Right-click the Start button, select “Device Manager”, then “Network adapters”. Check if your adapter is there and enable it if needed.
- Try updating the driver. In Device Manager, right-click the network adapter and select “Update driver”. Choose to search for the driver automatically. Install any new driver found.
- If it’s still not working, you might need to reset the adapter. In the Network & Internet settings, click “Network reset” under Status. Follow the instructions to reset.
Note: Resetting removes all your network settings, like Wi-Fi profiles and VPN settings. Be ready to add these back after resetting.
If these steps don’t fix it, you might need to seek help from technical support or the network adapter’s manufacturer.
Example:
“I tried installing the network adapter driver without internet, but still no connection. After restarting and checking settings, it won’t connect. I think I need to reset it. Can you help?” – User123
Troubleshooting Network Adapter Issues
When fixing network adapter issues, remember these tips:
- Ensure the network adapter is correctly connected to your computer. Check the Ethernet cable or Wi-Fi antenna is secure.
- Attempt connecting to a different network, like a mobile hotspot, to check if the problem is with your current network.
- Make sure your network adapter suits your operating system. Look on the manufacturer’s site for driver updates or compatibility info.
With these strategies and tips, you can fix network adapter problems and get a reliable connection.
Troubleshooting Network Adapter Issues
| Issue | Possible Solutions |
|---|---|
| No network connection |
|
| Slow or unstable network connection |
|
| Limited or no network access |
|
Conclusion
Installing a network adapter driver on Windows 10 without the internet can seem tough, but it’s doable. Using resources like the manufacturer’s website or Driver Easy helps overcome this challenge and get your PC back online.
To start, visit the manufacturer’s website on a different PC that can access the internet. Download the correct driver for your PC’s model and network card. Then, transfer it to your PC without internet for installation. Or, use Driver Easy’s Offline Scan feature. It lets you download and install network drivers without needing an internet connection.
It’s important to make sure the driver works with your Windows 10 version. If you run into problems during installation, check the manufacturer’s website for driver updates. Install these updates before you try installing the driver again.
By following these steps and ensuring driver compatibility, you can successfully install the network adapter driver. This will help you regain internet access on your Windows 10 PC. Stay connected and enjoy seamless browsing!
FAQ
How can I install a network adapter driver on Windows 10 without internet access?
You have two options. First, download the driver on a different PC from the maker’s website. Then, install it on your PC without internet. Or, use a tool like Driver Easy. It has an Offline Scan to install drivers without a web connection.
How do I download and install the driver from the manufacturer’s website?
First, go to the manufacturer’s website on a PC with internet. Choose the right driver for your PC and network card. Move the driver to your PC using a USB drive. Then, open the setup file to start installing.
Can I download the driver using Driver Easy?
Yes, Driver Easy makes it easy. Use its Offline Scan on a web-connected PC to get a scan file. Then, use that file on your offline PC. This will let you download and install the needed network driver.
What should I do if I encounter issues while installing the network adapter driver?
First, make sure the driver matches your Windows 10. If not, get the right one from the maker’s site. Also, check the site for driver updates. Install them before trying the driver again.
How can I check if the network adapter is functioning properly after installing the driver?
To check, go to Network Status in Windows 10. It should show a network connection if it’s working fine. If not, you might need to reset the adapter or seek more help.
Is it possible to install a network adapter driver on Windows 10 without internet access?
Yes, it’s possible with the methods mentioned. Either download from the website or use Driver Easy. This helps you get your Windows 10 PC back online.
Source Links
- https://www.drivereasy.com/knowledge/how-to-install-drivers-without-network-windows-10788-1xpvista/
- https://softkeys.uk/blogs/blog/how-to-install-network-adapter-driver-windows-10-without-internet
- https://h30434.www3.hp.com/t5/Desktop-Wireless-and-Networking/Installing-network-drivers-without-internet/td-p/8479826