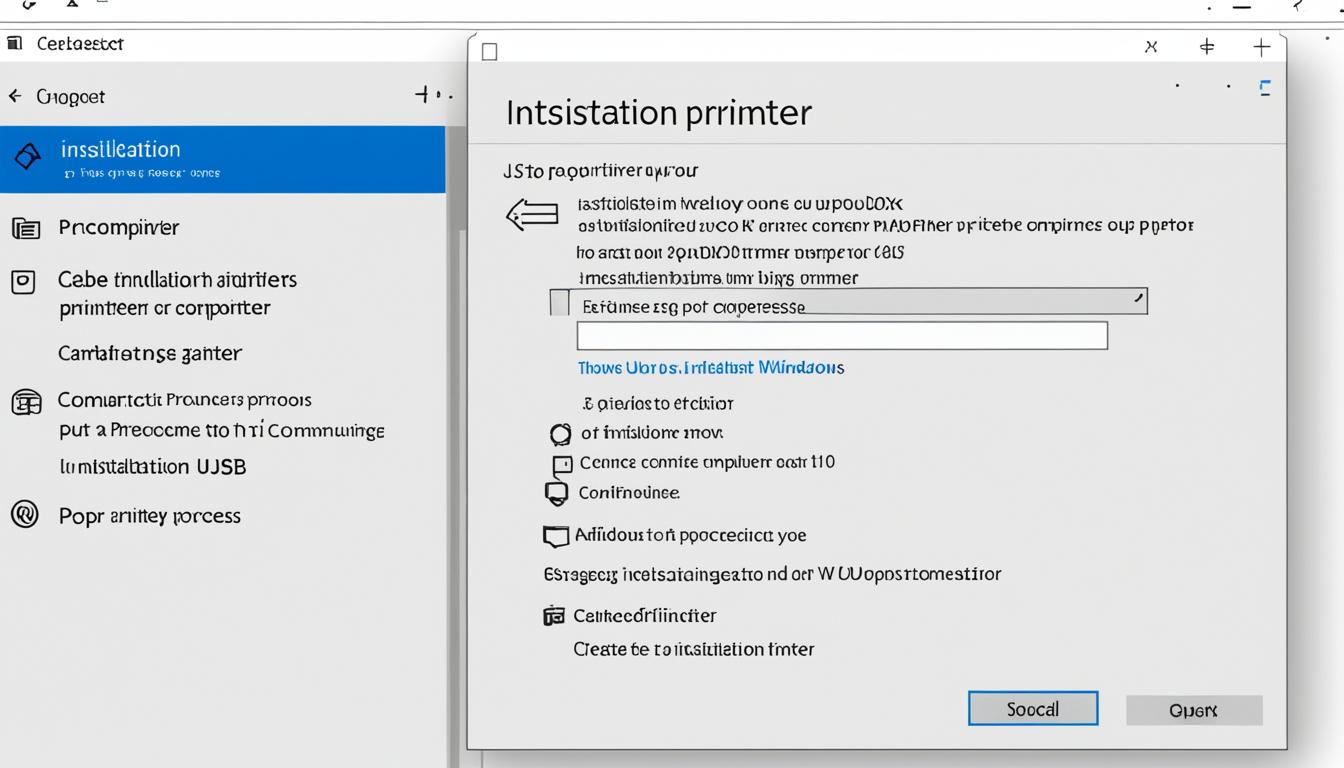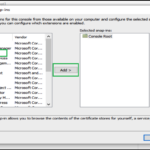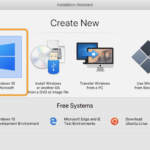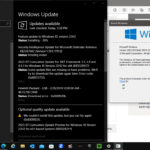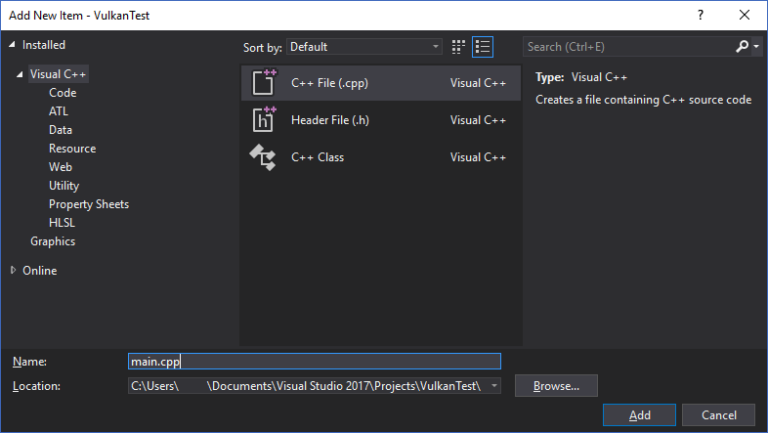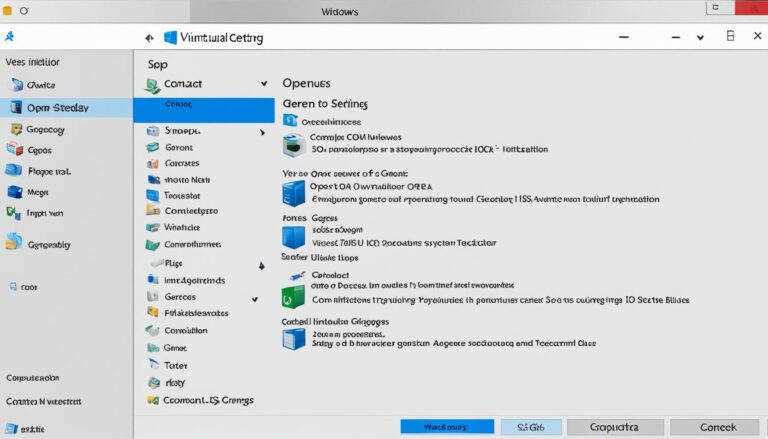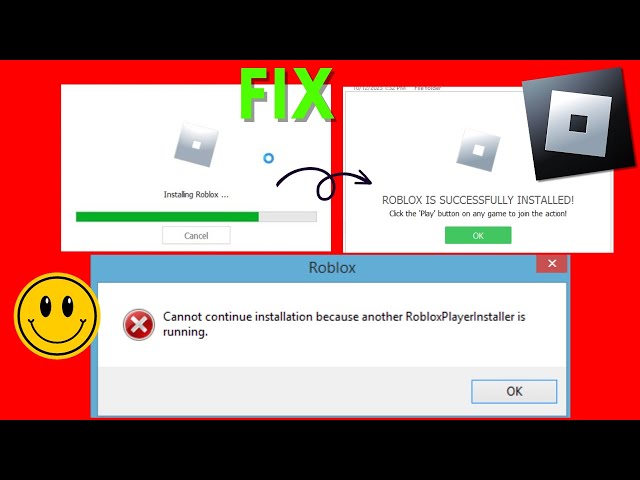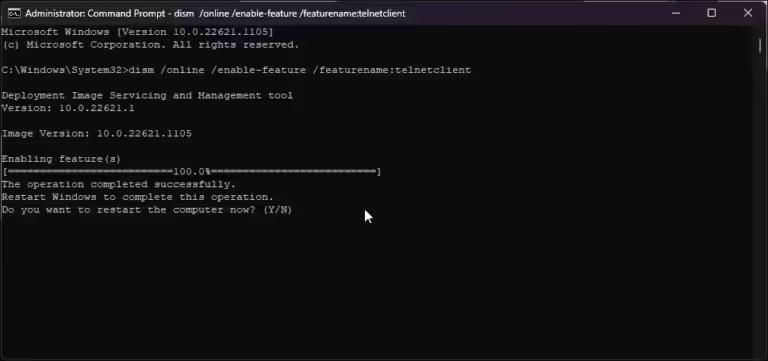Welcome to our easy guide on how to set up an Updox printer with Windows 10. By following these steps, you can quickly install and set up your printer. This will make handling documents much simpler. If you’re looking to print directly to your Updox Inbox or use Updox Fax, you’re in the right place.
Let’s dive in and get started!
Downloading and Installing Updox Central for the Printer
To use the Updox printer, you need Updox Central too. Here’s how to install it:
- Navigate to the Control Panel on your Windows 10 device.
- Select “Devices and Printers” and click on “Add a Printer.”
- Choose the option for a local printer or network printer with manual settings.
- Select the Updox_9100 port from the drop-down list. If it’s not available, create a new port using Standard TCP/IP settings.
- Choose the appropriate printer driver for Updox Central.
- Change the name of the printer to “Updox Central Printer” for easy identification.
- Complete any additional prompts or settings based on your Windows version.
- Print a test page to ensure the printer is correctly configured.
After these steps, you’ll have Updox Central on your Windows 10. It lets you manage your printer better. With Updox Central, printing documents directly to your Updox Inbox becomes easy. This saves time and boosts efficiency each day.
Installing Updox Fax Printer on Windows 10
To install the Updox Fax printer on Windows 10, follow these steps:
- Download the right zip file for your Windows (32-bit or 64-bit).
- Right-click the downloaded file and select ‘Open’.
- Move all files to your Downloads folder.
- Run the file named “Updox.Printer.Fax.32.bit” or “Updox.Fax.Desktop.64.bit”. This installs the print driver.
- Once installed, a new printer called Updox Fax shows up in Windows.
- Next, install the “updoxfax Setup” file. This installs the Updox Fax app.
- Open the app. You might see some warning messages. Click “Settings” to proceed.
- Set up your Updox Fax. This includes log-in details and update preferences.
- Check the connection to ensure everything is set up properly.
- Finally, save your settings and shut down the app.
| Windows System Type | File Name |
|---|---|
| 32-bit | Updox.Printer.Fax.32.bit |
| 64-bit | Updox.Fax.Desktop.64.bit |
Using Updox Fax
Follow these simple steps to use Updox Fax’s powerful features:
- Select Updox Fax as the print destination when sending your documents.
- The Fax Composer window will open. Here, you can choose the fax destination and decide if you want to include a cover sheet.
- Enter the fax number or contact name in “Send Fax To,” using your Updox Address Book.
- If you want a cover sheet, select your preferred style.
- Hit “Send Fax” to start the secure faxing process.
- A small window will walk you through each step. It will show any errors for easy fixing.
- Log into your Updox account and go to the “Sent” folder to see your faxes.
“Updox Fax offers a smooth and efficient way to handle your faxes. It ensures secure communication while cutting out the need for old-fashioned fax machines or paper.” – Dr. Smith
Updox Fax lets you streamline how you send documents. It allows you to do away with physical fax machines. Plus, you keep a digital record of all communications. Embrace the ease and security of Updox Fax today.
Email-to-Fax Feature
The Email-to-Fax feature in Updox Fax lets you send faxes from your email. Just write an email, attach your document, and send it to the Updox Fax email address. Your email gets turned into a fax and sent securely.
Updox Fax Benefits:
- Send faxes securely and efficiently from your computer
- No need for physical fax machines or paper
- Keep workflows smooth with digital records
- Email-to-Fax feature for extra convenience
Try Updox Fax for a more convenient and efficient document management. Improve your communication workflows today.
| Features | Benefits |
|---|---|
| User-friendly interface | Easier navigation and faxing functions at your fingertips |
| Address Book integration | Manage fax numbers and contacts easily for efficient communication |
| Secure transmission | Keep your information safe with encrypted faxing |
| Cover sheets | Customize cover sheets for a professional look in your faxes |
| Digital fax storage | Keep records of sent and received faxes for easy access later |
Conclusion
Setting up an Updox printer with Windows 10 is easy and can make handling documents smoother. Just follow the guide to install and set up your printer. Then you’re ready to print to your Updox Inbox or send faxes with Updox Fax. This makes your work faster and more efficient.
Getting an Updox printer ready with Windows 10 is quick and trouble-free. It lets you switch from digital documents to paper without fuss. Using Updox helps make your document process better and boosts your productivity.
Using Updox, you can make your practice more efficient and save time. It simplifies managing documents, whether printing or faxing through Updox. Use Updox’s features to improve how you manage documents in your practice.
Improve how you manage documents with Updox for an easier workflow. Leave behind complex processes and embrace a better way of handling documents. Set up the Updox printer on your Windows 10 today and elevate your practice.
FAQ
How do I install an Updox printer on Windows 10?
Follow the steps in the installation guide to get your Updox printer ready on Windows 10.
How do I download and install Updox Central for the printer?
Go to the Control Panel on your Windows 10 device. Then, adhere to the guide’s instructions to install Updox Central.
How do I install the Updox Fax printer on Windows 10?
Just follow the guide’s step-by-step instructions to install the Updox Fax printer on Windows 10.
How do I use Updox Fax to send faxes?
Choose Updox Fax as the print destination. Then, follow the guide’s steps to fax your document.
What is the process for setting up an Updox printer on Windows 10?
It’s simple to set up an Updox printer on Windows 10. Install the printer driver first.
Next, configure the printer connection. Finally, test the connection by following the guide.
Where can I find more information on Updox printer setup for Windows 10?
Check the provided installation guide for more details on Updox printer setup for Windows 10.
Can I use Updox Fax with my Updox Address Book?
Yes, you can. Just follow the guide to pick a fax destination. You can also add a cover sheet if needed.