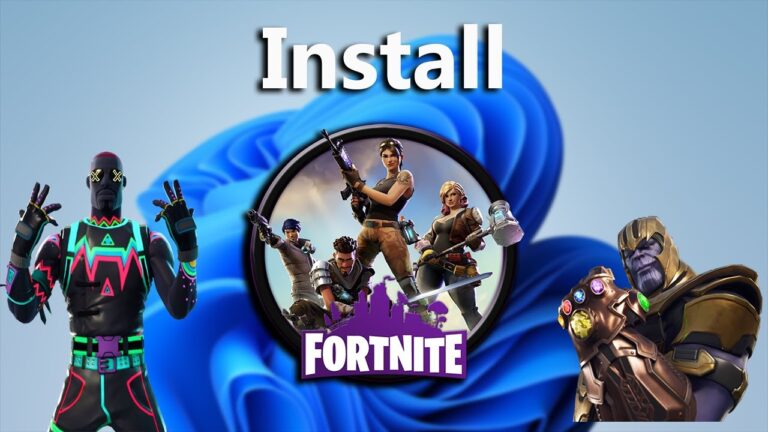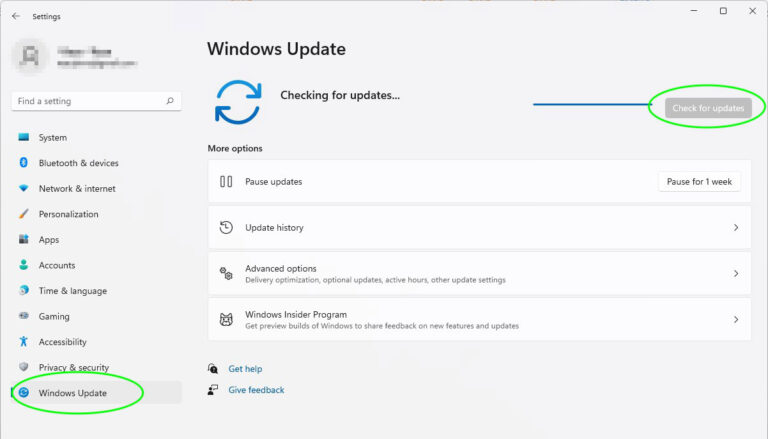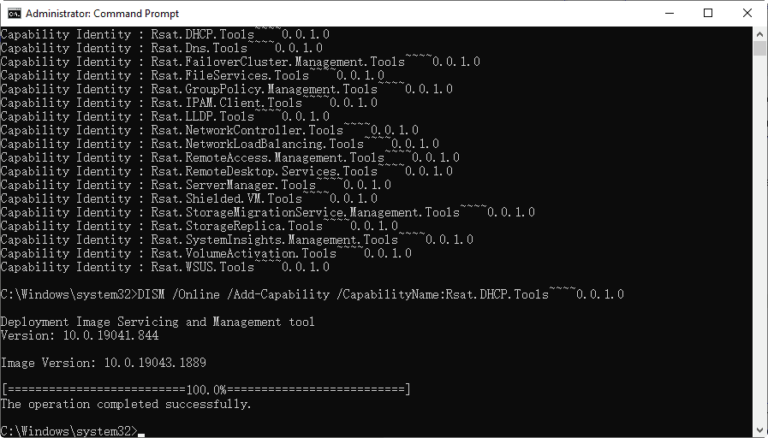If you’re planning to upgrade to Windows 11, picking the right SSD is key. Windows 11 comes with cool new features and improvements. Yet, it requires your SSD to meet certain system needs. Here’s how to decide on the best SSD for Windows 11 that’s already set up.
Windows 11 needs an SSD that’s quick at reading and writing. This ensures your operating system works well. An M.2 SSD shines here due to its speed. Also, it’s crucial to initialize the SSD as a GPT disk type through Disk Management. Doing this makes sure Windows 11 installs without a hitch on your SSD.
Benefits of Installing Windows 11 on an SSD
Putting Windows 11 on an SSD boosts your system’s speed dramatically. Let’s talk about why an SSD is a great choice for Windows 11.
1. Faster Boot Speed
An SSD speeds up your Windows 11 startup time. This means your computer turns on much quicker. You won’t have to wait to start work or play. Simply press the power button and you’re ready to go.
2. Improved System Performance
An SSD makes your computer faster overall when using Windows 11. It reads and writes data quickly, allowing swift access to files and apps. This means smoother multitasking and better productivity, even with heavy tasks or demanding software.
3. Quicker File Transfers and Load Times
With an SSD, moving files and opening games or software is faster. This is perfect if you handle big files or game often. Forget long waits to transfer files or start programs. Welcome quick data moves and fast access to your games and apps.
Windows 11 on an SSD takes your system to the top of its game. Enjoy quick startups, better system speed, and fast file moves. Upgrade to Windows 11 on an SSD for superior speed and performance.
Preparing the SSD for Windows 11 Installation
Getting your SSD ready for Windows 11 is key. You need to follow some steps to make sure everything goes well. This will help the installation go smoothly without any problems.
Selecting a Suitable SSD
First, pick an SSD that fits Windows 11 requirements. Choose an M.2 or NVMe SSD for better speed. This helps your system run faster. Go for trusted brands like Samsung or Western Digital for best results.
Initializing the SSD as GPT
To set up your SSD right, use it as a GPT disk. You can do this through Windows’ Disk Management tool. Having your SSD as GPT lets you enjoy all of Windows 11’s features.
Ensuring Compatibility with Hardware Requirements
Make sure your PC meets Microsoft’s needs for Windows 11 before installation. This includes enough storage, the right processor, and a supported version of the operating system. If you don’t, you might face issues with Windows 11.
Preparing your SSD this way ensures a smooth Windows 11 setup. It lays the groundwork for top-notch performance and a great computing experience.
Installing Windows 11 on the SSD
Installing Windows 11 on your SSD offers several choices. Each way has its steps and needs. This ensures a smooth install that boosts your system’s performance.
Method 1: Upgrading from Windows 10
If you have Windows 10 and wish to move to Windows 11, this method is ideal. It allows you to keep your files and apps. Here’s how:
- First, make sure your SSD fits Windows 11’s minimum system needs.
- Use Microsoft’s PC Health Check tool to see if Windows 11 will work with your system.
- If all is well, book your free Windows 11 upgrade through Windows Update.
- When it’s your turn, follow the instructions on your screen to start installing.
- In the install process, you will choose what to keep. Opt to keep your files and apps.
- After the upgrade, use migration software to transfer your system and files to the SSD.
Method 2: Fresh Install with Bootable USB
Want a fresh Windows 11 install on your SSD or using a new SSD? A bootable USB drive is your best bet. Here’s how you do it:
- Ensure your SSD is up to scratch for Windows 11’s minimum needs.
- Grab the Windows 11 ISO file from Microsoft’s official site.
- Make a bootable USB drive using tools like Rufus or the Windows USB/DVD Download Tool.
- Plug the bootable USB into your PC and restart it.
- At startup, go to the boot menu and select the USB as the boot option.
- Follow the screen’s instructions to get Windows 11 onto your SSD. Choose the SSD as the place to install.
- After installation, update your drivers and software for the best performance.
By following these steps and methods, you’ll easily install Windows 11 on your SSD. This will give you better performance and new features.
| Method | Requirements |
|---|---|
| Upgrading from Windows 10 | – Windows 10 installed – Compatible SSD – Sufficient storage space |
| Fresh Install with Bootable USB | – Compatible SSD – Windows 11 ISO file – Bootable USB drive |
Making the SSD Bootable After Windows 11 Installation
After you’ve installed Windows 11 on your SSD, the next step is making it bootable. To do this, you have to adjust the BIOS settings so the SSD becomes the boot drive. This way, your computer will start up from the SSD first, making it quicker and more efficient.
Let’s look at how this is done:
- Access the BIOS: Restart your computer and press the key required to open the BIOS menu. This key varies by the computer’s make, so check the user manual or manufacturer’s website if unsure.
- Navigate to the Boot Options: When in the BIOS menu, go to the “Boot” or “Boot Options” tab. Here you find settings for the boot sequence.
- Set the SSD as the First Boot Device: In the boot settings, find where you can alter boot priority. Move the SSD to the top to make it the first boot device. With this setting, your computer tries to start from the SSD first.
- Save and Exit: Save your changes and leave the BIOS menu. Your computer will reboot. Now, Windows 11 will launch from the SSD.
The steps to get into the BIOS and change boot settings might differ based on your computer’s make and model. Always look at the user manual or manufacturer’s website for exact instructions.
Pro Tip: Having trouble with the BIOS or finding the boot options? Do a quick online search with your computer’s model and “access BIOS” or “change boot order.” You’ll find specific guides for your device.
By setting the SSD as the boot drive, Windows 11 will better use the SSD’s speed and efficiency. Enjoy quicker starts and a smoother-running system!
BIOS Access Keys for Popular Computer Manufacturers
| Manufacturer | BIOS Access Key |
|---|---|
| ASUS | Del or F2 |
| Dell | F2 or F12 |
| HP | Esc or F10 |
| Lenovo | F1 or F2 |
| Acer | Del or F2 |
Conclusion
Putting Windows 11 on an SSD gives users many benefits. The quicker boot speed means the system starts fast and you wait less. Also, the system runs much better, making apps work smoothly and letting you do many things at once.
To make the most out of Windows 11 on an SSD, you should follow some steps. This includes getting the SSD ready, choosing the right way to install, and making sure the SSD can boot up. If you match the hardware needs, you’ll have a smooth setup and a top-notch Windows 11 on your computer.
In summary, choosing an SSD for Windows 11 greatly improves your computer’s use. The swift start and better performance mean you can do more, faster. With Windows 11 on an SSD, your PC will reach its highest potential, offering a quick and efficient system.
FAQ
Can I install Windows 11 on an SSD with Windows 11 pre-installed?
Yes, you can. Just pick an SSD that already has Windows 11. But, do check if the SSD fits Windows 11’s needs.
What are the benefits of installing Windows 11 on an SSD?
With Windows 11 on an SSD, your computer starts quicker. Your system works faster, files transfer swiftly, and games and apps load in no time.
How do I prepare the SSD for Windows 11 installation?
First, pick the right SSD, like an M.2 or NVMe SSD. Then, set it as a GPT disk in Disk Management. Make sure your PC can run Windows 11 too.
What are the methods to install Windows 11 on the SSD?
You have two ways. Upgrade from Windows 10 to 11, then move it to the SSD. Or, use a USB with Windows 11 and start fresh on the SSD.
How do I make the SSD bootable after Windows 11 installation?
Once Windows 11 is on the SSD, change the BIOS settings. Make the SSD the primary boot option. This makes your PC start from the SSD.
What are the benefits of Windows 11 on an SSD?
Windows 11 on an SSD means your PC starts faster and runs smoother. Enjoy quicker responses and better overall performance.
Source Links
- https://www.easeus.com/partition-master/install-windows-11-on-ssd.html
- https://www.minitool.com/backup-tips/install-windows-11-on-ssd.html
- https://www.quora.com/Im-planning-to-install-Windows-11-on-128GB-SSD-and-other-my-files-on-an-HDD-such-as-movies-games-etc-What-are-your-ideas-about-this-combination