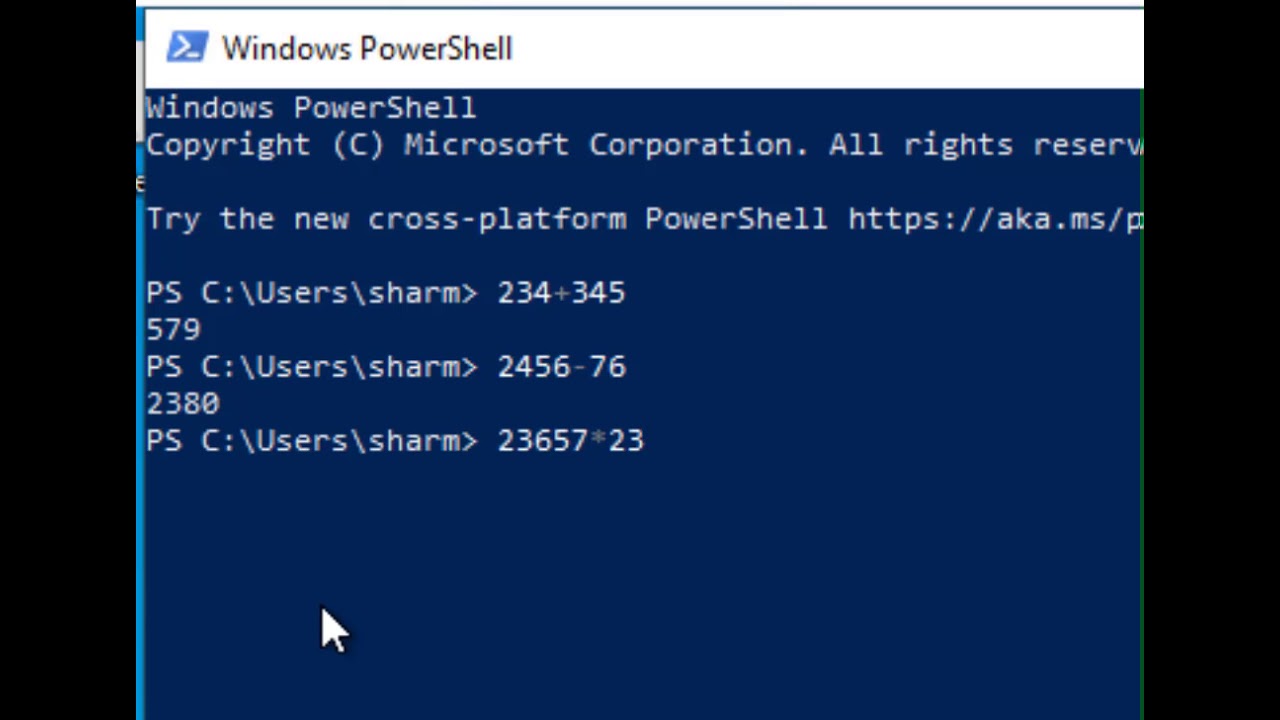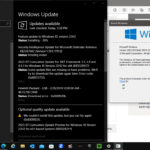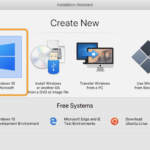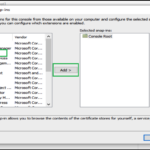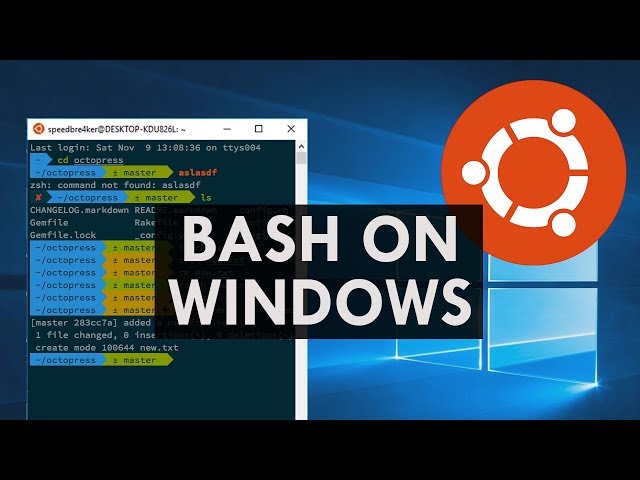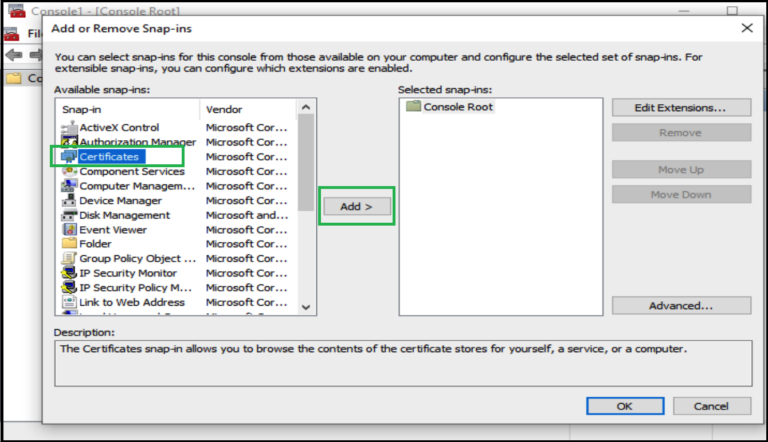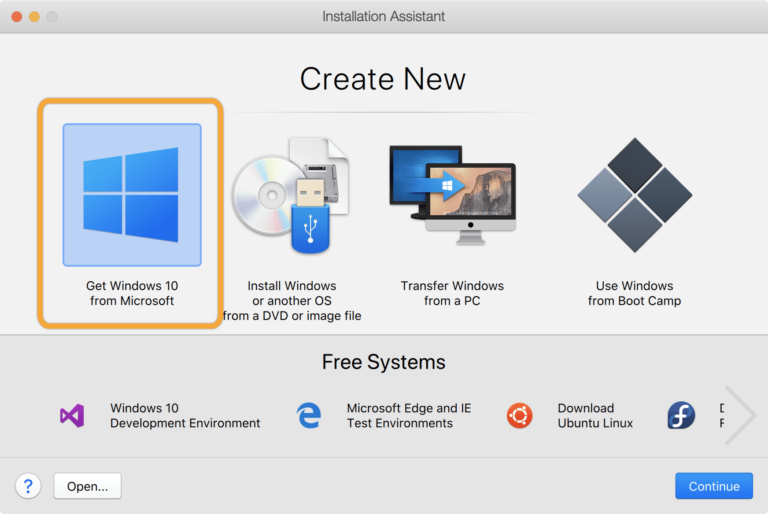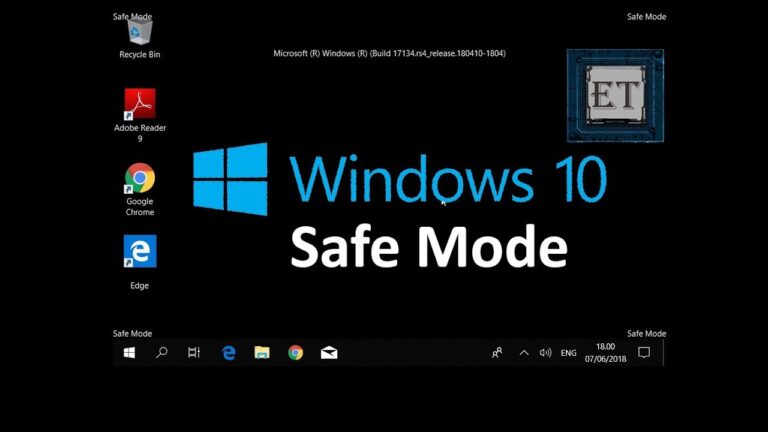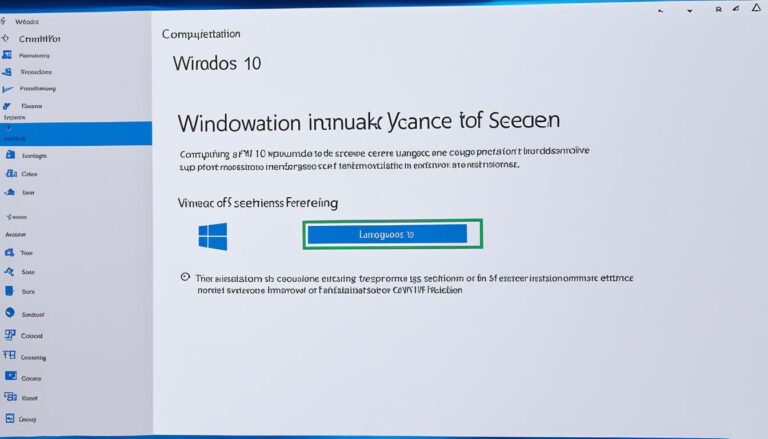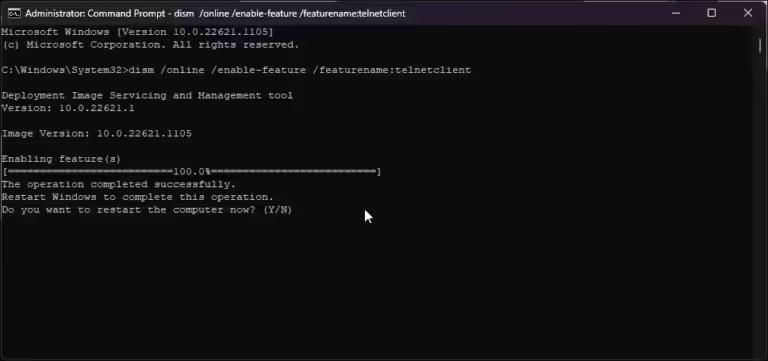Welcome! We’re here to show how to get the Windows Calculator app back on Windows 10 using PowerShell. It’s perfect if you’ve upgraded your OS or accidentally removed the app. We’ll guide you step by step to either install or uninstall it quickly.
PowerShell is a great command-line tool. It lets you automate tasks in Windows easily. You can use it to install the Windows Calculator app fast. This tool also helps you up your tech game and take better charge of your Windows system.
This guide will go through everything. We’ll show you how to start PowerShell as an admin and find the app after installing it. Our clear instructions are great for both newcomers and experienced Windows users. We aim for a smooth and trouble-free install for you.
Now, let’s dive in and get the Windows Calculator app running on your Windows 10!
Step 1: Open PowerShell as an Administrator
To install the Windows Calculator app using PowerShell on Windows 10, you must first open PowerShell as an administrator. Follow this guide:
- Press the Windows key on your keyboard or click on the Start button at the bottom-left of your screen to open the Start Menu.
- Type “PowerShell” in the search bar.
- Right-click on the Windows PowerShell result.
- Select “Run as administrator” from the menu that appears.
When you open PowerShell as an administrator, you get the rights needed to change the system and install apps with PowerShell commands.
By following these instructions, opening PowerShell with admin rights is simple. Then, you can move on to install the Windows Calculator app on your Windows 10 device.
Step 2: Get the Full Name of the Windows Calculator App
To find the full name of the Windows Calculator app using PowerShell, here’s what you do:
-
Click on the Start menu and type “PowerShell” in the search bar. Then, select the “Windows PowerShell” option.
-
In PowerShell, type this command and hit Enter:
-
A list will appear on your screen. Scroll to find the Windows Calculator’s full name. It starts with “Microsoft.WindowsCalculator” plus some extra characters.
Get-AppxPackage *calculator* | Select-Object -ExpandProperty Name
This is what you might see:
|
Name |
|---|
|
Microsoft.WindowsCalculator_10.2103.8.0_x64__8wekyb3d8bbwe |
Note down the full name of the Windows Calculator app for the next steps.
Step 3: Reinstall the Windows Calculator App
First, get the Windows Calculator app’s full name with PowerShell. Then, you can start reinstalling it. Reinstalling fixes issues or errors.
To reinstall the Windows Calculator app with PowerShell, do this:
- Open PowerShell as an Administrator. Check Section 2 if you’re unsure how.
- Type in this command:
Get-AppxPackage *windowscalculator* | Remove-AppxPackage
- This removes the current Windows Calculator app.
- Next, type this command to put the app back:
Get-AppxPackage -AllUsers *windowscalculator* | Foreach {Add-AppxPackage -DisableDevelopmentMode -Register "$($_.InstallLocation)\AppXManifest.xml"}
- This puts the Windows Calculator app back on your system.
- After that, close PowerShell.
By following these directions, you should have the Windows Calculator app back. You can open the app and do your calculations easily.
Opening PowerShell as an Administrator (Detailed Instructions)
To open PowerShell as an admin in Windows 10, here’s a quick guide:
- Hit the Windows key to see the Start menu.
- Search for “PowerShell” in the bar.
- Right-click “Windows PowerShell” in the results.
- Choose “Run as administrator” from the menu.
| Common PowerShell Commands | Description |
|---|---|
Get-AppxPackage |
Finds info on installed Windows apps. |
Remove-AppxPackage |
Removes a Windows app from your system. |
Add-AppxPackage |
Puts a Windows app on your system. |
Step 4: Removing the Windows Calculator App (Optional)
If you don’t need the Windows Calculator app, you can easily remove it. Just use PowerShell and follow these steps:
- Open PowerShell as an administrator: Right-click the Start button and choose “Windows PowerShell (Admin).” This gives you the rights needed to delete the app.
- Enter the command: In the PowerShell window, type this command to get rid of the Windows Calculator app:
Get-AppxPackage WindowsCalculator | Remove-AppxPackage
After running the command, PowerShell will start the uninstall process. It might take a little time to finish.
Running into problems? Make sure you’ve got admin rights and you typed the command right. If the app’s still there, restart your computer and try once more.
Note: It’s okay to remove the Windows Calculator if you have another calculator app or don’t need one on your Windows 10.
Follow these steps and you can remove the Windows Calculator app. This lets you tailor your system as you like.
Need more help? See the table below:
| Issue | Solution |
|---|---|
| The PowerShell command is not recognized. | Make sure you’re using PowerShell as an admin and that you’ve entered the command right. |
| The Windows Calculator app is still there after the command. | Try rebooting and doing it again. If it doesn’t work, reach out to Microsoft support or check online forums for help. |
Finding the Windows Calculator App
After installing the Windows Calculator app on your Windows 10 system with PowerShell, finding it is easy. You’ll be ready to start calculating in no time.
To locate the Windows Calculator app on your Windows 10 system, just follow these steps:
- Click on the “Start” button at the bottom-left corner of your screen.
- Type “Calculator” in the search bar and press Enter. Or, click on the “Calculator” app in the search results.
- The Windows Calculator app will then open, all set for your use.
For quicker access, you can pin the Windows Calculator app to your taskbar or start menu. Right-click on the app in the search results. Then, choose “Pin to taskbar” or “Pin to Start.”
With the Windows Calculator app now installed and easy to access, you’re ready. You can handle everything from simple sums to complex calculations for science and coding.
“The Windows Calculator app is a powerful tool for all your calculation needs on Windows 10. It’s perfect for students, professionals, or anyone needing to work out numbers.”
Other Windows Calculator Installation Methods
PowerShell is a handy way to install the Windows Calculator app, but there are other ways too. These include:
- Microsoft Store: The Microsoft Store is where you find Windows apps. To get the Windows Calculator, just search for it and press “Install.” It’s that simple.
- Windows Settings: You can also use the Windows Settings app. Click the Start menu, then the gear icon. Go to “Apps” then “Apps & features,” search for the Calculator, and hit “Install.”
- Direct Download: Or, if you like, download it straight from the Microsoft website. Search for the Calculator, click download, and follow the instructions to set it up on your Windows 10 machine.
These methods let you choose the best way for you to install the Calculator. Pick the one that fits your needs and start enjoying the Calculator’s handy features.
Conclusion
Putting the Windows Calculator app on Windows 10 with PowerShell is simple. Just follow the guide’s steps. This makes it easy to get or remove the Windows Calculator app on your computer.
Be it through PowerShell, the Microsoft Store, or the Windows Settings app. Having the Windows Calculator helps with your maths. It also makes your work on Windows 10 smoother.
FAQ
How do I install the Windows Calculator app on Windows 10 using PowerShell?
To get the Windows Calculator app on Windows 10 with PowerShell, follow these steps:
How do I open PowerShell as an administrator on Windows 10?
To open PowerShell with admin rights on Windows 10, follow these easy instructions:
How do I get the full name of the Windows Calculator app using PowerShell?
For the full name of the Windows Calculator app via PowerShell, follow these instructions:
How do I reinstall the Windows Calculator app using PowerShell?
With the Windows Calculator app’s full name, reinstalling it through PowerShell is simple:
How do I remove the Windows Calculator app?
To delete the Windows Calculator app, follow these steps:
How do I find the Windows Calculator app on my Windows 10 system?
After adding the Windows Calculator app with PowerShell, finding it on your Windows 10 system is easy:
What are the alternative methods to install the Windows Calculator app on Windows 10?
Besides PowerShell, other ways to get the Windows Calculator app exist. They include:
How does the Windows Calculator installation process simplify calculations and streamline workflow on Windows 10?
Putting the Windows Calculator app on Windows 10 with PowerShell is simple. By following the steps, you can easily reinstall or take it off your system.
Whether using PowerShell or another method, having the Windows Calculator helps.
It makes doing maths easier and improves your workflow on Windows 10.