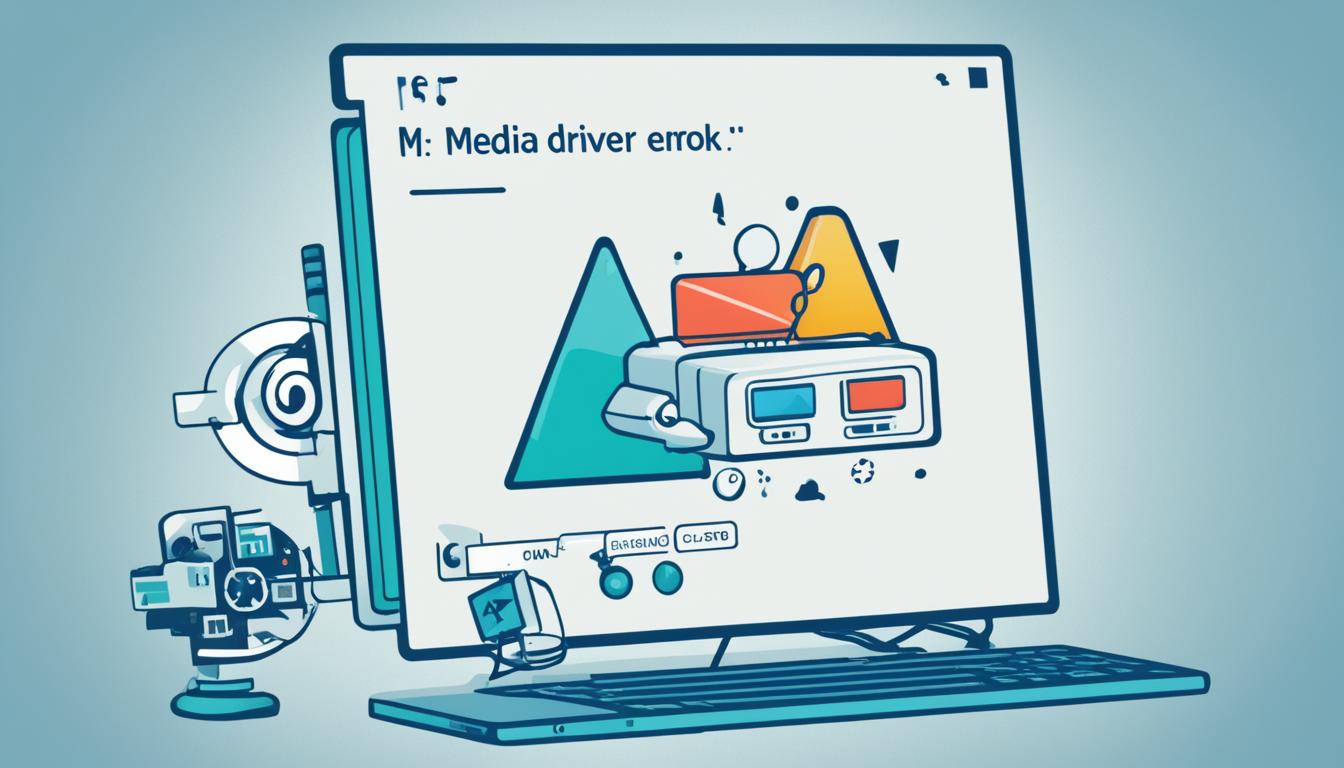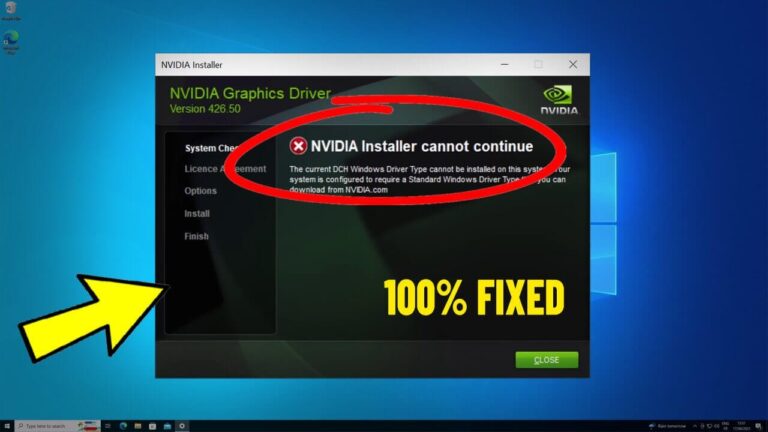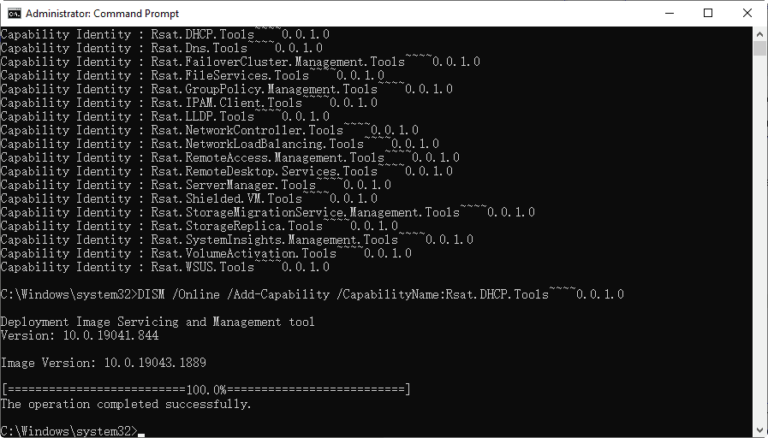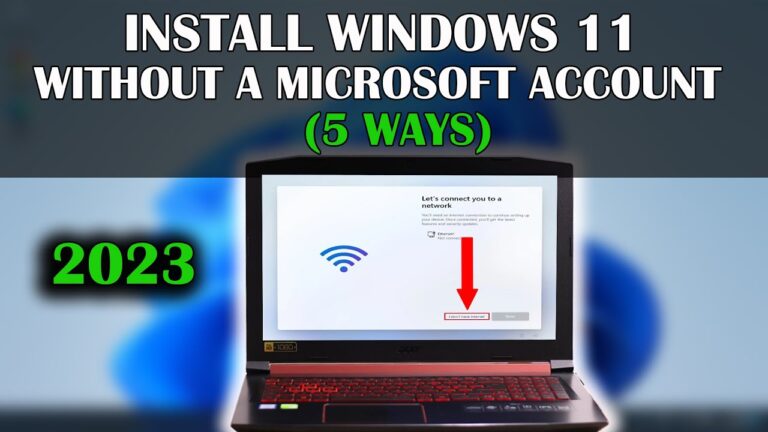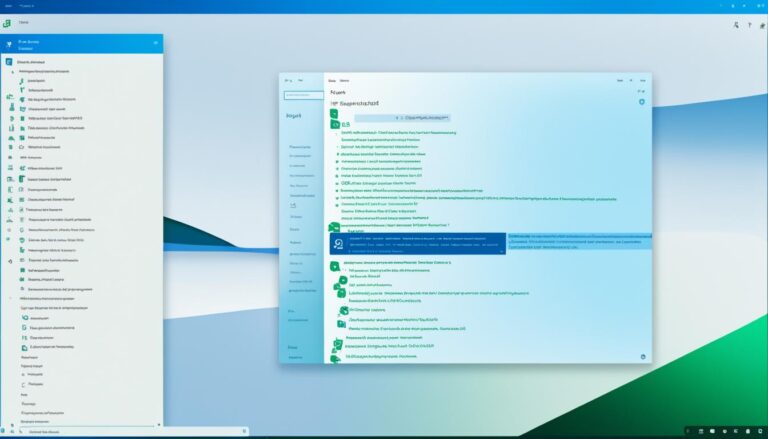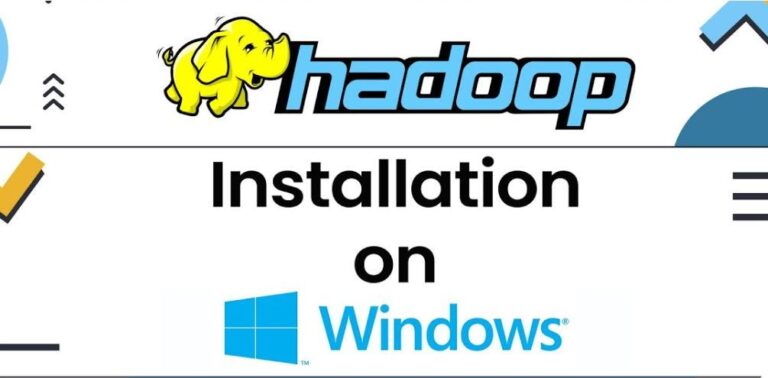Encountering the ‘A Media Driver is Missing’ error during the Windows 11 USB setup can be frustrating. Luckily, there are different ways to tackle this problem. You can try using a different USB port or USB stick. Alternatively, try writing the image with another tool or installing specific drivers. It’s also possible to create a functional Windows setup using a Linux distribution. Before you start, make sure your PC can run Windows 10 or 11.
Meeting the Requirements for Windows 10 or Windows 11
Before sorting out the ‘A Media Driver is Missing’ error, make sure your PC can run the Windows version you want. This step helps avoid problems during installation.
Windows 10 Requirements:
Your PC needs to meet these specs to install Windows 10:
- RAM: At least 2GB
- Processor: 1GHz or faster
- Storage: Minimum 20GB HDD space
- Graphics: DirectX 9 or later with WDDM 1.0 driver
- Display Resolution: At least 800×600 pixels
Windows 11 Requirements:
For Windows 11, your system should meet these requirements:
- RAM: 4GB or more
- Processor: 1GHz or faster with 2 or more cores
- Storage: Minimum 64GB
- Graphics: DirectX 12 compatible or later with a WDDM 2.0 driver
- Display Resolution: High Definition (720p) or greater
- Firmware: UEFI
- Secure Boot: Supported
- TPM: Version 2.0
By meeting these specs, you set a good base for installing Windows. It lowers the risk of the ‘A Media Driver is Missing’ error.
“It’s vital to check your hardware matches the Windows version before installation. This prevents any issues with drivers,”
Trying Different USB Port or USB Flash Drive
If you keep seeing the ‘A Media Driver is Missing’ error, think about using a different USB port or USB flash drive. Sometimes, the problem is that certain USB ports don’t work well with the installation media. This can lead to errors related to drivers. Switching the port or trying a new USB could be the solution to this problem, allowing you to go ahead with the setup.
Make sure the USB flash drive or DVD you’re using is okay and not damaged. Files that are corrupted on your install media can cause the ‘A Media Driver is Missing’ error. Creating your install media with a new USB or DVD might just help you get past this issue.
Also, trying a new USB port might solve problems that occur because of the current port. Some USB ports might be missing the right drivers or settings. This can cause the ‘A Media Driver is Missing’ error. By switching to a different USB port, you might make a successful link between your install media and computer.
“After encountering the ‘A Media Driver is Missing’ error, I decided to try a different USB port, and it worked like a charm. The installation process continued smoothly, and I was able to install Windows 11 without any further issues.” – James Smith
Benefits of Trying a Different USB Port or USB Flash Drive:
- Eliminate incompatibility issues with the current USB port
- Bypass corrupted or damaged files on the installation media
- Improve the connection between the installation media and computer
- Resolve driver-related errors that may arise from a specific USB port
If the ‘A Media Driver is Missing’ error still shows up after trying other USB ports or flash drives, don’t worry. There are more steps you can take. These include tweaking BIOS settings and changing the SATA mode. We will cover these in the next sections.
Changing BIOS Settings and Modifying SATA Mode
One way to fix the ‘A Media Driver is Missing’ error is to tweak the BIOS settings. Sometimes, switching the SATA mode from SATA to IDE helps. This error can happen if the system is on IDE, but the boot media is on SATA.
Enter the BIOS settings and look for the SATA mode or something similar. Change it to IDE, Compatible, or ATA. After saving these changes, attempt the Windows installation once more to check if the error still pops up.
Using Rufus or Mounting ISO File
If you’re stuck with the ‘A Media Driver is Missing’ error, don’t worry. Try using Rufus, a tool from Microsoft. It lets you create a bootable USB for installing Windows. Rufus helps you dodge those media driver errors, making the install smoother.
Or, consider mounting the ISO file right in Windows. This doesn’t need a USB or DVD. Just find the ISO file, right-click it, and hit “Mount.” Windows acts as if the ISO is a real disk, letting you start the install minus the driver errors.
Using Rufus or mounting the ISO file can both fix the media driver error. Whether you prefer a USB or mounting the ISO, both ways are handy. Pick what works for you and install Windows with ease, avoiding any driver issues.
Conclusion
Coming across the ‘A Media Driver is Missing’ error during the Windows 11 USB setup can be daunting. Still, you can tackle this problem. Check if your PC meets the needed system settings first.
Try using various USB ports or flash drives, adjust your BIOS settings, or use tools like Rufus. Mounting ISO files could also be a workaround. Make sure to follow each step carefully.
Don’t hesitate to look at official guides or reach out to support. They’re there to help ensure your Windows installs without a hitch.
FAQ
What causes the ‘A Media Driver is Missing’ error during the Windows 11 USB installation?
This error might happen due to issues with the USB port or drive used for installation. It can also occur if the installation media is corrupted or damaged.
What are the minimum system requirements for Windows 10 and Windows 11?
Windows 10 needs 2GB RAM, a 1GHz processor, 20GB HDD space, a DirectX 9 GPU, and a minimum display resolution of 800×600.
Windows 11 requires 4GB RAM, a 1GHz processor with 2 or more cores, 64GB storage, a DirectX 12 GPU, HD display, UEFI firmware, Secure Boot, and TPM 2.0.
How can I fix the ‘A Media Driver is Missing’ error during Windows 11 USB installation?
You can switch to another USB port or use a different USB drive. Also, try adjusting BIOS settings by changing SATA to IDE. Or use Rufus for a bootable USB, or mount the ISO file in Windows.
Can using a different USB port or USB flash drive help resolve the ‘A Media Driver is Missing’ error?
Yes, switching the USB port or using another USB flash drive could help fix the media driver error.
How do I modify the BIOS settings to resolve the ‘A Media Driver is Missing’ error?
Enter the BIOS settings, find the SATA mode option and change it to IDE, Compatible, or ATA. Save these settings and retry the Windows installation to check if the error is fixed.
What alternatives can I use for the Media Creation Tool to fix the ‘A Media Driver is Missing’ error?
For creating a bootable drive, Rufus is a great choice. You can also mount the ISO file with Windows’ built-in feature. This lets you install Windows without needing a USB stick or DVD.
Source Links
- https://superuser.com/questions/1789960/installing-windows-11-fails-a-media-driver-your-computer-needs-is-missing-err
- https://www.auslogics.com/en/articles/resolving-a-media-driver-is-missing-error-during-windows-10-clean-install/
- https://www.drivereasy.com/knowledge/a-media-driver-your-computer-needs-is-missing-fixed/