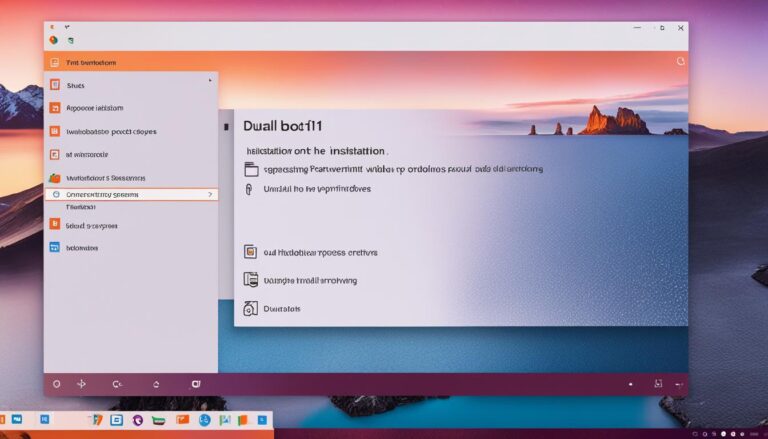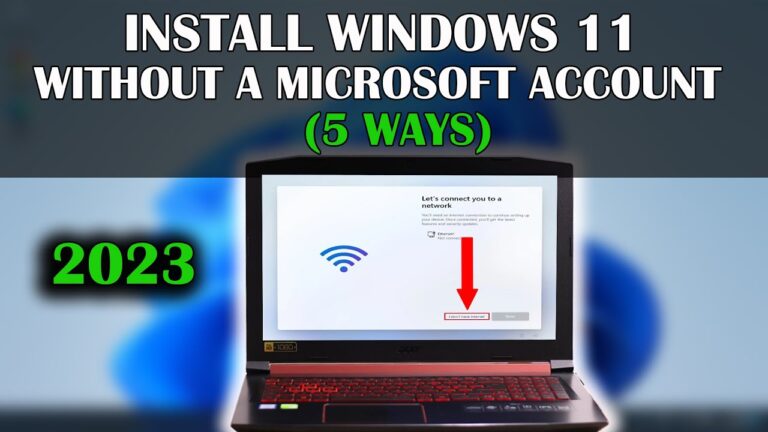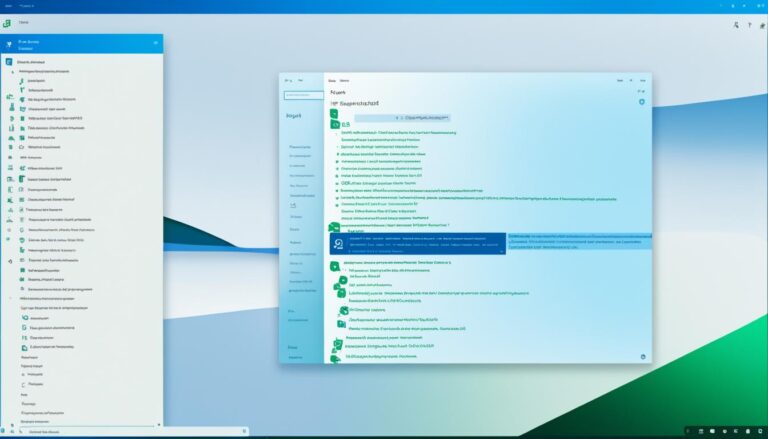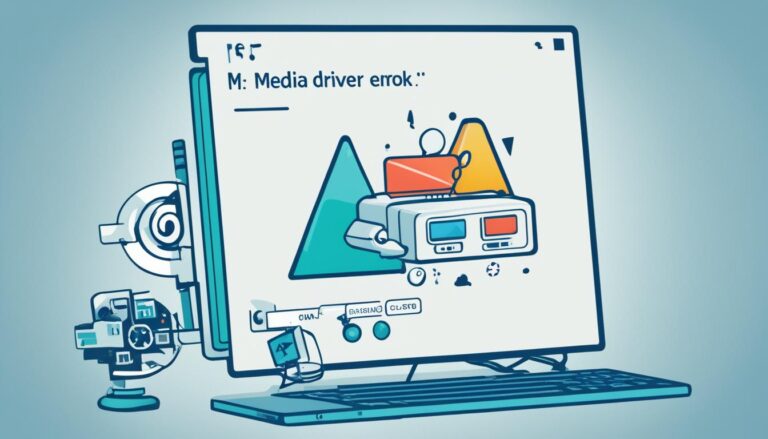Welcome to our guide on installing RAID drivers on Windows 11. It’s useful whether you’re a tech lover or just starting out. RAID stands for Redundant Array of Independent Disks. It helps in managing your storage well. To keep your Windows 11 running smoothly, you need the latest RAID drivers. We will show you how to install these drivers manually and automatically.
Option 1 – Download and install the driver manually
If you prefer to install the RAID driver manually, follow this easy guide:
- Visit the Intel download center on their official website.
- Search for “raid controller” to find the right RAID driver for your system.
- Click on the download link for the correct driver to save it on your computer.
- After downloading, double-click the file to start the installation wizard.
- Complete the RAID driver installation by following the instructions on the screen.
Manual installation needs some computer know-how. You’ll have to navigate the Intel download center and choose the correct driver for your system. This method might take more time than automatic installations.
Top Tips: Downloading and Installing RAID Drivers Manually
Here are some tips for manual RAID driver installation:
- Download the driver only from the manufacturer’s official website, like Intel, for a compatible version.
- Pick the driver that precisely matches your operating system.
- Remember where you saved the file for easy access during installation.
- Read and follow the on-screen instructions carefully to avoid mistakes.
These tips will help you download and install the RAID driver manually. If this seems hard, you might like option 2. It shows how to update the Intel RAID driver automatically with a tool like Driver Easy.
To install the RAID driver manually, you must find the right one on the Intel download center.
Option 2 – Automatically update the Intel RAID driver (Recommended)
Updating your RAID driver manually can be a lengthy and tricky task, particularly if you’re not familiar with the process. Thankfully, there’s an easier method to update your RAID driver automatically: using Driver Easy.
Driver Easy is both dependable and easy to use. It can scan your computer swiftly, find outdated or problem drivers, including the RAID controller driver, and update them with just a few clicks. Here’s a simple guide on how to use Driver Easy for your RAID driver update:
- Download and install Driver Easy: First, go to the Driver Easy website and download the software. After downloading, run the installer and follow the instructions to install it.
- Scan your computer: Open Driver Easy and click “Scan Now”. It will check your computer for outdated or incompatible drivers, including the RAID driver.
- Update the RAID driver: Once the scan finishes, Driver Easy shows you a list of drivers that need updates. Find the RAID driver and click “Update” to get the latest version installed.
- Update all drivers (optional): For up-to-date system drivers, click “Update All”. Driver Easy will then download and install the latest drivers for your system.
Driver Easy also has a Pro version with more features and support. The Pro version offers faster downloads, automatic installations, and a 30-day money-back guarantee. This ensures peace of mind when updating your RAID driver.
With Driver Easy, updating your RAID driver becomes a simple task. It ensures your system operates smoothly and efficiently.
Why do you need to update the RAID driver
It’s vital to keep your RAID driver up to date for top system performance. RAID is short for Redundant Array of Independent Disks. The RAID controller manages the disks.
By updating the RAID driver, you help the controller work well. This makes sure all drives in the array work together smoothly.
Updating the RAID driver gives your system new software improvements and fixes bugs. These updates help your RAID array perform better. This means faster data transfer and better disk management.
Staying current with drivers also protects your data. Old drivers may not work well with new systems or they might have security gaps. An up-to-date driver reduces the risk of data problems. It keeps your RAID system stable and secure.
“Regularly updating your RAID driver is a simple yet effective way to safeguard your data and maintain the overall performance of your system.”
Updating the RAID driver is very important. It boosts system performance and helps prevent data loss. By updating your drivers, you make the most of your RAID array. This ensures your data is stable and protected.
Additional Recommendations:
- Regularly check the manufacturer’s website for driver updates.
- Enable automatic driver updates if available.
- Make sure your system works well with the newest drivers.
- Always back up important data before updating the driver.
Remember:
Keeping your RAID driver updated is key for a good RAID system. Updating your driver regularly means smooth system operation. Your data stays safe and secure this way.
| Benefits of Updating RAID Driver | Importance |
|---|---|
| Improved system performance | High |
| Prevention of potential issues | High |
| Enhanced data security and reliability | High |
| Optimized RAID array functionality | High |
Setting up RAID 0 on Windows 11
Raid 0 is a RAID setup that boosts speed by using multiple drives. To set up RAID 0 on Windows 11, here are some simple instructions.
Requirements for RAID 0 setup
You will need at least two identical hard drives. Make sure they work with your Windows 11 PC.
Step 1: Connecting and initializing the drives
First, plug in the hard drives to your computer. Then, go to Disk Management to get them ready for RAID setup.
Step 2: Configuring SATA Mode Selection
Open your computer’s BIOS/UEFI menu. Find SATA Mode Selection and set it to RAID. This enables RAID for your drives.
Step 3: Creating a RAID volume
With SATA set to RAID, it’s time to create a RAID volume. Find the RAID configuration tool for your motherboard. Then, use the tool to start a RAID 0 volume with your drives.
Step 4: Setting RAID 0 parameters
After creating the volume, select RAID 0 settings. Choose stripe size, block size, and other options. These affect how fast data is shared across the drives. Check your motherboard’s guide or ask the maker for help with these settings.
Step 5: Reinstalling Windows with RAID 0
Last, put Windows back on your PC. Pick the RAID 0 volume as the place to store things. This makes sure Windows uses the RAID 0 setup well.
By doing these steps, you’ll get RAID 0 working on your Windows 11 system. It will be faster because it uses several drives together. Just don’t forget to save your important files somewhere safe before you start. This stops you from losing them.
Benefits of RAID 0
Raid 0 has great perks, like:
- Enhanced performance: It makes reading and writing data quicker by spreading it across many drives. This means you can access your files faster.
- Increased storage space: Using several drives together in RAID 0 gives you more room for big files and apps.
- Cost-effective: It’s a wallet-friendly way to make your computer faster without pricey gear.
Considerations for RAID 0
Although RAID 0 speeds things up, remember these points:
- Data redundancy: RAID 0 doesn’t keep extra copies of your files. If a drive breaks, you might lose everything. Always back up your files to be safe.
- Hardware compatibility: Check that your PC’s motherboard can do RAID 0 and that your drives will work with it.
Keep these steps, benefits, and things to think about in mind, and you can boost your Windows 11 system with RAID 0. It’s great for faster performance and more storage.
Conclusion
There are two ways to install RAID drivers on Windows 11. You can manually go to the manufacturer’s website to download the right driver. This method needs some know-how. Or, you can use Driver Easy for an automatic setup. This is easier for those not used to installing drivers themselves.
It’s important to update your RAID driver regularly. Doing so helps keep your system running smoothly. It prevents losing data by ensuring that your RAID controller and drives work well together.
To get RAID 0 working on Windows 11, follow the instructions carefully. You’ll need to set it up through the BIOS/UEFI menu. RAID 0 speeds up your computer by using multiple drives together. Just remember, you must have at least two drives of the same size. Also, initialize them in Disk Management before you start.
FAQ
How can I install RAID drivers on Windows 11?
You have two ways to install RAID drivers on Windows 11: do it yourself or let an app do it automatically.
How do I download and install the RAID driver manually?
To manually install the RAID driver, first, visit the Intel download center. Then, search for “raid controller” for your system, and download the right driver. Last, follow the easy instructions on your screen to install it.
Is there an automatic method to update the RAID driver?
Yes, using a tool like Driver Easy can make it automatic. After installing Driver Easy, just run it and press “Scan Now”. It finds any driver issues, including the RAID driver, and updates them easily.
Why is it important to keep the RAID driver up to date?
Keeping your RAID driver updated is key for your system to run smoothly. It helps avoid problems like boot errors or data loss. The RAID controller handles the array and makes sure drives work well together. So, it’s vital to keep the RAID driver fresh to ensure everything runs smoothly.
How can I set up RAID 0 on Windows 11?
For RAID 0 setup on Windows 11, start with at least two identical hard drives. Connect them to your PC, and initialize in Disk Management. Then, go to the BIOS/UEFI, set SATA to RAID, and make a RAID volume. Set up RAID 0 parameters, and reinstall Windows on the RAID 0 volume.
What are the key takeaways regarding RAID driver installation on Windows 11?
Installing RAID drivers on Windows 11 can be manual or automatic. Use the manufacturer’s website for manual downloads, or tools like Driver Easy for automatic updates. Keeping your RAID driver updated is crucial for your system’s health. To set up RAID 0, follow the steps provided in this guide.