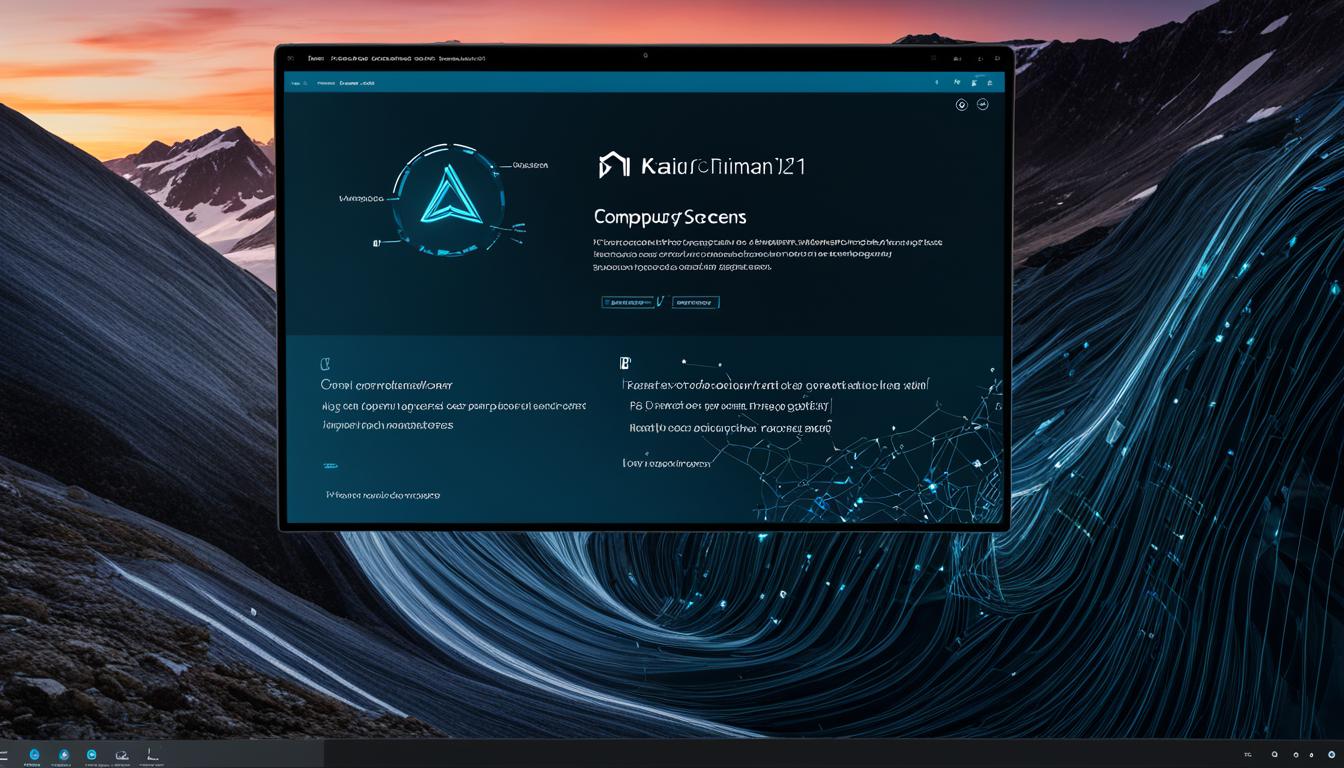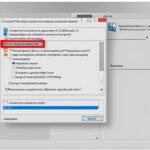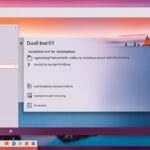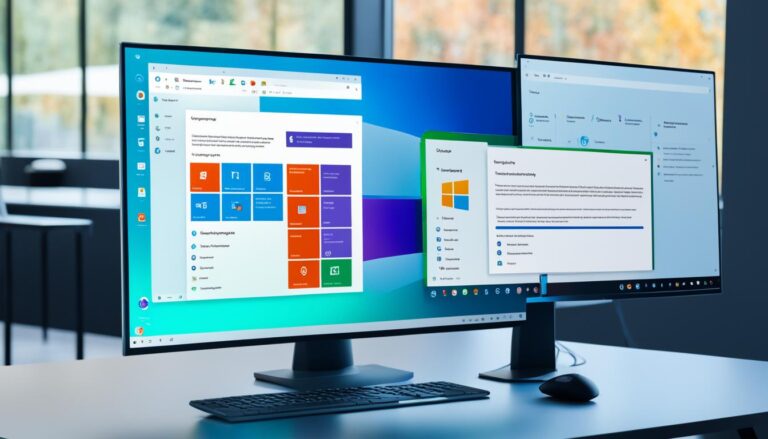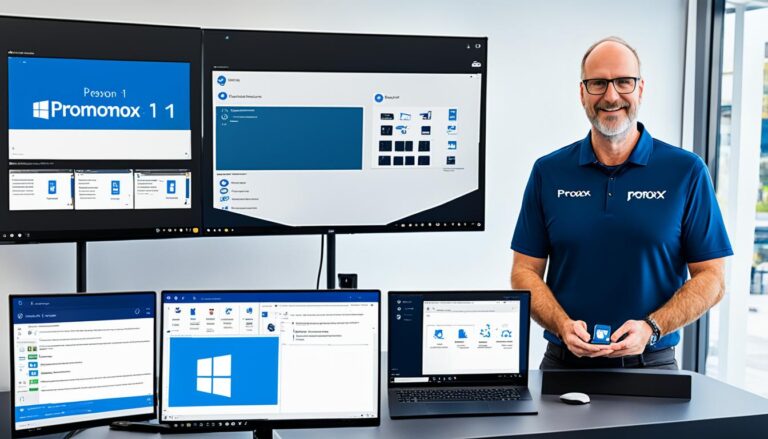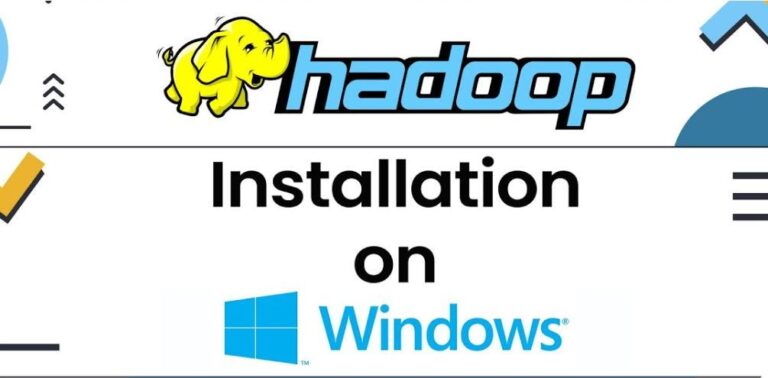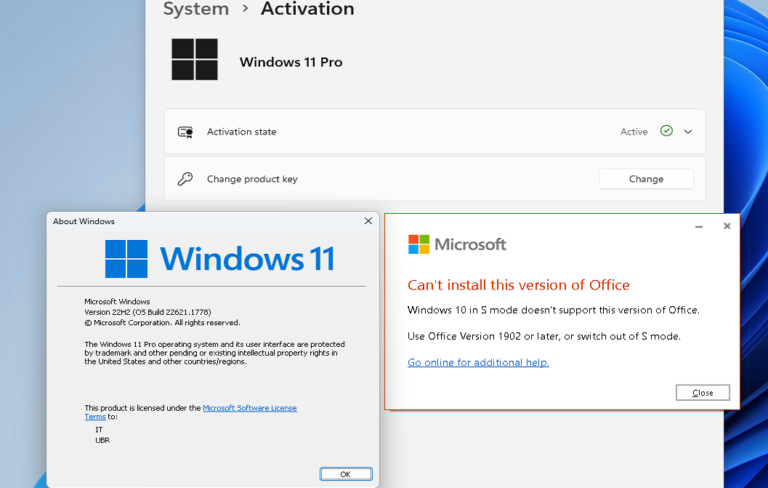Dual booting lets you enjoy Windows and Linux on one computer. This guide shows you how to install Windows 11 on Kali Linux. You’ll get a great dual boot setup.
First, check you have everything needed. This includes a working Windows 11, enough disk space, and a USB for the Kali Linux media. You’ll also need the Kali Linux ISO and Rufus for the bootable USB. Follow our guide to make your USB and ready your Windows for dual boot.
Creating a Bootable USB Drive
For a bootable USB, insert the USB and open Rufus. Pick your USB in the “Device” menu. Click “Select” by “Boot selection” and find your Kali Linux ISO. Set “ISO Image” under “Partition scheme” then click “Start.” Rufus will format the drive and put the Kali Linux image on it. Close Rufus when done.
Preparing Your Windows System
To prepare, right-click the Windows icon and go to “Disk Management.” You need to shrink the Windows partition to add Kali Linux. Click your Local Disk C, and select “Shrink Volume.” Enter how much space to shrink in MB. This makes room for Kali Linux.
Accessing BIOS Settings and Configuration
Getting into the BIOS settings differs by laptop brand. Usual methods include pressing a key while turning on or during restart. In BIOS, turn off “Secure Boot” for Kali Linux. Arrange boot priority to favor the USB. Save and exit. Your laptop will restart from the USB.
Installing Kali Linux and Booting into Windows or Kali Linux
Boot using the Kali Linux USB and pick how to install. Follow the setup wizard to pick language, hostname, username, and password. When partitioning, choose the best option, like the largest free space. Finish installing. Then, you can start into either Windows or Kali Linux. You select the system from the GRUB menu. You might want to update and add packages to Kali Linux. Remember, Kali is for security testing, so use it wisely.
Conclusion
This guide helps you install Windows 11 and Kali Linux for dual booting. Dual booting gives the best of both systems on one laptop. It’s great for many tasks. Be sure to back up your data before changing your system. Enjoy using Windows 11 and Kali Linux!
Creating a Bootable USB Drive
To start using Kali Linux, creating a bootable USB is your first step. This lets you install the operating system smoothly. Here are the steps for making your USB drive ready:
- First, insert your USB into the computer’s USB slot.
- Then, go to the Rufus website and download the software. Open it once downloaded. You can get Rufus from its official website.
- In Rufus, pick your USB under the “Device” menu. It’s crucial to select the right one to avoid losing any data.
- In the “Boot selection” part, hit the “Select” button. Then find the Kali Linux ISO you downloaded earlier.
- Choose the ISO file and click “Open” or “OK”.
- Next, under “Partition scheme”, pick “ISO Image” from the menu.
- Press the “Start” button to begin. Rufus will format the USB and add the Kali Linux image to it.
- Wait until the process finishes. The time depends on your computer’s speed and the ISO size.
- After Rufus is done, you can close it. Your USB drive is now set.
Keep your bootable USB drive safe. You’ll need it for installing Kali Linux. The next part will show how to get your Windows ready for dual booting.
“Creating a bootable USB drive is key for installing Kali Linux. Ensure you follow all steps correctly to avoid mistakes.”
Preparing Your Windows System
Setting up a dual boot with Windows 11 and Kali Linux requires preparing your Windows system. You must create free space for Kali Linux. Here’s how to shrink your Windows NTFS partition and free up the necessary space.
Step 1: Access Disk Management
Begin by right-clicking the Windows icon on the taskbar. Then, choose “Disk Management” from the menu. Disk Management lets you control your disks and partitions.
Step 2: Shrink the NTFS Partition
Find your Local Disk C in Disk Management. This is where Windows usually is. Right-click it and select “Shrink Volume”.
To shrink the partition for Kali Linux, enter the space in megabytes (MB). You can put in a specific amount or use the max space. The space you free up will be for Kali Linux. Make sure it’s the right amount for what you need.
Click “Shrink” after choosing the space amount. The shrinking might take a while due to disk size and stored data.
By finishing this, you’ve made free space on Windows for Kali Linux.
Summary
These steps have prepared your Windows for a dual boot setup. Next, we’ll look at how to tweak BIOS settings for dual booting.
| Step | Action |
|---|---|
| 1 | Right-click on the Windows icon and select “Disk Management.” |
| 2 | Locate your Local Disk C, right-click on it, and choose “Shrink Volume.” |
| 3 | Enter the desired amount of space for Kali Linux and click “Shrink.” |
Accessing BIOS Settings and Configuration
Getting into the BIOS settings is key when setting up a dual boot with Windows 11 and Kali Linux. It might differ by laptop make. Here, we cover two usual ways to do it.
Method 1: Powering Off and Holding a Specific Key
To start, turn off your laptop. Then, press a certain key to enter BIOS. This key changes with the brand, like F1, F2, Del (Delete), or Esc (Escape). Check your laptop’s guide or website to find out which key to use.
Knowing the key, you should:
- Completely shut down your laptop.
- Hit the power button to switch it back on.
- Quickly press and hold the key you found out. Do this before the OS logo shows. If the logo pops up, restart and try once more.
Method 2: Restarting and Pressing a Key During Startup
The second method needs you to restart your laptop and press a key as it starts up. The exact key might vary, so look at your laptop’s manual or website to find it.
To get into the BIOS settings, do the following:
- Go to the “Start” menu in Windows 11 and hit the power button.
- While holding Shift, choose “Restart”. This restarts your laptop.
- You’ll see a “Choose an option” screen next.
- Click “Troubleshoot” > “Advanced options” > “UEFI Firmware Settings”, then “Restart”.
In the BIOS settings, find your way to the section for dual boot setup changes.
Important: Be careful when altering BIOS settings. Wrong settings can mess up your laptop’s working.
Disabling Secure Boot and Setting the Boot Order
Within the BIOS, search for “Secure Boot” and turn it off. Secure Boot stops unauthorized OS from booting, which can block Kali Linux.
Then, arrange the boot order so your laptop starts from the USB drive. This lets your device boot from the Kali Linux installer on the USB.
After these adjustments, don’t forget to save and exit. This might be under “Save and Exit” or similar. Your BIOS version dictates this step.
Now, your laptop will boot from the USB and start installing Kali Linux.
Below is a table of how to access BIOS settings for common laptop brands:
| Laptop Brand | Access Method | Common Key(s) |
|---|---|---|
| HP | Powering Off and Holding a Specific Key | F10 |
| Dell | Powering Off and Holding a Specific Key | F2 |
| Lenovo | Powering Off and Holding a Specific Key | F1, F2, Del |
| ASUS | Restarting and Pressing a Key During Startup | Esc, F2, Del |
| Acer | Restarting and Pressing a Key During Startup | F2, Del |
Note: This table is a general guide. Always check your specific laptop’s manual for precise instructions.
Installing Kali Linux and Booting into Windows or Kali Linux
After preparing your system and creating a bootable USB drive with Kali Linux, it’s time to install. You will learn how to install Kali Linux. This also lets you choose whether to start your computer with Windows or Kali Linux.
- Begin by booting your computer from the USB drive with Kali Linux. You may need to change your computer’s boot order in the BIOS settings. Check your computer’s guide or the manufacturer’s website for help.
- When your system starts from the USB, the Kali Linux installation wizard will show up. Simply follow the instructions on your screen to install.
- During installation, you’ll be asked for details like language, hostname, username, and password. It’s crucial to input these details correctly.
- Then, you’ll reach the partitioning section. Choose the partitioning option that best fits your needs. You can select the largest available free space for Kali Linux. Or, you can set up custom partitions if you prefer.
- Keep following the steps in the installation wizard. The installation might take a while, so please be patient until it finishes.
After installing, reboot your computer. You’ll see the GRUB bootloader menu on start-up. This menu lets you choose between starting with Windows or Kali Linux.
Pro Tip: To change the GRUB bootloader menu or set a default OS, you can edit its configuration file. But be careful with system files to prevent any mishaps.
You’ve now installed Kali Linux and set up a dual boot with Windows. Remember, Kali Linux is for penetration testing and security checks. So, make sure you use it ethically and follow all legal guidelines.
Conclusion
By following our detailed guide, you can easily set up dual booting with Windows 11 and Kali Linux on your laptop. This lets you enjoy the best of both operating systems on one device. You get flexibility for different tasks. We’ve made sure the steps are clear to give you a smooth setup and easy switching between systems.
Remember to take each step with care and always back up your data before making big changes. This way, you keep your important files safe against any problems that might come up.
Windows 11 gives you a user-friendly setup and lots of software options. On the other hand, Kali Linux has strong tools for checking security. Whether you’re doing day-to-day tasks or need advanced options, dual booting means you don’t need separate devices. Discover what Windows 11 and Kali Linux can do together on your laptop, opening up new ways to work and create.
FAQ
Can I install Windows 11 on Kali Linux?
Yes, setting up a dual boot configuration lets you install Windows 11 on Kali Linux.
What do I need to create a bootable USB drive?
You’ll need a USB drive, Rufus software, and the Kali Linux ISO image to make a bootable USB drive.
How do I prepare my Windows system for the dual boot setup?
Prepare your Windows by shrinking the NTFS partition. This will make free space for Kali Linux.
How do I access the BIOS settings and configuration?
Accessing the BIOS settings can be different based on your computer’s brand. It often involves pressing a key while your computer is off or during startup.
How do I install Kali Linux and boot into Windows or Kali Linux?
First, create a bootable USB drive and get into the BIOS settings. You can install Kali Linux using the wizard. Then, use the GRUB menu to choose between Windows or Kali Linux at boot.
Can I customize my Kali Linux experience?
Absolutely. Customize Kali Linux by updating the system and adding default packages after installation.