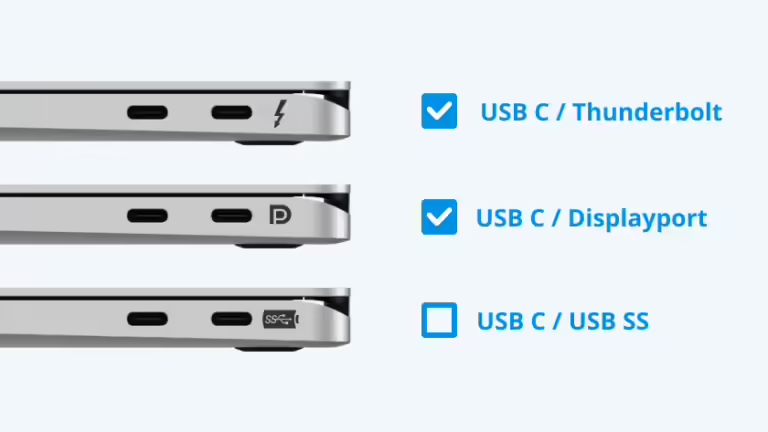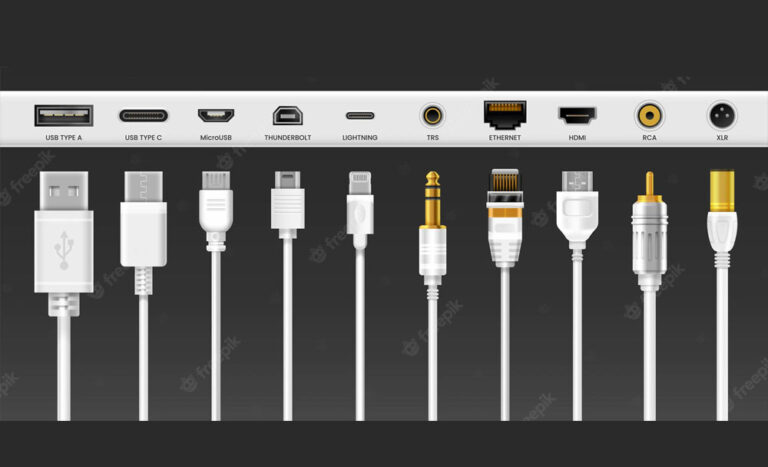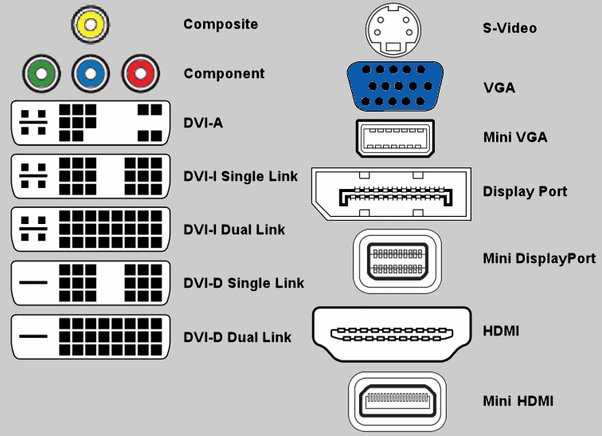Dual monitors boost productivity and gaming. Connecting them to one HDMI port might seem tough. This article helps you do it easily with practical tips.
We’ll show you how to set up dual monitors using HDMI. This covers Windows, macOS, or Linux systems with easy steps for a smooth setup.
In section two, we explain dual monitor setup with HDMI. Learn to connect monitors and tweak display settings for best performance. We have tips for Windows, macOS, and Linux users.
Windows users, section three is for you. It details how to configure dual monitors. Learn to detect and arrange displays and set the right resolution for a great setup.
Section four is all about macOS. It guides on monitor detection, positioning, and resolution adjustments. Turn on extended desktop mode to boost productivity and enjoy better viewing.
Linux users, check out section five. It has steps for monitor detection, display joining, and choosing a primary display. It includes running multiple monitors on a virtual machine and setting up Ubuntu 20.04 LTS.
Only one HDMI port on your computer? No worries. Section six covers alternatives like HDMI splitters or adapters. Learn about setup, resolution, and audio options. Consider docking stations or other ports for an authentic dual monitor setup. We also discuss connections for game consoles to improve gaming.
This guide gives all you need to connect two monitors to one HDMI port. It’s great for anyone wanting to enhance their computer use. Follow us for detailed OS guidance to get the best setup.
How to Set Up Dual Monitors With HDMI
To set up dual monitors using HDMI, you need two monitors and a HDMI cable for each. Follow the steps below to connect your monitors to your computer. This process helps you adjust your display settings for the best performance across different operating systems.
Windows:
- Connect one end of the HDMI cable to your computer’s HDMI port.
- Plug the other end into the HDMI input on the first monitor.
- Do the same with the second monitor.
- Right-click on the desktop and choose “Display settings.”
- In the “Multiple displays” section, pick “Extend these displays” for an extended desktop.
- Use drag-and-drop to adjust the layout and orientation of your monitors.
- Select each monitor to choose the right resolution for it.
- Click “Apply” to keep your changes.
macOS:
- Connect one end of the HDMI cable to your computer’s HDMI port.
- Connect the other end to the HDMI input on your first monitor.
- Repeat these steps for your second monitor.
- Go to “System Preferences” and select “Displays.”
- Click on the “Arrangement” tab.
- If you want both monitors to show the same thing, check “Mirror Displays.”
- Drag the white menu bar to choose your primary monitor.
- Set the resolution and orientation for each monitor as you like.
- To save your settings, close the “Displays” window.
Linux:
- Plug one end of the HDMI cable into your computer’s HDMI port.
- Connect it to the HDMI input on the first monitor.
- Follow the same steps for your second monitor.
- Open your system settings and select “Displays” or “Screen Display.”
- Turn on your second monitor by clicking the “On/Off” toggle.
- Adjust the monitors’ position, layout, and resolution as you wish.
- Don’t forget to save your changes.
After following these steps, you’ll have your dual monitors set up with HDMI. Get ready to enjoy a bigger workspace and better productivity with your dual monitors!
| Operating System | Monitor Connection | Display Settings |
|---|---|---|
| Windows | HDMI | Extend Displays, Adjust Resolution |
| macOS | HDMI | Mirror or Extend Displays, Adjust Resolution |
| Linux | HDMI | Enable Second Monitor, Adjust Position and Resolution |
How to Configure Dual Monitors on Windows
Setting up dual monitors on a Windows system can make your work easier and more efficient. By using two monitors, you get a bigger workspace and can handle tasks better. This section will show you how to set up dual monitors on your Windows PC.
-
Detecting External Displays
First, make sure Windows sees both monitors. Connect them using HDMI, DisplayPort, or DVI cables. After connecting, Windows should recognize the new displays. If not, check the connections and restart your computer.
-
Setting a Primary Monitor
Next, decide which monitor will be your main screen. This is where your icons and taskbar will show. Right-click on the desktop and choose “Display settings.” Go to “Multiple displays” and select “Extend desktop.” Then, pick your main monitor and tick “Make this my main display.”
-
Arranging the Display Orientation
If your monitors don’t line up, you can fix their layout. In “Display settings,” you’ll see your monitors displayed graphically. Drag them to match your setup. This makes moving your mouse between screens feel right.
-
Ensuring Native Resolution
It’s key to use the native resolution for each monitor. In “Display settings,” pick a monitor. Scroll to “Resolution” and select the recommended option. This ensures the best display quality.
Using dual monitors lets you do more on your Windows system. It’s great for multitasking and can help you work smarter. You can see more apps at once, making your computing experience richer.
“Using dual monitors has been a game changer for me. I can have my research materials open on one screen while I write on the other. It’s a productivity boost that I didn’t realize I needed until I tried it.” – Jane Thompson, Content Writer
| Advantages of Dual Monitors on Windows | Disadvantages of Dual Monitors on Windows |
|---|---|
|
|
How to Configure Dual Monitors on macOS
Setting up dual monitors on macOS can make your work faster and better. Here’s how to set up and make the most of dual monitors on macOS.
- Detecting Monitors: First, connect both monitors to your Mac with the right cables. Then, open the Apple menu, select “System Preferences,” and click on “Displays.” This will show the monitors you’ve connected.
- Arranging Positions: In the Displays settings, look for the “Arrangement” tab. There, you’ll see your monitors represented. Drag them to mirror how they are set up on your desk.
- Adjusting Resolution and Orientation: Go to the “Display” tab in the Displays settings. You can change each monitor’s resolution and how it’s positioned. Pick the resolution and orientation that work best for you.
- Enabling Extended Desktop Mode: In the Displays settings, choose the “Arrangement” tab again. Uncheck “Mirror Displays” to turn off mirroring. This makes your monitors work as independent screens.
Using dual monitors on macOS can improve how you work by giving you more space. By doing these steps, you can make your dual monitor setup on macOS better and enjoy working more.
How to Configure Dual Monitors on Linux
Learn how to set up dual monitors on a Linux system. Follow these steps to ensure everything works well and runs smoothly.
Detecting Monitors
Start by making sure Linux sees your monitors. Go to the display settings in the settings menu. Click “Detect Displays” so the system recognizes them.
Tip: Ensure both monitors are connected and turned on before detecting displays.
Joining Displays
After detection, it’s time to join the displays. They might mirror each other at first. Choose “Join Displays” to show different content on each.
Next, arrange your monitors. You can spread your desktop over both screens. Just drag them to the position you like best.
Selecting the Primary Display
Now, pick your primary display. This is where your main desktop and taskbar will appear. Simply select it from the settings menu.
Tip: Rearrange your monitors any time using “Arrangement” options in the settings. This helps you get the perfect setup.
Configuring Dual Monitors on Ubuntu 20.04 LTS
Using Ubuntu 20.04 LTS? The steps are nearly the same. Open “Settings” and head to “Displays”. Just follow the steps above to configure everything.
Running Multiple Monitors on a Virtual Machine
Want dual monitors on a Linux virtual machine? The approach can change with different software. Check your virtualization software’s guide for details.
By following these instructions, setting up dual monitors on Linux is easy. This is true whether you’re on Ubuntu 20.04 LTS or using a virtual machine. The setup is flexible and can be adjusted to meet your needs.
How to Run Dual Monitors With One HDMI Port
If your computer has just one HDMI port, don’t worry! You can still connect and use two monitors. We’ll look at how to use an HDMI splitter or adapter for this.
Using an HDMI Splitter
An HDMI splitter lets you link multiple monitors to one HDMI port. To use dual monitors with it, do the following:
- Check if your computer can use an HDMI splitter. Look at the specs or the manufacturer’s website.
- Plug the HDMI splitter into your computer’s HDMI port.
- Connect your monitors to the splitter using HDMI cables.
- Turn on your monitors and computer.
- Adjust your computer’s display settings to extend the desktop to both screens.
Using an HDMI splitter is easy and convenient. But, the resolution and sound options can differ with each splitter.
Using an HDMI Adapter
If you don’t have a splitter but want two monitors, try an HDMI adapter. Here’s how:
- Look at your computer for other ports like DisplayPort or USB-C. These can connect a second monitor.
- Get an HDMI adapter that fits your computer’s other ports. For instance, if it has DisplayPort, get an HDMI to DisplayPort adapter.
- Connect the adapter between your computer’s HDMI port and the other display port.
- Link the second monitor to the HDMI adapter.
- Set up your computer’s display to show the desktop on the second monitor.
An HDMI adapter is flexible for connecting two monitors. It supports better resolutions and more display options.
Enhanced Gaming Experience
Did you know dual monitors work with games consoles too? Connect your console to a monitor with HDMI to boost your gaming with multiple screens. Elevate your gaming!
Using one HDMI port for two monitors might need extra gear. Yet, it offers more screen space. You can do more work, have a bigger desktop, or get into amazing gaming. You might also try docking stations or different ports for even better two-monitor setups.
| Method | Pros | Cons |
|---|---|---|
| HDMI Splitter | – Convenient solution – Easy setup – Cost-effective |
– Limited resolution support – Possible audio limitations – Compatibility concerns |
| HDMI Adapter | – Versatile option – True dual monitor setup – Better resolution support – Comprehensive display options |
– Additional adapters required – Availability of other ports |
Conclusion
Having two monitors changes how we work for the better. This article showed you how to link two screens with a single HDMI port. You now know how to make them work well on different systems.
Using a second screen helps a lot, no matter if you’re on Windows, macOS, or Linux. It lets you do more things at once, work on big projects, and keep important info within easy reach.
This guide taught you how to extend your desktop and set up your displays well. Using two screens makes you work smarter and faster. This gives you an advantage in work and life.
To wrap it up, two monitors make computing a lot more engaging. You can manage difficult tasks more smoothly. Start using a dual monitor setup now and watch your productivity soar!
FAQ
Can I connect two monitors to one HDMI port?
Yes, using an HDMI splitter or adapter lets you connect two monitors to one HDMI port.
How do I set up dual monitors with HDMI?
To do this, you’ll need an HDMI cable for each monitor. First, connect the monitors to your computer using the HDMI cables. Then, adjust the display settings for the best performance.
How do I configure dual monitors on Windows?
To configure dual monitors on Windows, you must first detect the external displays. Next, choose a main monitor. Lastly, set up the display orientation and make sure the monitors use their native resolution.
How do I configure dual monitors on macOS?
Configuring dual monitors on macOS involves a few steps. First, the system must detect the monitors. Then, you should arrange their positions and adjust both the resolution and orientation. Finally, enable extended desktop mode.
How do I configure dual monitors on Linux?
When configuring dual monitors on Linux, detect the monitors first. Next, join the displays. Lastly, pick a primary display. The method can vary, but we’ll use Ubuntu 20.04 LTS as an example.
What if my computer has only one HDMI port?
If your computer only has one HDMI port, don’t worry. You can connect two monitors using an HDMI splitter or adapter. Another option is to use a docking station or different ports for a genuine dual monitor setup. You can even connect a games console for an improved gaming experience.
How can dual monitors enhance my computing experience?
Using two monitors can greatly boost your productivity and multitasking. This article guides you on how to connect and set up two monitors using one HDMI port. It offers tips for optimal performance on various operating systems.