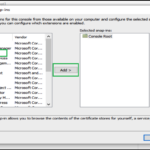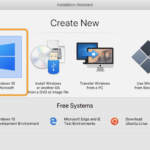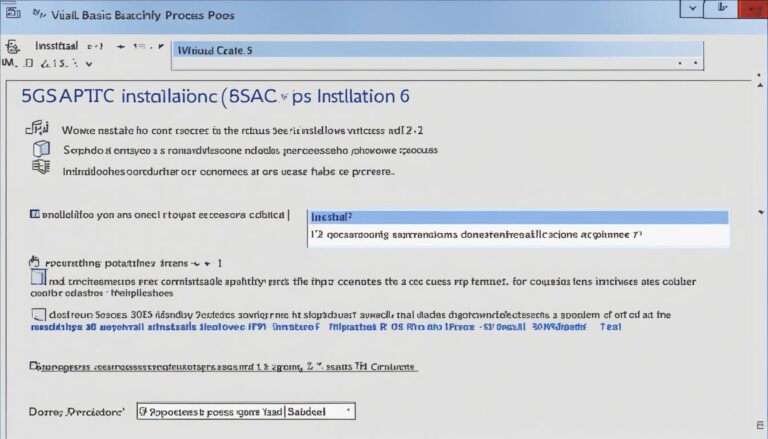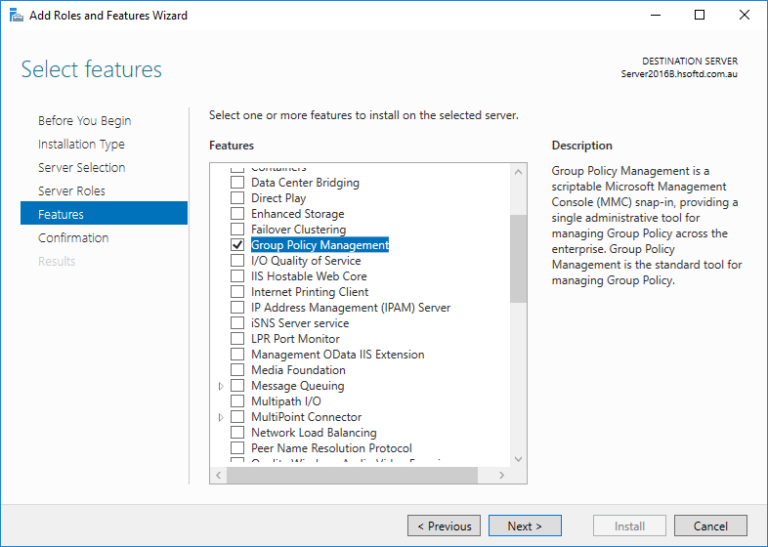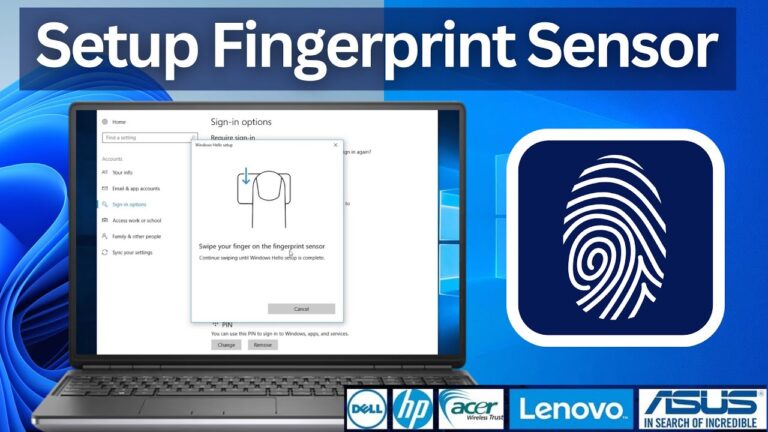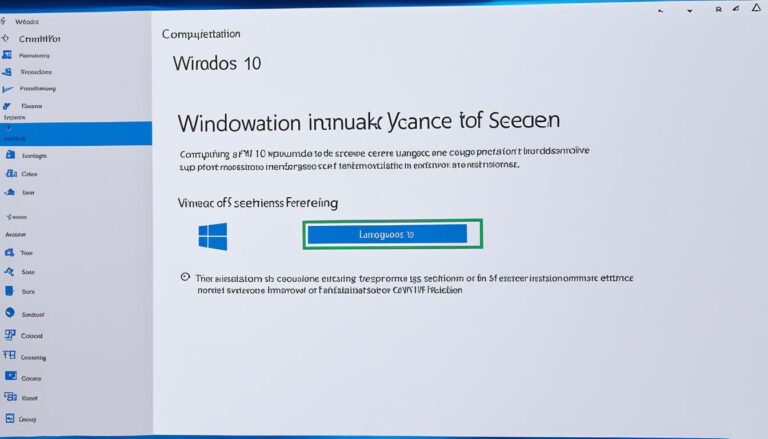Switching a Chromebook to Windows 10 can be tricky, yet it’s doable with the correct steps and tools. Chromebooks typically use ChromeOS. However, if you need Windows apps, there are ways to run them without changing your whole system. We’ll look at how to do this and the pros and cons of each method in this guide.
You might want to switch to Windows 10 on your Chromebook for a few reasons. Perhaps you need certain Windows-only apps. Or, you might like the freedom that Windows offers over ChromeOS.
There are a few ways to get Windows on your Chromebook. You could use a USB to create installation media and then boot from the USB. Or, use a program like Parallels Desktop to run Windows in a virtual machine. You can also check out CloudReady for a simpler version of Windows.
Instead of installing Windows, you could use Microsoft’s free apps from the Chrome Web Store. These let you use Microsoft tools like Word and Excel without changing your operating system.
If you rarely need Windows apps, Chrome Remote Desktop might be enough. This tool lets you control a Windows computer from your Chromebook. It’s like having Windows without really installing it.
Installing Windows on your Chromebook has risks. It might void your warranty, cause compatibility issues, or slow down your device. Think about these things and consider alternatives like web apps or using both ChromeOS and Windows.
In Summary, adding Windows 10 to your Chromebook offers more app choices but has drawbacks. Think about what you truly need. Evaluate if your device can handle Windows. Exploring other options like web apps or remote desktops might suit your needs without the hassle of a full system change.
Why Install Windows on a Chromebook?
Many users look to install Windows on their Chromebooks. They might need Windows-only apps not found on ChromeOS. Some may also like the added flexibility and control Windows offers over ChromeOS.
With Windows on a Chromebook, the options widen greatly. Users get to use a variety of software and apps, unlike on ChromeOS. This includes everything from productivity tools to design software.
By running Windows, users can tap into the power of apps like Microsoft Office Suite, Adobe Photoshop, and AutoCAD. These apps offer advanced features missing in ChromeOS versions.
“Installing Windows on a Chromebook can greatly expand the capabilities of the device, enhancing productivity and opening doors to new possibilities.”
However, putting Windows on a Chromebook isn’t without its issues. There might be compatibility problems with some Windows software. Also, certain apps might not work well or need extra setup.
Performance could also be a concern when Windows runs on a Chromebook. Chromebooks are made for ChromeOS, so running a different system might reduce performance.
Deciding to install Windows on a Chromebook is a personal choice. Consider the pros and cons and think about alternatives. This might include using web apps or remote desktop options before installing.
Methods for Installing Windows on a Chromebook
There are a few ways you can install Windows on a Chromebook. You can pick the method that fits your needs best. Here’s a look at three common ways to get Windows onto a Chromebook:
1. Installation Media via USB Flash Drive
Using a USB flash drive is one straightforward method. First, create installation media on a USB by downloading the Windows ISO file from the official Microsoft website and follow the instructions. Then, you can boot your Chromebook from the USB drive and start installing Windows.
2. Virtualization Software
Another approach involves virtualization software, like Parallels Desktop. This lets you run Windows in a virtual machine on your Chromebook. You can use Windows and keep ChromeOS as your main system. However, this method might need a more powerful Chromebook due to its demands.
3. CloudReady
CloudReady offers a lightweight Windows version for Chromebooks. It lets you use Windows apps without removing ChromeOS. CloudReady combines the best of both systems, offering Windows apps with ChromeOS’s security and simplicity.
Check out this guide to see the different methods for installing Windows on a Chromebook:
| Methods | Description |
|---|---|
| 1. USB Flash Drive | Create installation media on a USB drive and install Windows directly on the Chromebook. |
| 2. Virtualization Software | Run Windows within a virtual machine on the Chromebook using software like Parallels Desktop. |
| 3. CloudReady | Install CloudReady to access a lightweight version of Windows alongside ChromeOS. |
Choose your method based on your Chromebook’s specs and your tech skills. Research each method’s needs and follow the steps closely to install Windows successfully on your Chromebook.
You now know the options for installing Windows on a Chromebook. Pick the process that matches your needs and start the installation. In the next section, we’ll explore using Microsoft’s free apps as an alternative to a full Windows installation on a Chromebook.
Using Microsoft’s Free Apps
Installing Windows on a Chromebook opens up more app options. However, not everyone finds this ideal. Microsoft has made it easy by offering free web-based apps. You can find these easily in the Chrome Web Store. They include popular ones like Word, Excel, and PowerPoint.
By using Microsoft’s web apps on a Chromebook, you avoid installing Windows. This makes using Microsoft Office apps smooth. With web apps, creating and editing documents, spreadsheets, and presentations is easy. This doesn’t give the full Windows experience but it’s a good option for Chromebook users needing Microsoft app functions.
Accessing Microsoft’s free apps through the Chrome Web Store is simple. It lets you use Windows apps on your Chromebook without a new operating system. This way, workflow is easier and everything works well with your Chromebook.
Using Microsoft’s free web-based apps on a Chromebook is a convenient way to access Microsoft Office apps.
To get Microsoft’s free apps, head to the Chrome Web Store. Look for the app you need like Word, Excel, or PowerPoint. Once installed, these web apps open straight from Chrome OS. This offers a smooth experience for Chromebook users.
This method doesn’t provide the full Windows experience. But it’s a great alternative for Chromebook users mainly using Microsoft Office apps. Web-based apps meet productivity needs without the hassle of setting up Windows on Chromebooks.
A Comparison of Installing Windows vs. Using Microsoft’s Free Apps
| Aspect | Installing Windows on Chromebook | Using Microsoft’s Free Apps on Chromebook |
|---|---|---|
| Complexity | Requires installation and configuration process | Simple installation from the Chrome Web Store |
| Compatibility | Potential compatibility issues with Chromebook hardware | Seamless integration with Chromebook environment |
| Access to Microsoft Apps | Full access to Microsoft Office suite and other Windows apps | Access to web-based versions of Word, Excel, and PowerPoint |
| System Resources | May require additional system resources | Utilizes minimal system resources |
| Workflow | Operates within a Windows environment | Seamless integration with Chrome OS |
Microsoft’s free apps offer a practical choice for Chromebook users. They don’t need to install Windows. The web apps are simple and user-friendly. They work well with Chromebook and integrate smoothly with Chrome OS.
Chrome Remote Desktop as an Alternative
Chrome Remote Desktop allows Chromebook users to access a Windows desktop easily. This tool helps you use Windows apps on your Chromebook with a mouse and keyboard. It’s convenient because you don’t have to install Windows on your Chromebook.
To use Chrome Remote Desktop, you need a Windows PC online. You can then see your Windows desktop on your Chromebook. This gives you access to your files and apps without storing any data on the Chromebook. It’s a secure way to work.
This service offers more than just using Windows apps. It makes it simple to work across different devices without owning several gadgets. You can access work files, run special software, or use features only available on Windows. All of this is possible right from your Chromebook.
Chrome Remote Desktop is also easy for anyone to use, no matter their tech skills. Setting it up is simple, and it ensures a smooth link between your Chromebook and PC. Users won’t face much trouble with compatibility or workflow problems.
With Chrome Remote Desktop, you make your Chromebook even better by using Windows apps. It’s perfect for work, study, or personal tasks. You get the benefits of ChromeOS with the added power of Windows, all in one device.
Benefits of Chrome Remote Desktop
- Access to Windows apps on a Chromebook without installing Windows
- Seamless integration between Chromebook and Windows desktop
- Flexibility to work across different platforms
- Enhanced security and privacy as data remains on the Windows PC
- User-friendly setup and intuitive usage
Considerations
Chrome Remote Desktop is great for accessing Windows apps, but a few things should be considered. You need a good internet connection for it to work well. Also, some games or heavy applications might not run smoothly.
There’s also a need to be cautious about security when using remote access. To keep your data safe, use strong passwords and enable two-factor authentication. These steps can help prevent unwanted access to your Windows PC.
Overall, Chrome Remote Desktop is a solid choice for Chromebook users wanting Windows app access. It makes connecting your Chromebook and Windows PC easy, offering a simple solution to enjoy both systems without extra hassle.
Considerations and Alternatives
Before you put Windows on your Chromebook, think about the risks and setbacks. Using Windows can give you more apps to use. But, you might face some challenges and limits.
The Risks of Installing Windows on a Chromebook
Putting an unsanctioned operating system on your device could void its warranty. This means you might lose your Chromebook’s warranty or any support coverage.
Running Windows might not work well with your Chromebook’s hardware. Chromebooks are meant for ChromeOS. So, you might have trouble with some device parts or drivers.
Chromebooks usually have less powerful hardware than Windows laptops. So, Windows might run slowly or be glitchy on your Chromebook.
Drawbacks of Running Windows on a Chromebook
Switching to Windows could mean losing ChromeOS’s smooth integration with Google apps and services. You might miss out on some handy, cloud-based features.
Handling a different operating system like Windows can be tricky. It might need more upkeep, like keeping software updated and sorting out driver issues.
Alternatives to Installing Windows
If putting Windows on your Chromebook makes you nervous, there are other ways. You could use web apps from the Chrome Web Store. Many apps, including Microsoft Office Suite, have web versions that work on a Chromebook.
You could also try Chrome Remote Desktop. It lets you control a Windows desktop from your Chromebook. This is handy for using Windows apps now and then without a full installation.
Deciding to install Windows on your Chromebook depends on what you need. Think about the risks, downsides, and other choices first. Understanding your needs and looking into other options can help you decide what’s best.
Conclusion
Putting Windows 10 on a Chromebook opens up more app options, but it’s not easy. Users need to think about what they really need. They should also think about how well things will work together.
There are other ways to use Windows apps on Chromebooks. Using web-based apps or remote desktop services can work well. This way, users can avoid problems and get more flexibility without changing the operating system.
In short, putting Windows on a Chromebook might be good for some. But it’s important to consider the good and bad sides carefully. By looking at other options and understanding the risks, users can make the best choice for them.
FAQ
Can I install Windows 10 on my Chromebook?
Yes, installing Windows 10 on a Chromebook is possible through different methods.
Why would I want to install Windows on my Chromebook?
People install Windows on Chromebooks to use exclusive Windows apps. It also offers more flexibility and control.
What are the methods for installing Windows on a Chromebook?
There are a few ways to do it. You can use a USB flash drive for installation media. There’s also virtualization software like Parallels Desktop. Or, check out options like CloudReady.
Can I use Microsoft apps on a Chromebook without installing Windows?
Yes, you can. Microsoft’s free apps are on the Chrome Web Store. You’ll find apps like Word, Excel, and PowerPoint.
Is there an alternative to installing Windows on a Chromebook?
Indeed, an alternative exists. You can use Chrome Remote Desktop to access a Windows desktop remotely from your Chromebook.
What should I consider before installing Windows on my Chromebook?
Consider the risks before proceeding, such as voiding your warranty. Also, think about compatibility issues and performance limitations.
What is the conclusion regarding installing Windows on a Chromebook?
Installing Windows on a Chromebook unlocks more apps. Yet, it presents challenges. Carefully consider your needs and alternatives before deciding.